Registry Editor allows you to manage Keys and DWORD Values stored for Settings in Windows 11. Regedit.exe is its shortcut command and it is a very useful function that helps in performing even the critical troubleshooting. So, here you will find How to open Registry Editor in Windows 11 using simple and best methods.
However, working with the Registry Editor is risky a bit because even small mistakes can damage the Windows in a serious manner. But when you are good with the tool this is super handy to change in Settings and policies. You can launch the Registry editor through multiple methods for example from Run, cmd command, Search, shortcut, and more. See a post about the same tool – How to create a new key in Registry Editor Windows 11.
Open Registry Editor in Windows 11
Here is how to open Registry Editor in Windows 11 –
Way-1: Via Windows search
- Press – Windows + S.
- Type in – regedit.
- Hit – Enter.
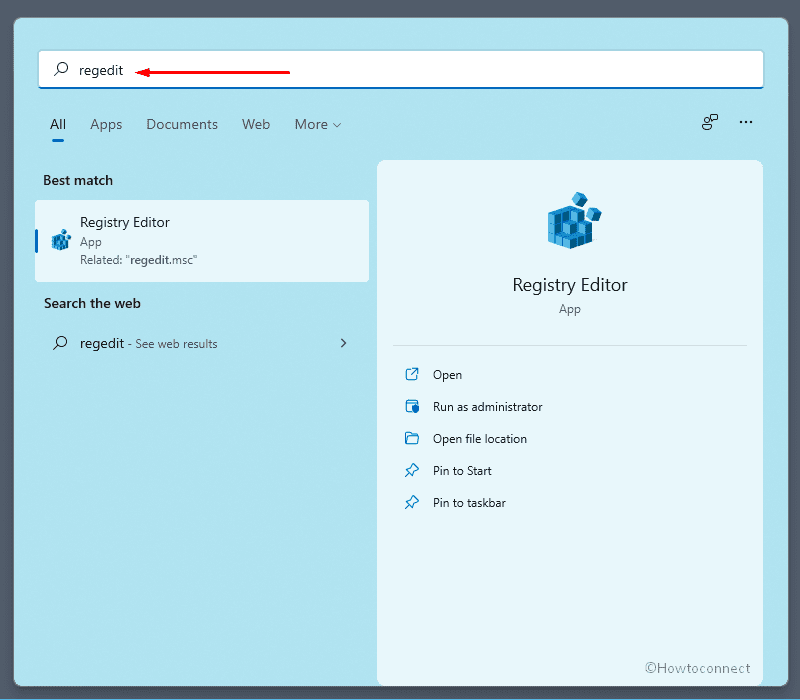
- A User account control dialog box will prompt, select – Yes.
Way-2: Using Run Dialog box
- Press – Win + R.
- This will open Run dialog box. Registry editor run command is regedit and regedit.exe.
- Type – regedit.exe or regedit in its empty text bar.
- Click – OK.
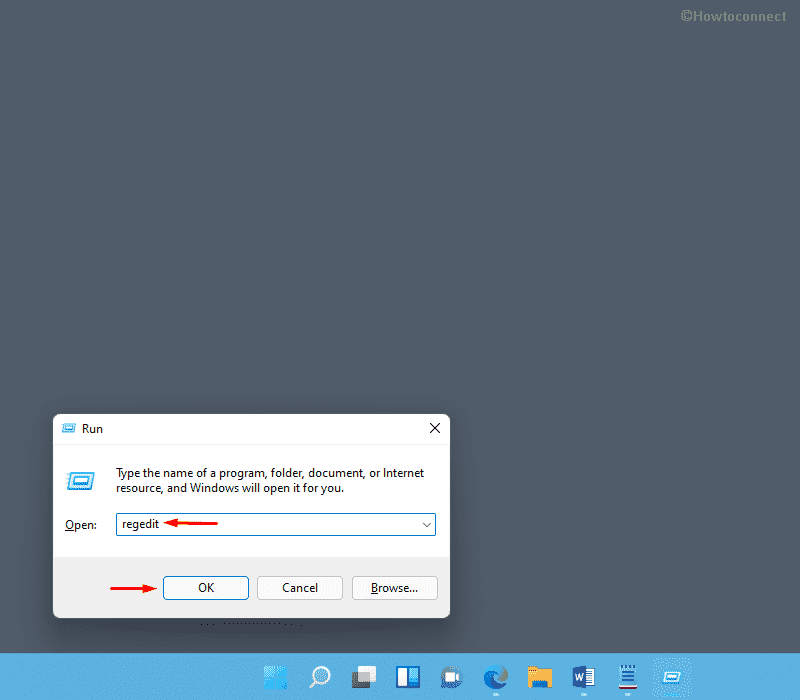
- Choose Yes on the UAC pop-up.
Way-3: Open Registry Editor from Start menu
- Press – Windows key.
- When Start menu shows up, click – All apps from the top right corner.
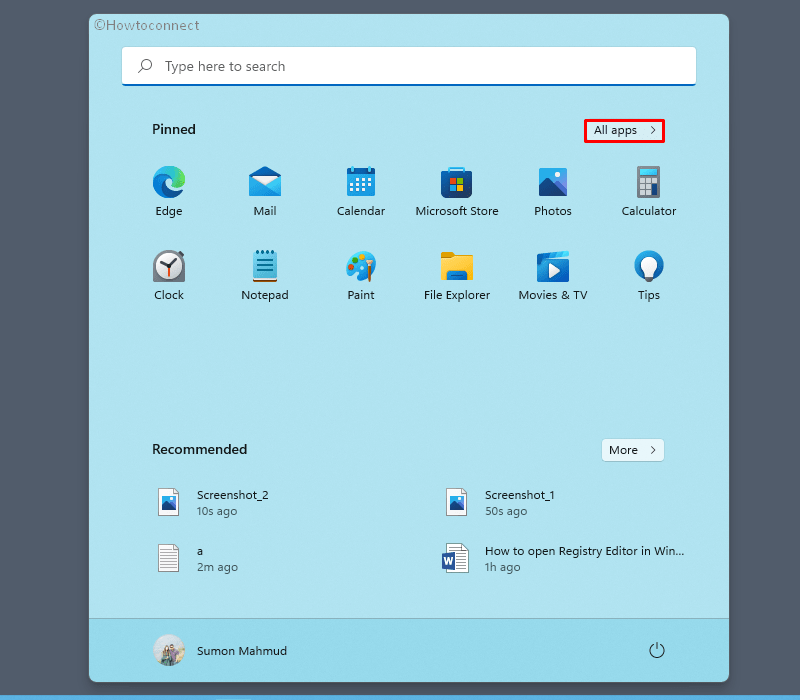
- Scroll down and find – Windows Tools.
- Once you get the same, click on it.
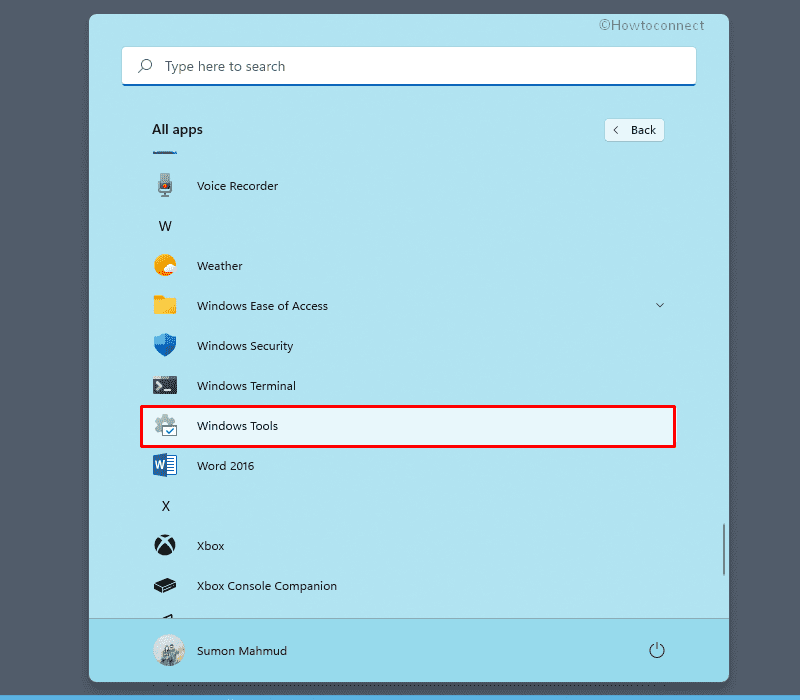
- A separate Window appears; double click on Registry Editor.
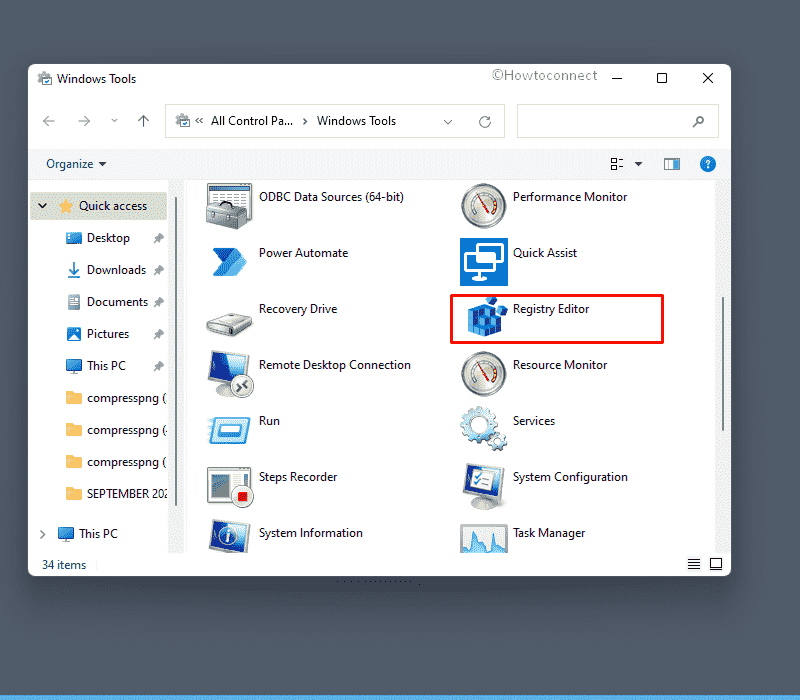
- Click Yes on the UAC pop-up to open Registry Editor in Windows 11.
Way-4: Use Task Manager to open Registry Editor
- Press – Ctrl + Shift + Esc. Alternatively, you can follow – How to open Task Manager in Windows 11 (15 Best ways).
- When Task Manager shows up, click – More details if the window is not expanded already.
- From menu bar, click on File and then choose – Run new task.
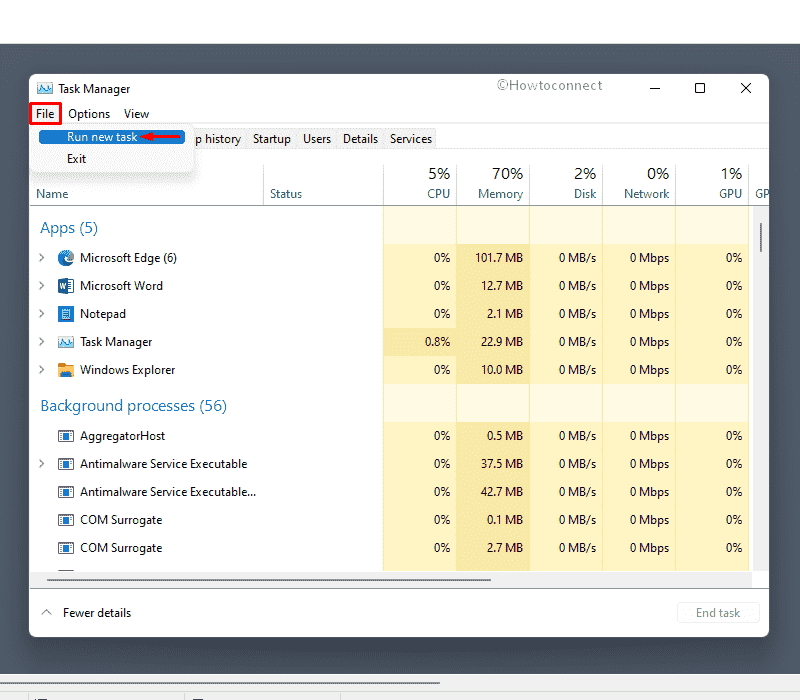
- On the Create a new task pop-up, type – regedit.
- Click – OK.
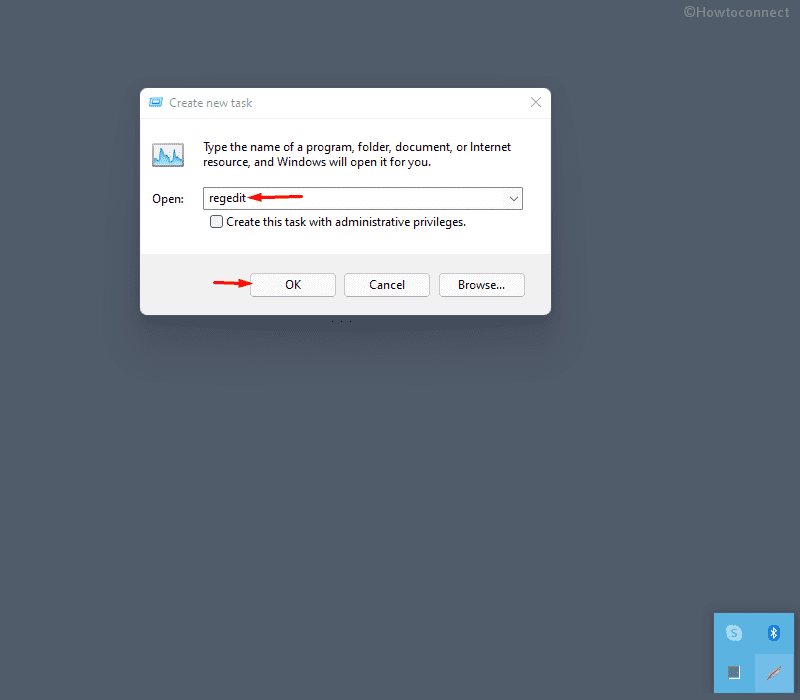
- Select Yes on User account control box.
Way-5: Via File Explorer
- Launch File Explorer by pressing – Win+E.
- Go to the following directory –
C:\ProgramData\Microsoft\Windows\Start Menu\Programs\Administrative Tools
- From here, double-click – Registry Editor.
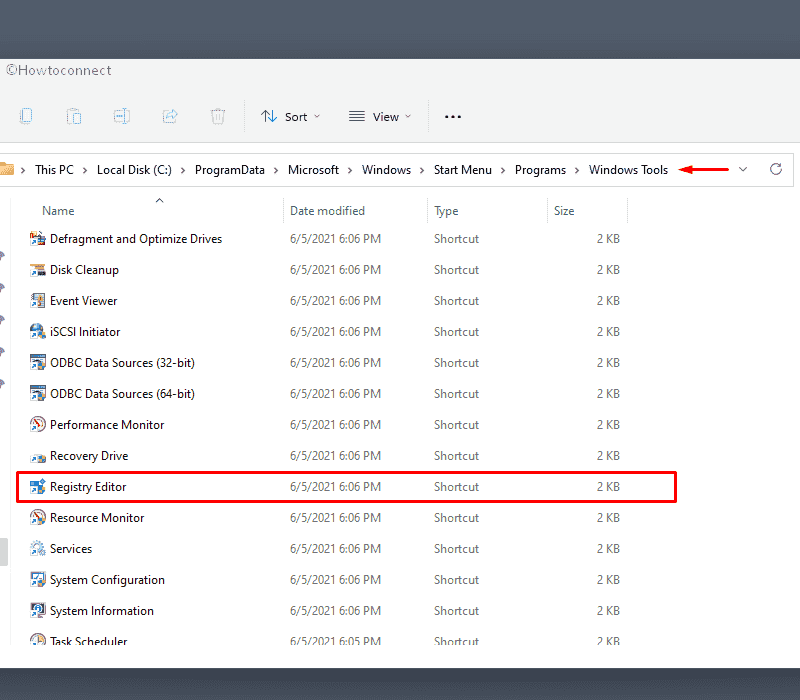
- When UAC prompt appears, click on Yes.
Way-6: Through Control Panel
- Click on Start.
- Type – control.
- Click – OK. See – How to open Control Panel in Windows 11 (13 Best Ways).
- Once Control panel appears, Set the View by option to Large icons.
- Click – Windows Tools.
- From the folder that appears, double-click – Registry Editor.
- Once the UAC shows up, click on – Yes.
Way-7: How to open registry editor from command prompt
- Click the Search icon present on taskbar.
- Type the Registry Editor command – cmd.
- Hit – Enter.
- In the black pane, insert – regedit.
- Press – Enter to run the command.
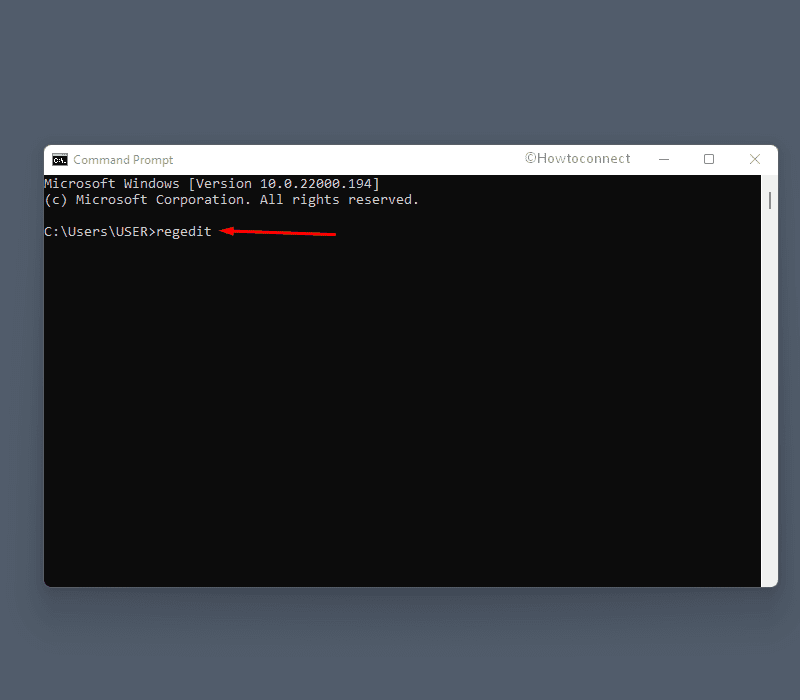
Way-8: By executing cmdlet in PowerShell
- Press Windows key and type in – powershell.
- Hit – Enter.
- When PowerShell becomes ready, type – regedit.
- Press – Enter key.
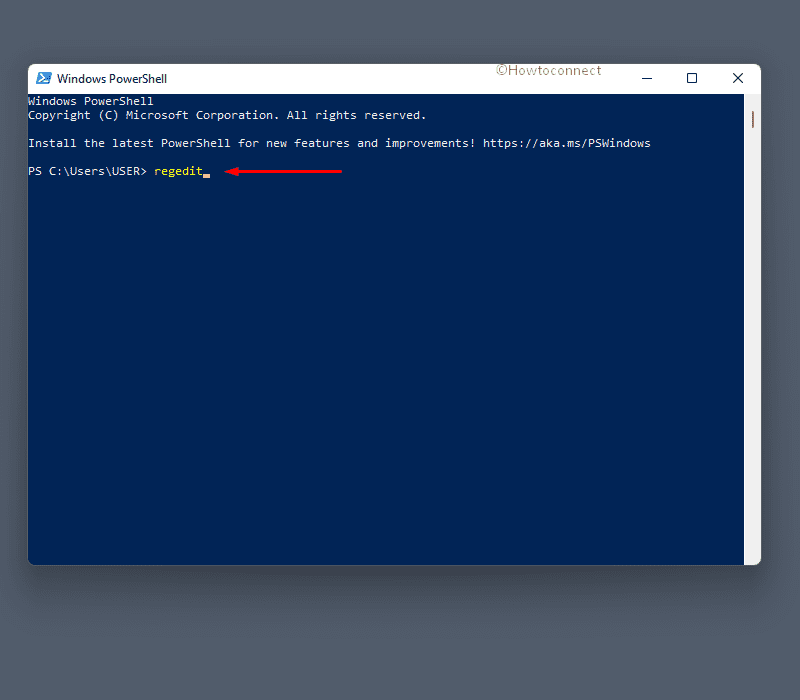
Way-9: Using desktop shortcut
- Click the start button and type – regedit.
- From the right navigation pane, select – Open file location.
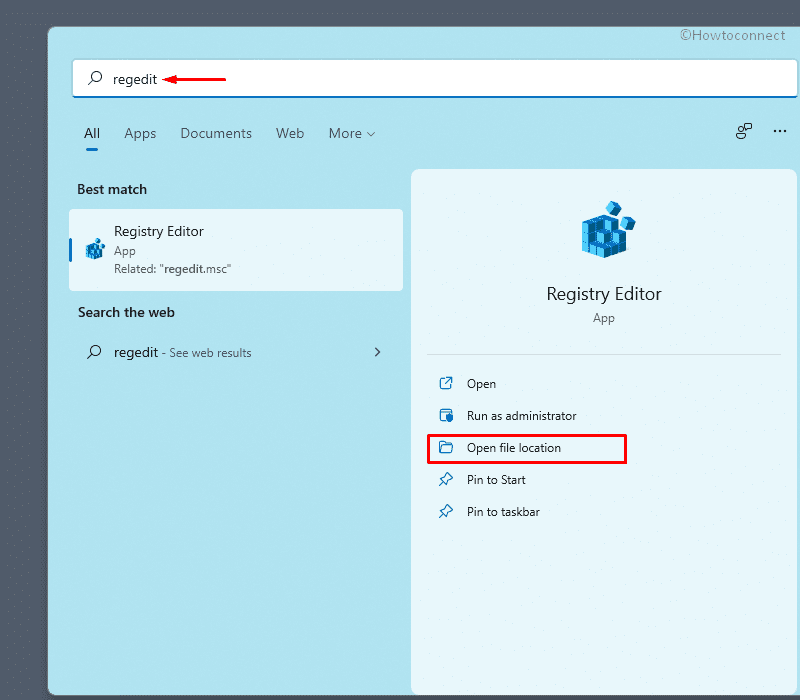
- After moving to next window, look for – Registry Editor.
- Right-click the same and choose – Show more options.
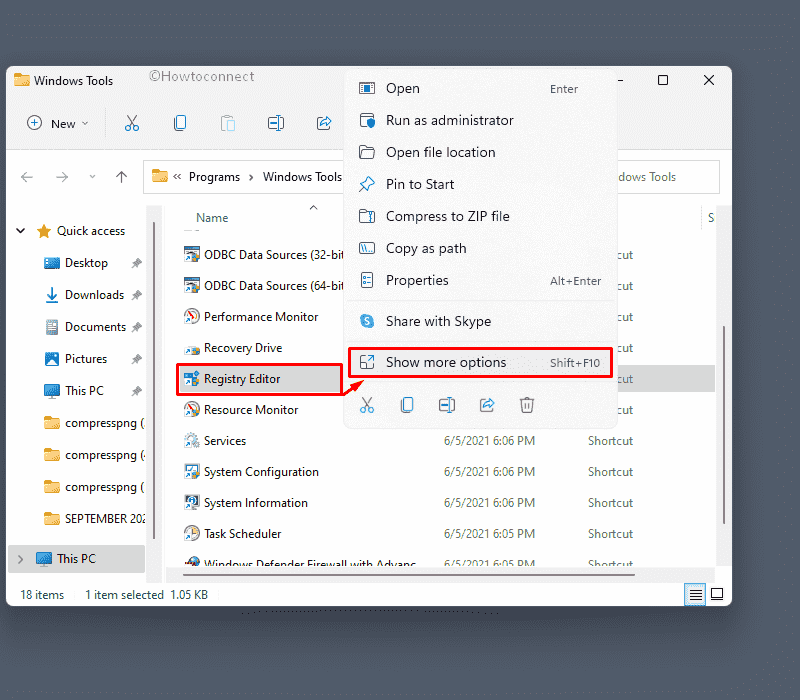
- Following that, select – Send to => Desktop (Create shortcut).
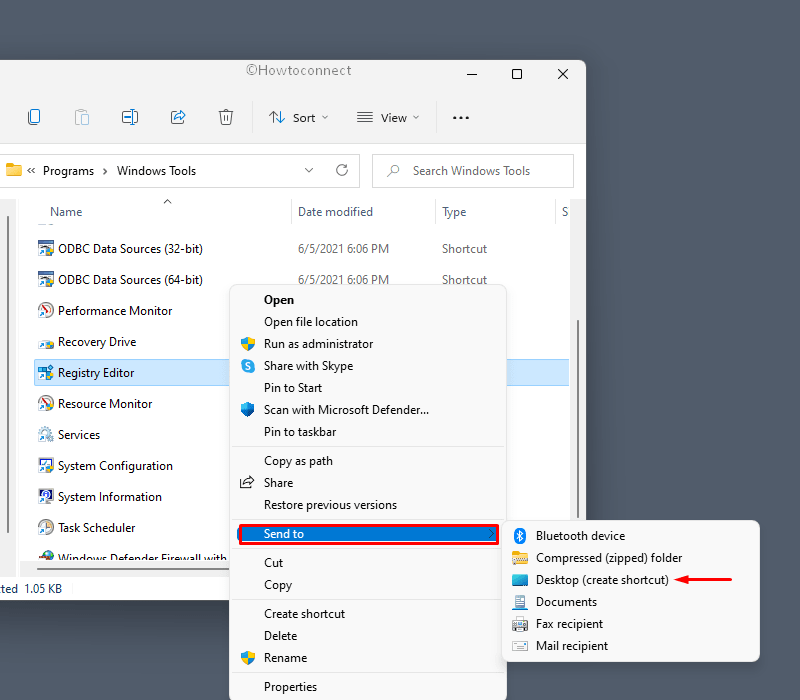
- A shortcut icon will be created on desktop. From now onwards, you just need to double-click the icon to open Registry Editor in Windows 11.
Way-10: Through hotkey
- First, make desktop shortcut for registry editor following the above method.
- Arrive at desktop screen.
- Right-click on Registry Editor and choose – Properties.
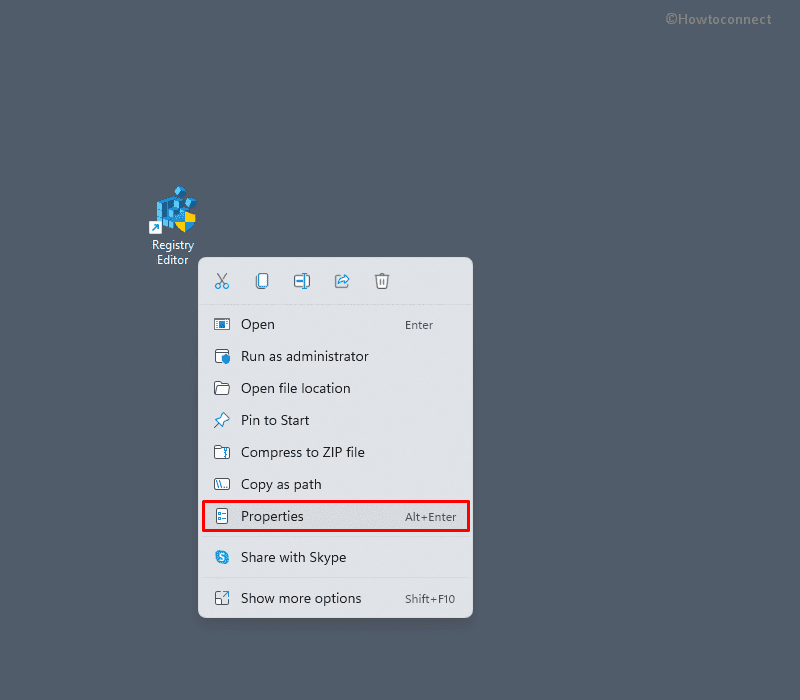
- After a new wizard appears, click the bar present next to Shortcut key.
- Press a key you prefer to use. For example – R.
- System will automatically add Ctrl + Alt before your selected key.
- Click – Apply and then OK.
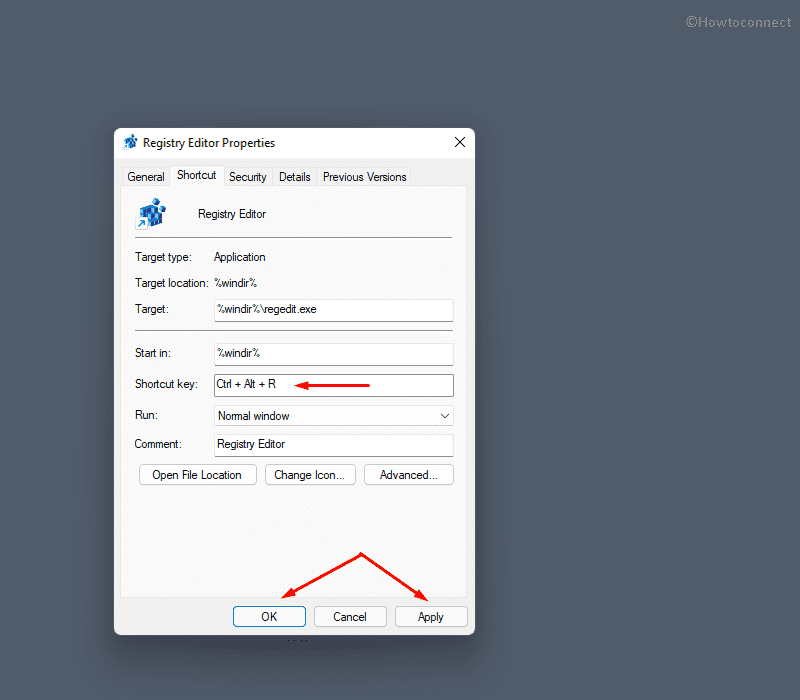
- From now on, press Ctrl+Alt+R (or the one you selected) to open Registry Editor.
Way-11: By Pinning Registry Editor to Start or Taskbar
- Press – Win+S.
- In the search bar, type – regedit.
- When the result appears, choose – Pin to Start.
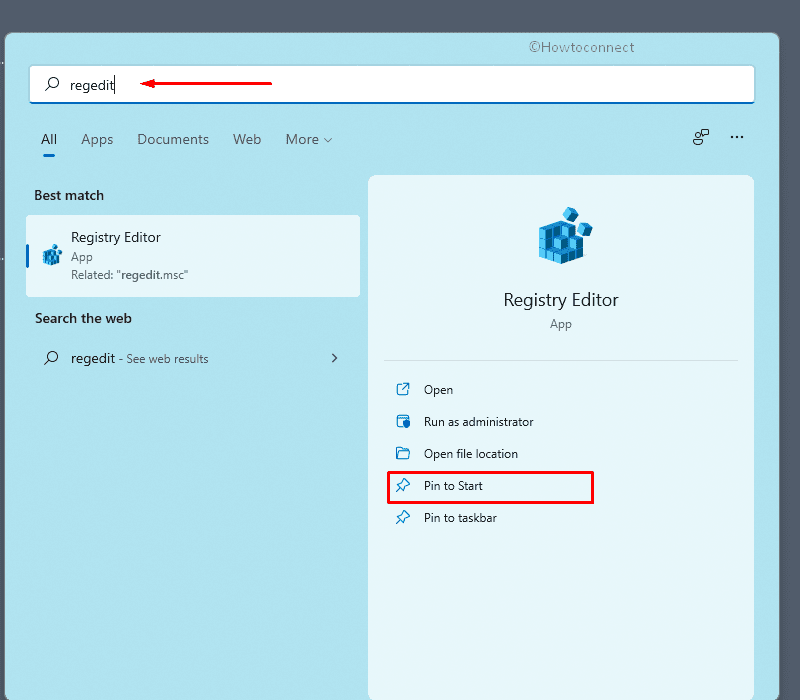
- To access the application, press Windows key and click Registry Editor from Pinned options.
- Similarly, you can also Pin Registry Editor to taskbar.
Methods list:
Way-1: Via Windows search
Way-2: Using Run Dialog box
Way-3: Open Registry Editor from Start menu
Way-4: Use Task Manager to open Registry Editor
Way-5: Via File Explorer
Way-6: Through Control Panel
Way-7: Via Command Prompt
Way-8: By executing cmdlet in PowerShell
Way-9: Using desktop shortcut
Way-10: Through hotkey
Way-11: By Pinning Registry Editor to Start or Taskbar
That’s all!!!
