Please Whitelist GoogleUpdate.exe error code 7: 0x80072EE7 in Chrome is one of the most common problems you may get while updating this browser. Usually, this issue comes up when Windows firewall or any other antimalware program blocks the installation or updating process. Furthermore, corrupted or abnormally terminated installation files while downloading can cause the same. The full error message looks like this –- "An error occurred while checking for updates: Unable to connect to the Internet. If you use a firewall, please whitelist GoogleUpdate.exe. (error code 7: 0x80072EE7 — system level)."
As you can see the error is self-explanatory what you need to do in order to fix the issue. In most cases, only a good internet connection resolves the problem. But if unfortunately, that doesn’t work, Whitelist GoogleUpdate.exe that possibly got blocked by another program. See the list of solutions first –
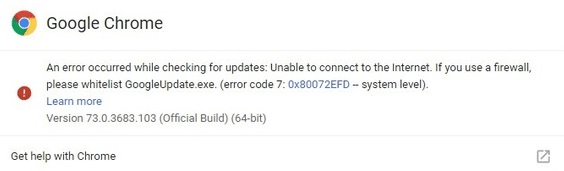
Now see the methods in detail –
Ways to fix Please Whitelist GoogleUpdate.exe error code 7: 0x80072EE7
Here is how to fix Please Whitelist GoogleUpdate.exe error code 7: 0x80072EE7 in Chrome –
1] Inspect the internet connectivity
While getting error code 7: 0x80072EE7, you need to set up the proxy from the Windows Settings app. Here’s how –
Step-1: Press Windows and I button at once to open the Settings app.
Step-2: Select Network & Internet.
Step-3: Select Proxy from the left column and shift to corresponding right.
Step-4: Turn on the toggle switch for “Automatically detect settings” and also make sure that “Use a proxy server” option is disabled under “Manual proxy setup”.
After disabling it temporarily launch Chrome and check if you can open a website or not.
See – How to Manage Proxy Settings in Windows 10.
Please Whitelist GoogleUpdate.exe error code 7: 0x80072EE7 still may appear if you are using a VPN app. In that case, follow the below steps –
- Turn off the VPN and then analyze if you are able to access the website or not.
- Change server and check if it is opening or not.
- Switch to another VPN app if nothing’s working.
- Disable proxy server for your LAN (Local area network).
2] Whitelist googleupdate.exe in Firewall
Often your antimalware program blocks the GoogleUpdate.exe program and brings up error code 7: 0x80072EE7. If this is the case for you, perform the following steps –
- Right click on the Start button and select Run from the visible list.
- When it turns up, type control panel in the void text box located next to Open and hit Enter.
- On the current page, select Windows Defender Firewall and once it comes into the view click “Allow an app or feature through Windows Defender Firewall” from the left-hand side.
- Scroll down and locate Google Chrome from the listed app and put a checkmark for both Private and Public boxes.
- In the end, click on Change settings to save the changes.
You can also follow the instructions here – Allow Apps to Communicate through Firewall in Windows 10.
3] Restore the default settings of Google Chrome
If you are still getting Please Whitelist GoogleUpdate.exe error code 7: 0x80072EE7, the last thing you can do is resetting the browser. Here is the process –
- At first, make sure the Chrome browser is not running in the background. If necessary, use Task Manager to end its operation.
- Launch Google Chrome afresh, write down chrome://settings in the address bar and hit Enter.
- When the settings page appears, scroll down to the bottom and click Advanced.
- On the next window, move down to Reset and clean up section and click on Restore settings to their original defaults.
- When a pop-up shows up for confirmation, click on the Reset settings button to proceed.
For detail procedure, go to – How to Reset Chrome Browser Settings After Hacked.
Methods:
1] Inspect the internet connectivity
2] Whitelist googleupdate.exe in Firewall
3] Restore the default settings of Google Chrome
That’s all!!
