Remove Defaultuser0 Profile in Windows 10. – Isn’t it annoying and worrying to find another user on your personal computer? On Windows 10, many users have met with this kind of problem and the reason is defaultuser0.
The unique aspect of this ‘dafaultuser0’ is that it just cannot be deleted by users even after performing several troubleshooting steps. If you fall in any one of the following categories of users,
(a) who has tried the clean install but was unsuccessful.
(b) who has also tried to format the computer but again failed to take out this default user.
(c) who have reverted back to the previous version of the Windows 10 and have re-installed the anniversary update to see this ‘Defaultuser0’ again.
Then all that you need to do is follow these simple steps to Remove Defaultuser0 Profile in Windows 10.
What kind of issue Defaultuser0 Profile in Windows 10 is?
Before you learn the way to Remove Defaultuser0 Profile in Windows 10, you must understand what this profile is all about. The primary understanding has been that this profile gets created when there is an unintentional mistake or an error at the time of creating the main account (i.e., during the Installation). This default profile is actually harmless to the computer irrespective of the error.
Certain things which are present on your computer and are useless is certainly a waste of space. There is no end to this frustration when you are not able to delete what you don’t want to see. The second level technical team of Microsoft does not have a pinpoint answer to this problem, hence, expecting a solution from the company themselves is far away.
A potential solution to this problem is as follows:
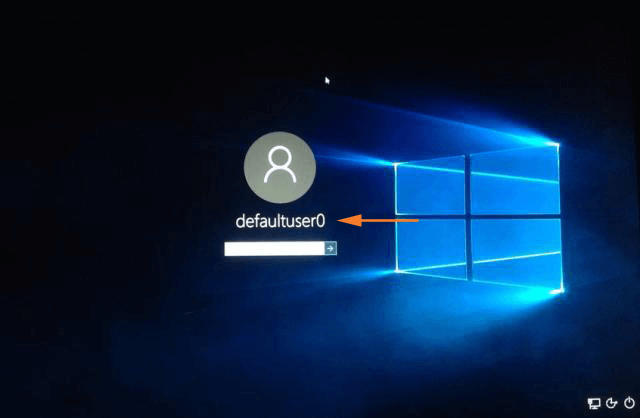
Table of Contents
How to Remove Defaultuser0 Profile in Windows 10
1. Command Prompt
Step 1 – On the Cortana search area, write out the small code cmd. Command Prompt will appear as the Best match. Hence, right-click on it and click Run as administrator from the context menu.
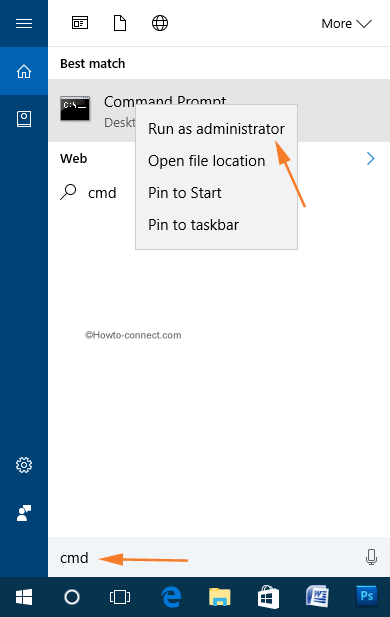
Step 2 – Click Yes to the pop-up of UAC.
Step 3 – Now, type in this line of command and hit Enter to run it – net user /delete defaultuser0
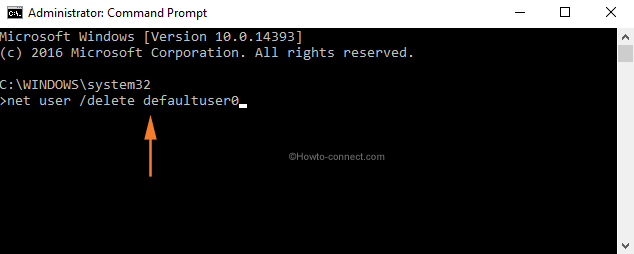
Step 4 – Next, you have to delete its folder. So, navigate to C:\Users, locate and select the defaultuser0 folder, and press Delete key on the keyboard.
2. Using Control Panel
You can also remove the defaultuser0 profile using the Control Panel. This is what you have to follow –
Step 1 – First of all, right-click on the Start button at the far left of the taskbar. A menu appears, click on the choice Control Panel.
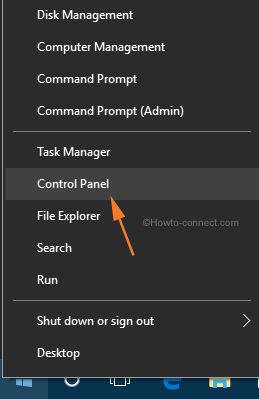
Step 2 – The main screen of Control Panel will appear. Keep the applets into small or large view. Locate and then click the applet, User Accounts.
Step 3 – Now, Remove Defaultuser0 Profile in Windows 10.
3. Enable Hidden Admin Account
This method eradicates the majority of traces created by the defaultuser0 profile, however, it cannot clear off all the traces created by the profile. Let us see the steps for this solution –
Step 1 – Begin this workout by placing either Windows 10 DVD or USB (whichever holds the ISO file). Thereafter, boot the machine.
Step 2 – Pick up the accurate time followed by the keyboard type.
Step 3 – Next, click on the option Repair your computer followed by a click on Troubleshoot in the Choose an option interface. In the forthcoming step, the command prompt will be accessible.
Step 4 – Hence, amongst the many options in the subsequent interface, click Command Prompt.
Step 5 – Subsequently, Write down the piece of command – net user administrator /active:yes
and press Enter.
Step 6 – The final effort is to restart the PC and then pursue any of the above ways and delete or Remove Defaultuser0 Profile in Windows 10.
Method to Remove Defaultuser0 Profile in Windows 10 after Anniversary Update
1. Local Users and Groups
Step 1 – Begin this solution by pressing Win+R keys on the keyboard. When the Run box appears, write in lusrmgr.msc and click Ok.
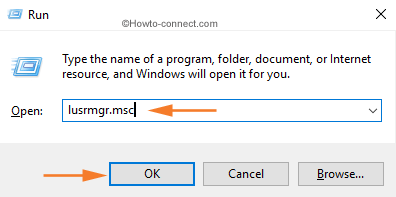
Step 2 – This will make the Local Users and Groups snap-in appear on the screen, click on Users.
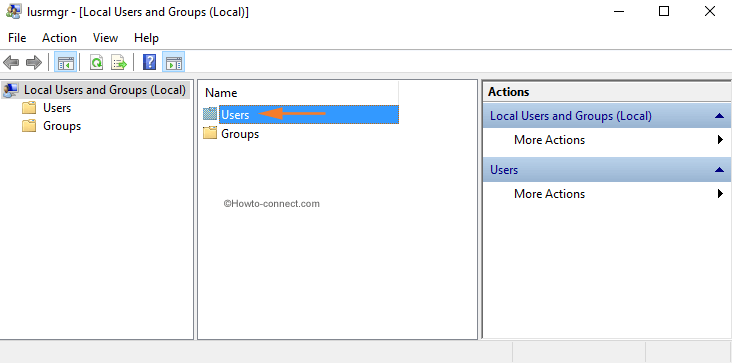
Step 3 – On the right panel, locate the account named defaultuser0 and right-click on it.
Step 4 – From the context menu, click on Delete.
Now, if you are not using the Pro edition, you will not have access to the above snap-in. However, nothing to worry as there is a workaround to this also. See the below solution if you are unable to have access to the above snap-in.
Conclusion
However, Microsoft is yet to work out on a permanent solution to remove this bug. Users all across the globe are eagerly awaiting for an update where this bug is resolved.
Christopher Butterfield
says:This bug has also left many “Account unknown” SID entries in the Registry.
I came across them when making DCOM permission edit. The registry is rife with them. I guess they are all tied to the “defaultuser0 account”.
Even deleting the account does not remove these SID’s. Even if Microsoft fix the account problem, everyone may have to “format” Windows 10 just to clear all the Registry leftovers. We shall see.