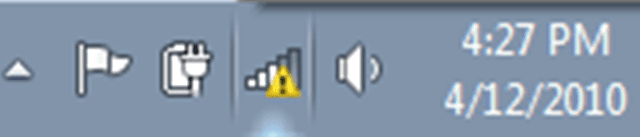Yellow Exclamation Mark on Network Icon on Windows 8 or 8.1 Taskbar indicates disrupted Internet Connection on PC. You can remove this mark by editing registry editor.
When you want to surf the internet and find network icon on the taskbar is having a yellow warning signal on Windows 8 which denotes that internet connection is not available or limited for your PC. Actually internet connection is accessible on your PC but it is limited and you could not surf. At times it becomes irritating or disturbing for you as the network icon keeps on flashing the yellow warning signal on it. This tip is to Remove Yellow Mark from Network Icon on Windows 10/8 Taskbar. Follow the below steps.
How to Remove Yellow Mark from Network Icon on Windows 10/8 Taskbar
- Press Windows + R keys jointly on the keyboard.
- A Run dialog box will appear on the screen.
- Type regedit on the text field.
- Click Ok to continue.
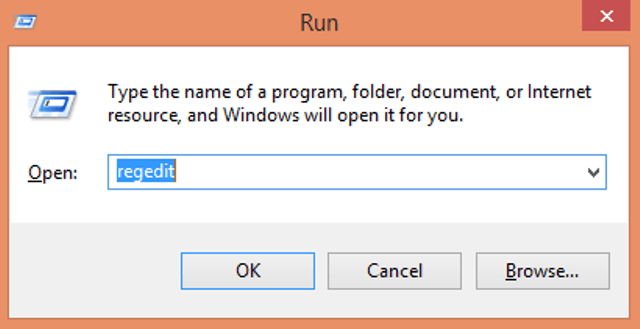
- An User Account Control window will pop asking your confirmation.
- Click Yes.
- A Registry Editor window is now open.
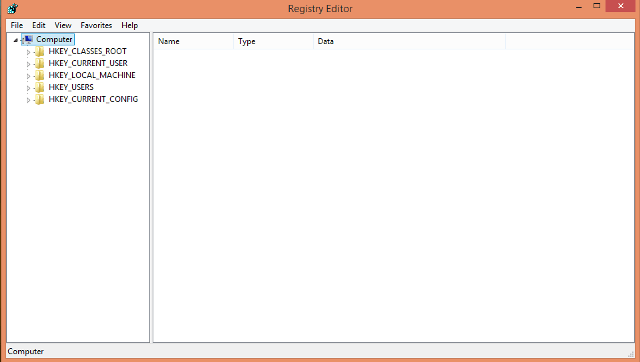
- Follow this registry key path –
HKEY_LOCAL_MACHINE\SOFTWARE\Policies\Microsoft\Windows\Network Connections
- Right click in the right panel of the Registry Window.
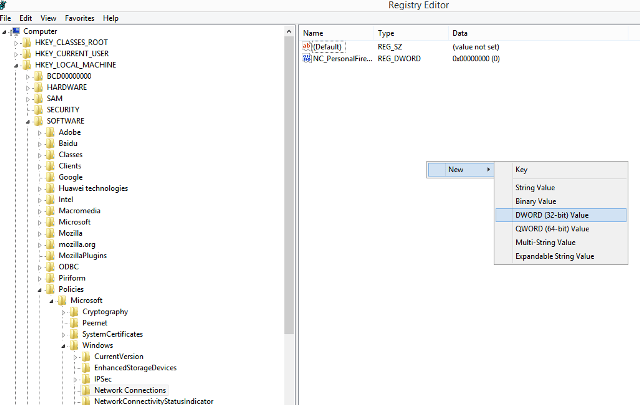
- Select New, then DWORD Value.
- Enter a name to the new key as NC_DoNotShowLocalOnlyIcon
- Now double click on it.
- An Edit DWORD Value window appears on the screen.
- Enter the Value Data as 1 in the field provided.
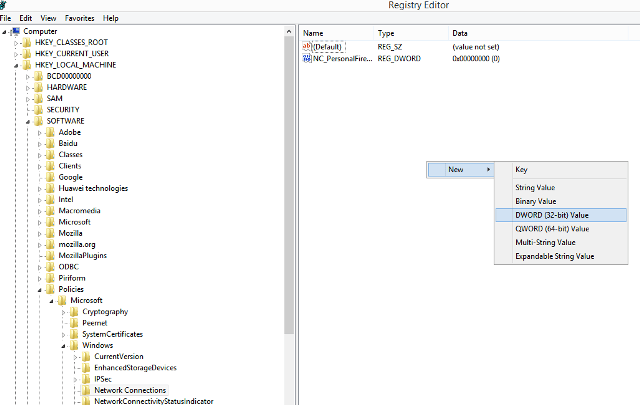
- Click Ok.
- Close the Registry Editor window and restart the Windows and see that the yellow warning signal is removed from the network icon.
More:
Solve WiFi Gets Disconnected after Waking from Sleep on Windows 8
Tips to Update WiFi Network Security Key in Windows 8 and 8.1