Have you wondered how to stop keyboard from Changing Language in Windows 10? For most of the users, the issue occurs when typing in Microsoft Word. But the layout also switches automatically on while working on desktop specifically after Windows 10 April 2018 update version 1803.
To understand this issue let me quote an example: If you are using the US English version of Windows, some other language gets activated by its own and thus lead to typo error owing to its different keyboard layout. This occurs only when Windows 10 has some additional pre-installed languages.
Stop Keyboard from Changing Language in Windows 10
Here is how to stop Keyboard from Changing Language in Windows 10
Avoid pressing language changing shortcut keys
In this section, we will see the preliminary adjustments on your PC which might have gone wrong. Just follow these tips carefully –
While writing on Microsoft word or anywhere have might have pressed Shift+Alt. If you have done this involuntarily then you will be switched to another language. This shortcut key works automatically when you have added multiple languages in Windows Settings.
If you are trying to change default language then keep in mind that it will not be effective until you reboot your system.
Choose one input language and remove all others
If you experience annoyance from Keyboard from Changing Language in Windows 10 frequently then keep only default language in Windows Settings. See how –
Open Windows Settings (Win&I) and click on Time & Language.
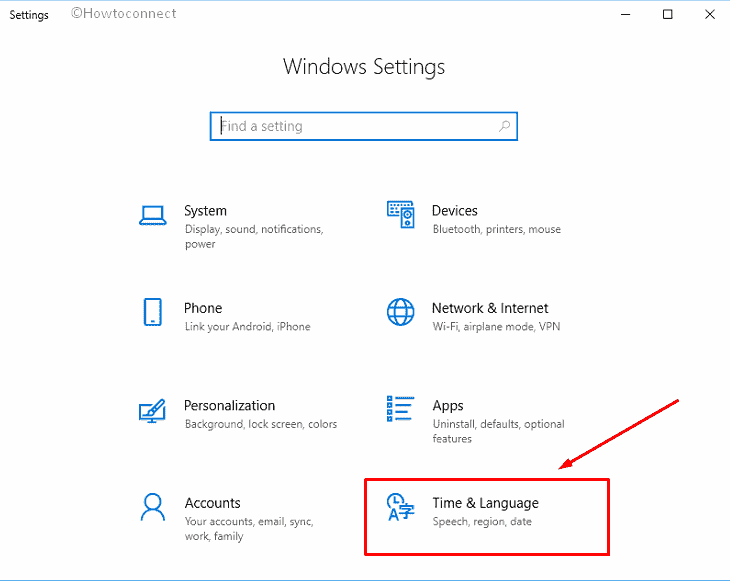
Select Region & language from the left pane and navigate to the right. When you find a list having multiple languages, leave the default one moreover click and Remove others.
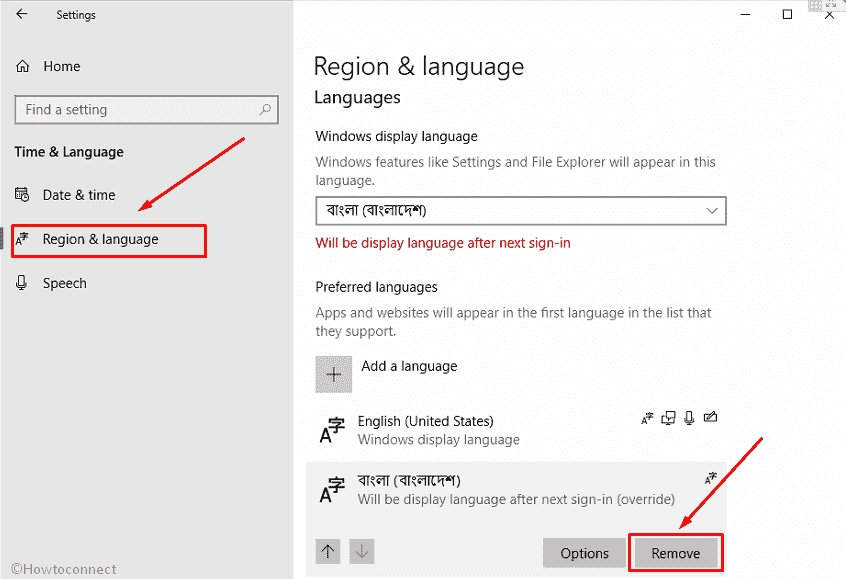
Override for different input method
Step 1: At first, right click on the start icon in the taskbar and select Settings.
Step 2: Now click on the Devices option.
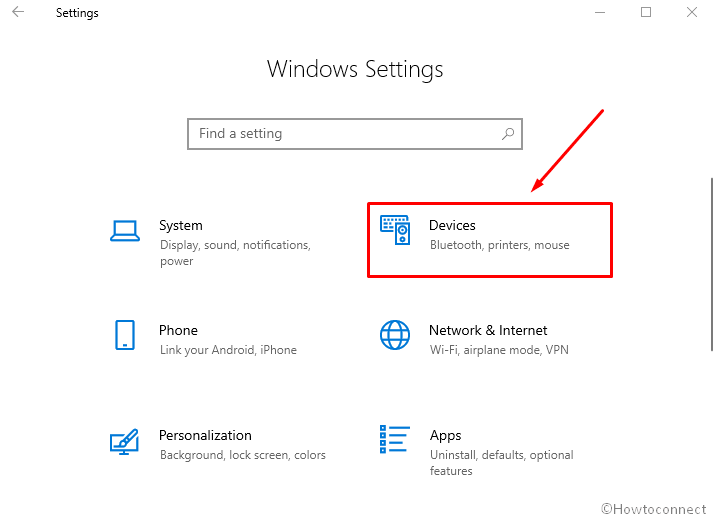
Step 3: From the right column select Typing and go to the corresponding right. Scroll down to the bottom and click on Advanced keyboard settings.
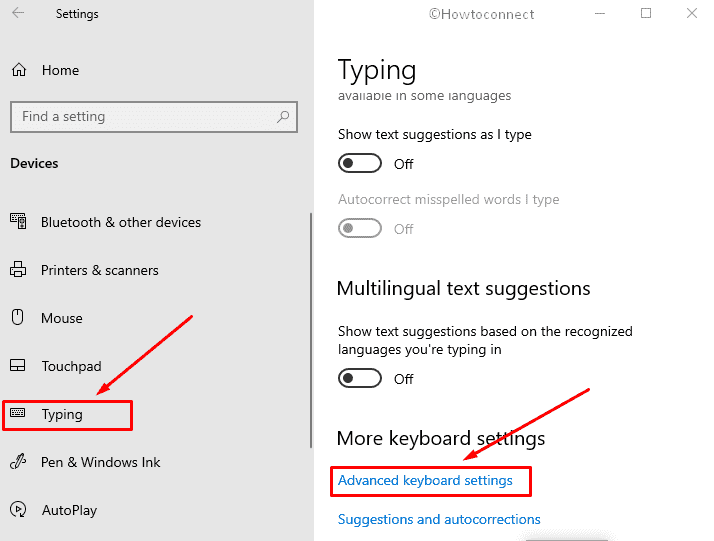
Step 4: Under Override for different input method, click on the drop down. Choose the language you want to use for your keyboard.
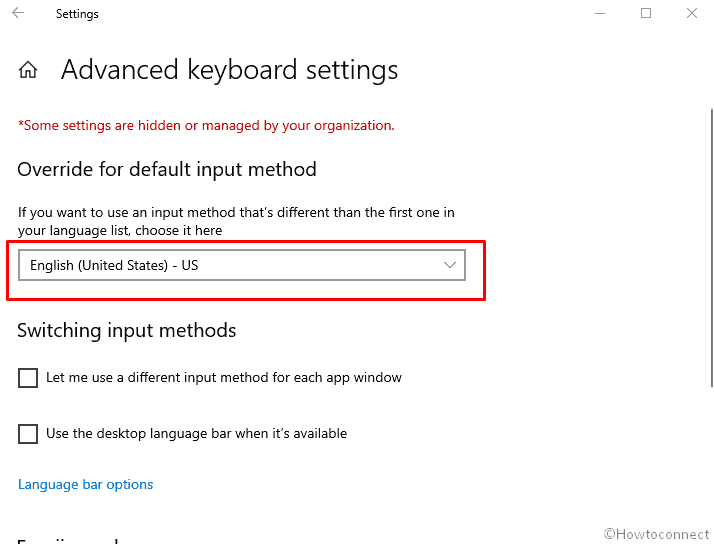
Using PowerShell
After upgrading your system from 1709 to 1803, to Stop Keyboard from Changing Language in Windows 10 is a very common issue. The PowerShell gives you a solution to change the language:-
Step 1:-Right click on start icon from the taskbar and choose the option PowerShell (Admin) then press “Enter”.
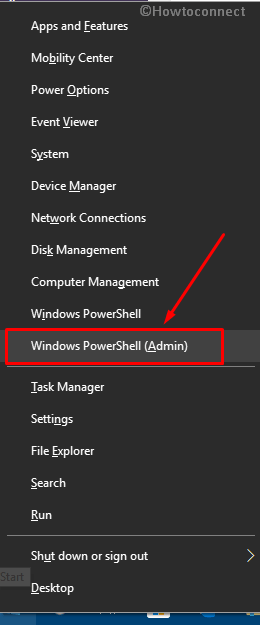
Step 2: Here type the command WinUserLanguageList and hit Enter. Powershell will show the list of languages available in Windows now.
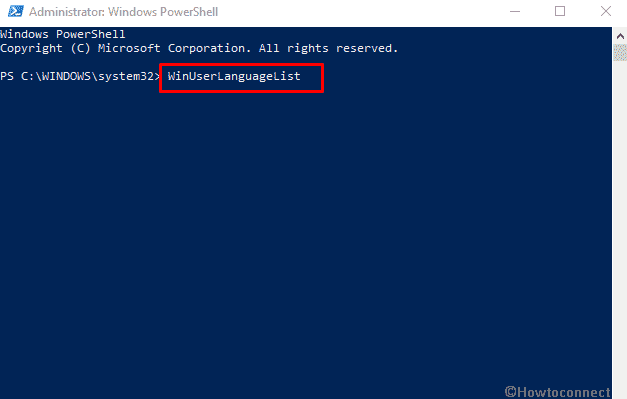
Step 3: Next, copy $1 = New-WinUserLanguageList en-US, paste, and press Enter. Here $1 assigns the language English United States (en-US) on the shell.
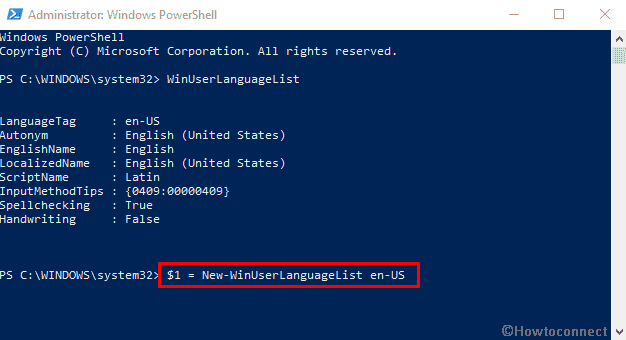
Step 4: To set this language as default for your keyboard layout, copy Set-WinUserLanguageList $1, paste and then Enter. Once confirmation is demanded, press Y.
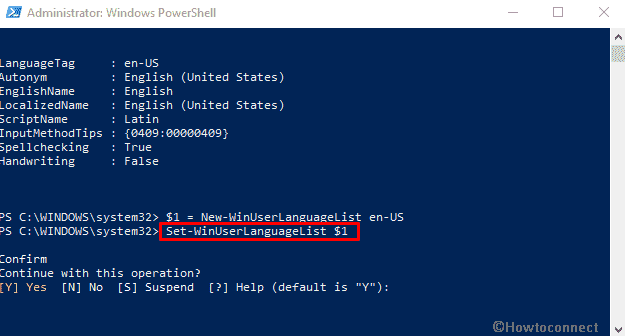
Step 5: At last, exit PowerShell and reboot your PC.
Via Registry Editor:
You can also apply Registry changes to stop Keyboard from Changing Language in Windows 10.
- At first, Right click on start tab and choose Run option. Alternatively, you can also press Win+R together to open Run command.
- Now type regedit.exe in the run window and hit Enter.
- Navigate to the key: Computer\HKEY_LOCAL_MACHINE\SYSTEM\CurrentControlSet\Control\Keyboard Layout.
- Here go to the right pane and right-click, choose “New” and then “DWORD Value (32 bit)”.
- Name it “IgnoreRemoteKeyboardLayout”, then double-click it and under “Value data” type “1”.
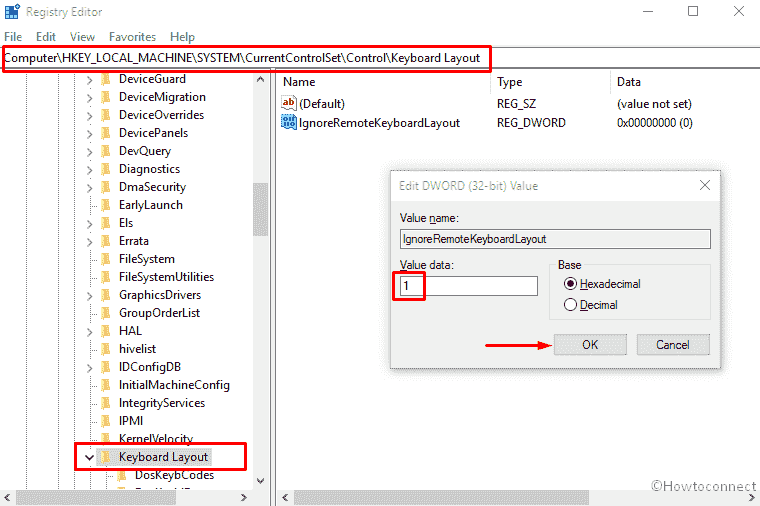
- Press and exit the Registry editor.
All the mentioned fixes were tried and are working fine. If you face any issue while trying these methods, do write us in the comment box.
