Discussion about STORAGE_DEVICE_ABNORMALITY_DETECTED here will instruct you to solve this Blue Screen of Death issue in Windows 10. This BSOD with 0x00000140 bug check value is a stop error that prevents the OS from working. It is a fatal error and may cause a range of troubles, including forced reboots, slagging system, etc.
There can be a list of roots to these kinds of problems. An obvious cause is low disk space and RAM issues, of course. Any kind of malware or virus attack in the system may result in 0x00000140 BSOD. Problem with drivers, disk, or the lack of system updates- many such factors may contribute to such blue screen issues as well. Read on to know and understand STORAGE DEVICE ABNORMALITY DETECTED BSOD further. Below given are the jump links to the fixes and resources offered in this article –
Table of Contents
STORAGE_DEVICE_ABNORMALITY_DETECTED Error BSOD in Windows 10 Solutions
Here is how to fix STORAGE_DEVICE_ABNORMALITY_DETECTED Error BSOD in Windows 10 –
1] Install the patches
To secure your work and to have a smoothly working PC, always keep the Windows up to date. Make sure that the recently released patches are installed on your system. Overlooking the update part can result in many problems and STORAGE_DEVICE_ABNORMALITY_DETECTED BSOD errors are one of them. Moreover, they might have fixes available for the bugs and problems along with abnormalities causing the blue screen errors. Normally, the system installs new patches automatically unless disabled. But, you can also check and update your PC manually if, for some reason, automatic updating is failing. Here is how –
- Press the shortcut keys for Windows Settings – Wind logo key + I.
- When the Settings app opens, select Update & Security for navigating to the further options.
- Then, once you are on the new page, Windows update shows up by default from the panel to the left.
- In the corresponding area, you would see a button entitled Check for updates.
- Click on it.
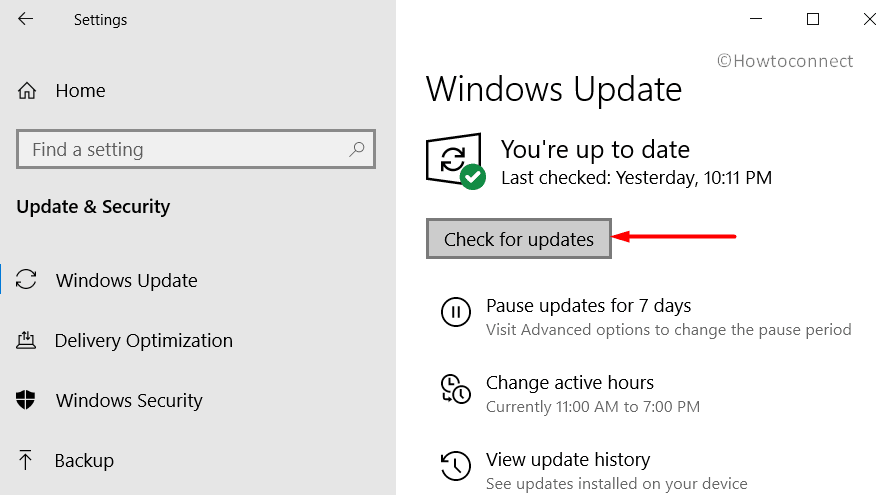
- The system will scan for new updates and list them if available. In case new patches are listed, click on the ‘Download’ button corresponding to them.
- Finally, when the updates are installed, PC would prompt you to allow restarting the device. Click on Restart.
In case the new updates have the solution for the bugs causing the BSOD, the problem will be fixed.
Note – make sure you have secure connectivity while you are downloading new patches. This will prevent problems like incomplete installation.
2] Clean up Junk file
What we mean by ‘junk file’ here are temporary files and cache files. The system saves such data in your computer as you surf through the internet. Temporary ones include the files in the download folder, Recycle bin, etc., which aren’t of use to you anymore. Despite their uselessness, they might b occupying several Gigabytes in your system.
Now, we already discussed that storage space issues are one of the common reasons for STORAGE_DEVICE_ABNORMALITY_DETECTED BSOD. Piled up junk and temporary files will only make it worse. So, by following the steps given below, easily clear up the unnecessary load on your system –
- Start by pressing “Win logo + R” hotkeys together to open the Run dialog box.
- In the box that comes up, type ‘cleanmgr’. Then, either hit the Enter key or click on the OK button you see there.
- A small pop-up window would appear. From the dropdown menu on it, select the drive that has Windows installed in it, for example – C: drive. Then choose Ok from the dialog. With this, the Disk Cleanup utility will trigger calculation of the space which it can clear out of junk.
- In the wizard, select all boxes except Downloads (in case there is an important document in there). The better option would be to filter out any important documents from all those folders and move them. This way, you can clean up all the remaining temporary files.
- Now, once selected, click on the Cleanup system files button there and let the process initiate. The entire procedure may take some bit of time. You can carry on with your work until then.
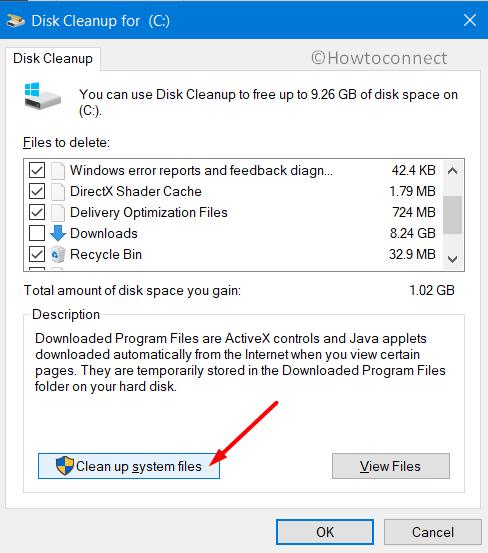
- Finally, when the procedure ends up, Restart the device to fix up STORAGE_DEVICE_ABNORMALITY_DETECTED.
3] Run Windows Security for viruses causing STORAGE_DEVICE_ABNORMALITY_DETECTED Error
Viruses and malicious software need no introduction. They may easily enter the system and attack various sections of your computer, including the storage. Windows Security can help clean up such intruders. Following are the steps to use this utility to eliminate viruses or malware causing STORAGE DEVICE ABNORMALITY DETECTED Error.
- If you have a shortcut for Windows Security (Shield icon) on desktop or the system tray or notification area, double click on it to launch the app. Else, you can simply type ‘Windows Security in the search box and open it from the results.
- Click and navigate to Virus & threat protection.
- From the main panel, click on ‘Scan options’.
- Different options will be listed there, from which you need to select ‘Full scan’ for the entire system scan. Then, hit on the ‘Scan now’ button.
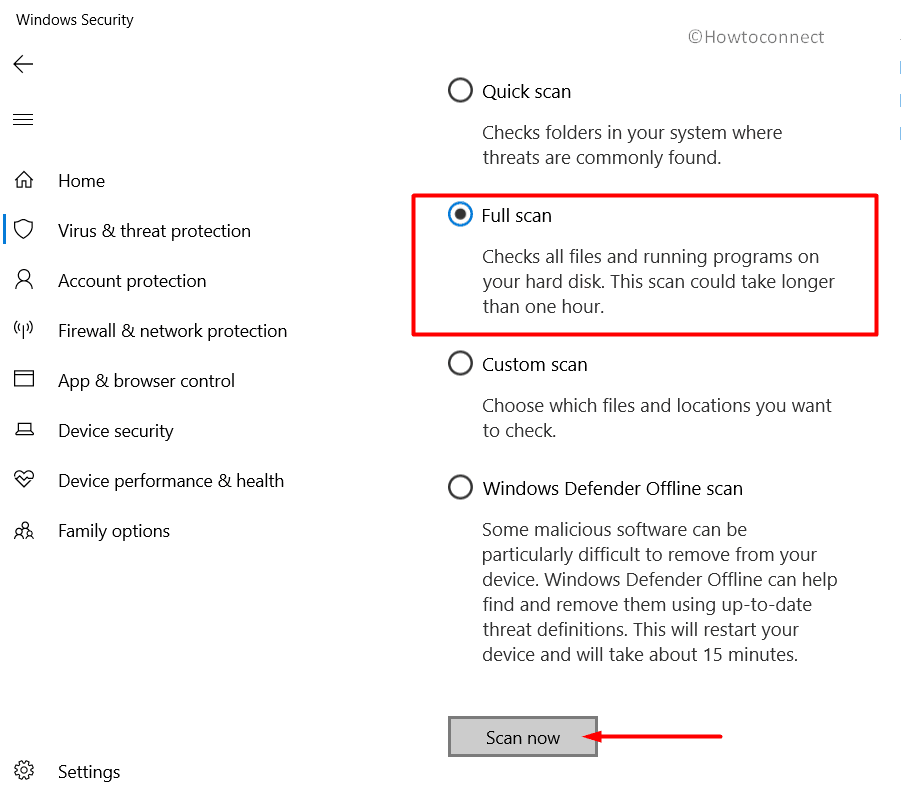
- The process will take some bit of time to complete. Once it does, the application will display the threats detected. Finally, click on the Clean Threats button.
- From the subsequent pages that appear, select ‘Remove’. Then, make a click on the ‘Start actions’ button to complete the process of security clean up.
This should remove any threats or viruses in your system.
4] Find and deal with the system memory issues
This is the fix for the situations where the Blue Screen of Death is a result of some bad sectors in the system memory. Follow along the below steps to deal with it –
Step-1: Normally open the Windows Settings app on your PC. Then, in the text box on the top, type ‘memory’.
Step-2: When the ‘Diagnose your computer’s memory problems’ comes up in the results, select it.
Step-3: A new wizard of Windows Memory Diagnostic will come up. There, you are supposed to select the first and recommended option, which is, ‘Restart now and check for problems’. Make sure you don’t have any unsaved work going, or it might be lost.
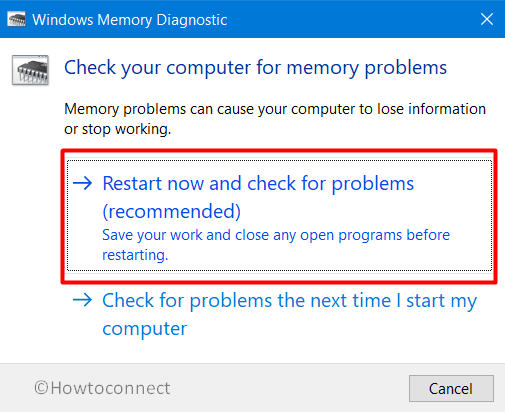
Step-4: The system will restart and a blue screen will appear as the problem diagnosis starts.
Step-5: Once the memory problem scan is over, the system will reboot again automatically. You can see the detect issues after the computer powers up.
5] Get rid of any third party anti-malware software on your system
Given that you already have a security utility – Windows Security – available with your system, third-party security applications become unnecessary. In a few cases, they may create conflicts causing Blue Screen of Death scenarios like STORAGE_DEVICE_ABNORMALITY_DETECTED Error. So, uninstall them by following the below steps to see if it has been causing the trouble –
- Search the name of the third party antivirus tool on your computer in the search box.
- When the app comes up in the results, right-click on it.
- Then, select Uninstall from the fly-out menu.
- In addition, you can also type appwiz.cpl and from the Programs and Features window, scroll through the list of apps and programs listed there.
- Select the third-party app you want to remove.
- Click on the Uninstall button located on the bar above the list of programs.
- In case prompted, click on ‘Yes’ button.
This will remove the app. Restart and see if there still is the error STORAGE_DEVICE_ABNORMALITY_DETECTED is present. You can reinstall the third party application then.
6] Deal with the driver related issues
STORAGE DEVICE ABNORMALITY DETECTED error, as mentioned earlier, can be a result of driver-related problems including an obsolete driver. This BSOD can especially result from non-updated storage related drivers. Here is the process and step of updating any old device driver –
- Get access to the Run dialog box (Win key + R).
- Type or paste devmgmt.msc in the typing area and then hit the Ok button in the box.
- The window for Device Manager will appear. Look through the list for any device(s) with a yellow mark of exclamation.
- Once the list of drivers of the respective device expands, do a right-click on each obsolete driver.
- Then, from the fly-out menu that appears, select the option to Update driver. This will initiate the process.
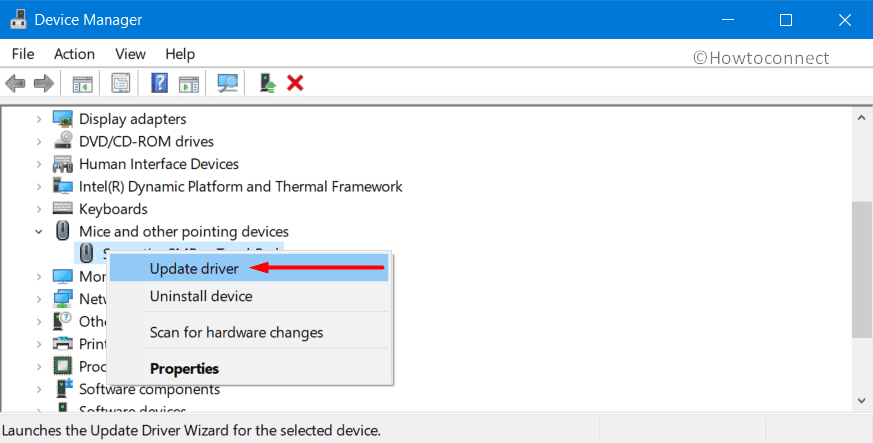
- Once the update process complete, see the issue is still there. In case the problem had its roots in drivers, updating the would resolve the trouble. However, note that you should be careful with the process. Any wrong step can potentially cause permanent damage to the system.
7] Disk check to Fix STORAGE_DEVICE_ABNORMALITY_DETECTED
Wear and tear not only happens with the hardware but also in the operating system. When you use the PC for long and on a regular basis, it is common for the system to experience fatigue. Bad sectors may evolve in the HDD. To resolve it, we suggest doing a disk check through the command prompt. The process is quite simple though it may take time –
- Launch Elevated Command Prompt.
- Then, in the command line, type the command-
chkdsk C: /f /r /x - Press the Enter key. This will initiate a disk check.
Many system issues can be resolved this way, including the STORAGE_DEVICE_ABNORMALITY_DETECTED BSOD.
8] Run Blue Screen Troubleshooter to resolve STORAGE_DEVICE_ABNORMALITY_DETECTED Error
The troubleshooter can be an effective way of dealing with many of the basic problems in an operating system. Windows makes it even better by having a special tool to deal with most of the Blue Screen of Death errors. You can use the same for STORAGE_DEVICE_ABNORMALITY_DETECTED BSOD too. In most cases, this should eliminate the trouble for once and for all. Read on to know how to use this particular tool on Windows 10 –
- Open the Settings with the shortcut keys, Win and I and proceed to Update & Security.
- Go to the Troubleshoot section (by selecting it from the left-hand side).
- Thereafter, select Blue screen option available to the lower side of the right panel.
- Click on the Run the Troubleshooter button and Windows Blue Screen Troubleshooter will initiate the scan.
9] Fix issues caused by similar applications on the system
Similar applications on a PC (apps having the same purpose) may, at times, give birth to conflicts. Even worse would be keeping the same or duplicate applications. Ultimately they may affect the system. It is, therefore, a good idea to remove the extra and unnecessary software from your Windows. Follow along with the steps provided below for uninstalling such programs –
- Right-click on Start and choose Apps and features from the Win+X menu.
- Locate and select the apps having the same purpose. Click on the Uninstall button on the extended pane.
- After the removal of the app is complete, reboot the system.
10] Windows updates files terminated amid installation can be a problem too
In case your system couldn’t complete an update procedure due to any reason like an unstable network, it can be problematic. It may even cause STORAGE_DEVICE_ABNORMALITY_DETECTED or some sort of BSOD errors. So, you must uninstall or remove those file which may be creating conflicts. Here is how you can do it –
- Get access to the Settings application on your Windows 10. You can do this either by pressing Win + I or by hitting the cog icon from the Start menu.
- Then, navigate to Update & Security and select Windows Update from the left-hand side.
- Click on the link saying “View update history“.
- Click on the “Uninstall updates” link that appears on the next page.
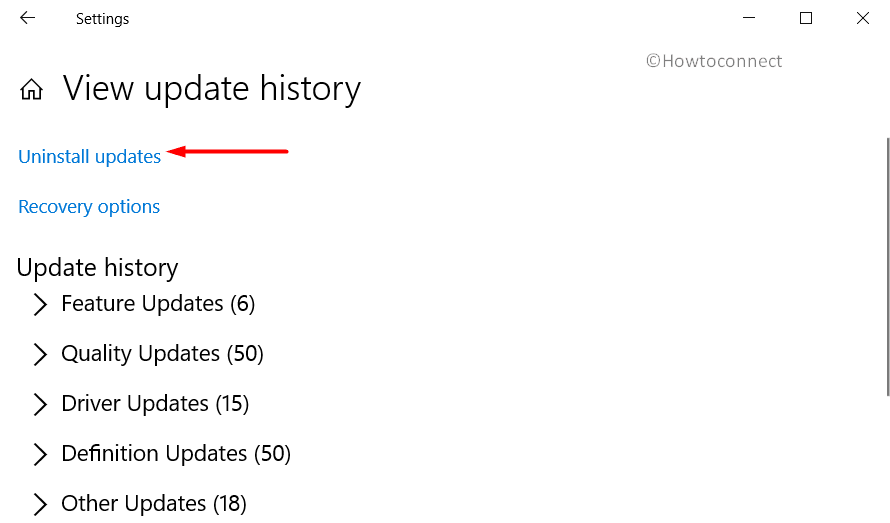
- This will launch the Installed updates window. Select the latest patch here too. Then, simply click on the Uninstall button situated on the top.
- If prompted, allow uninstalling.
This will conclude the process of uninstalling any problematic update. Make sure you restart the system once you complete the deletion of the patch.
11] Safe mode boot of the operating system
Booting the OS in Safe mode is also a good way to see if any modifications in system or settings are causing the trouble. At times, some changes in settings or introduction of new programs may lead to STORAGE_DEVICE_ABNORMALITY_DETECTED due to lack of compatibility or any such reason. Here is how you boot in Safe Mode –
Step#1: Go to Update & Security category in the Settings application. (We have mentioned the shortcut earlier).
Step#2: From the option on the left, simply select the Recovery subsection. From the page that follows, select Advanced Startup.
Step#3: Thereafter, click on the Restart Now button you see there.
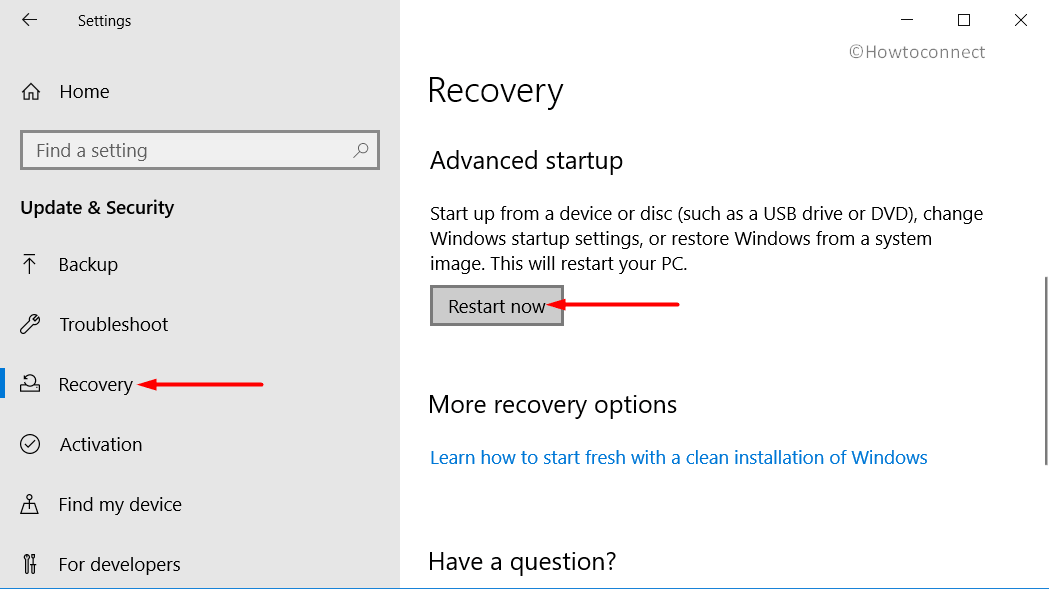
Step#4: When the system powers up after the first round of rebooting, you’ll be asked to select the next step. Select Troubleshoot.
Step#5: Then, click on Advanced options. Thereafter, select Startup settings.
Step#6: In the following screen informing about Safe mode, select and Restart.
Step#7: Press F4 after you sign back in post-reboot. This will enable the safe mode.
12] Remove any additional Hardware Accessories or disks connected to the PC
Sometimes the added external hardware devices and disks may be incompatible or may have some issue. When they get connected to the computer, it may cause BSOD and other troubles to the system.
As a fix, you can try disconnecting such external hard disks or hardware components from the system safely. Then, restart the computer normally. If the problem fixes, probably the external device was the cause. You can go the external device manufacturer’s website and then get an update for its driver for fixing the trouble with it. You should be able to normally connect and use the device once your system is good.
13] Fix the troubled Windows System components by running sfc command
Every system file and component has particular importance in the proper functioning of the computer. If any critical files are missing or if any system components go corrupt, there is a good chance for a disturbance in the functioning of the PC. So it would be helpful to fix these up for possibly resolving STORAGE_DEVICE_ABNORMALITY_DETECTED and related errors. Here is how you can do it –
- Type ‘command’ in the search box. When Command prompt appears in the results, right click on it and select ‘Run as administrator’. This will open the command prompt with administrative privilege, allowing you to make changes in the system.
- When the elevated command prompt opens up, type
Sfc /scannowin the command line. - Press the Enter key on your keyboard.
- This command will initiate a scan with the Windows System File Checker utility. The process may be lengthy. But by the end of the scan, any possibly corrupt system component will be fixed and the missing system files will be restored.
If any missing file or problematic resource had been the root of the error, the BSOD should be over.
14] Restore the system back to error-free Points
In case none of the fixes seems to be working for your situation, you can hope the problem to resolve by the way of restoring the system back to an errorless time. You can do this through the System Restore utility. Remember though, that such a function is only possible when you already have a system restore point created.
- In the Search box on the Taskbar, type the command rstrui. You will see rstrui Run command in the results. Double click on it. This command will start the System restore wizard.
- When the wizard appears, click on the Next button.
- Of all the options available in the next window, you need to click on ‘Show more restore points’. With this, you will be able to see all the restore points created.
- Further, hit ‘Next’ button in the page that follows.
- Lastly, you need to click on the Finish button to conclude the process.
In this context, keep in mind that any recent changes, work done or programs downloaded might be erased.
15] Deal with the automatic shutdown situation
As we mentioned in the beginning, one common trouble caused by STORAGE DEVICE ABNORMALITY DETECTED as well as other Blue Screen Errors has forced a reboot of the system. Such restarts are programmed for preventing severe damages from happening to the system. The problem is, Windows going through forced shut while working on something can be quite frustrating. So, in case your system faces fatal errors often, before fixing it, you might want to stop automatic restart. This will give you time to finish-up or at least save what you have been working upon.
So, the steps discussed in this section don’t offer a fix to the STORAGE_DEVICE_ABNORMALITY_DETECTED BSOD. Instead, it is a workaround to the forced reboot situation. Read on for the steps for blocking your system from automatically restarting –
- Save your work, if any, before anything. Either close or minimize all open apps or go to the Desktop using the shortcut ‘Win + D’.
- Once on the desktop, go to the This PC icon. Right-click on it.
- There, choose the Properties option. When the System window appears, choose “Advanced system settings”.
- As you click on it, a new System Properties window will appear. In the wizard, there would be a Settings button underneath the Startup and Recovery section. That is where you need to click.
- In the ‘Startup and Recovery’ wizard that appears, you need to go to the System failure head.
- You should find and uncheck a box adjoining or below to ‘Automatically restart’. Finally, click on the OK button you see to the bottom.
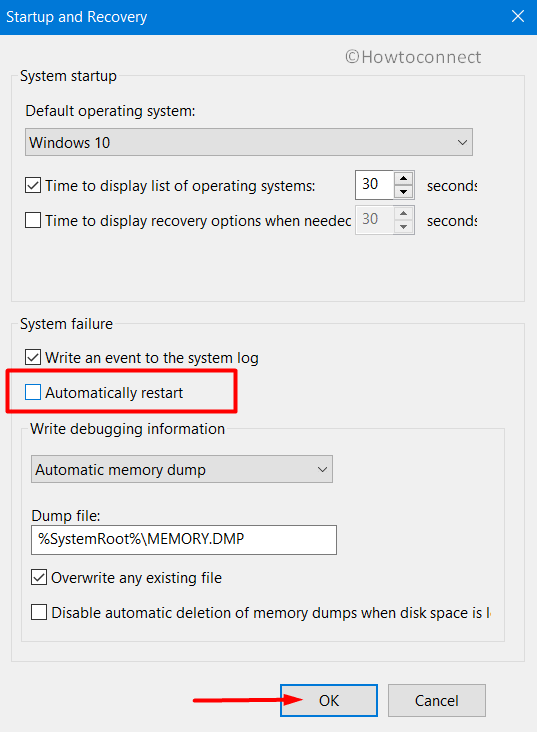
- This will save the changes and Windows will stop restarting automatically.
Methods:
1] Install the patches
2] Clean up Junk file
3] Run Windows Security for viruses
4] Find and deal with the system memory issues
5] Get rid of any third party anti-malware software on your system
6] Deal with the driver related issues with updates
7] Disk check
8] Run Blue Screen Troubleshooter
9] Fix issues caused by similar applications on the system
10] Windows updates files terminated amid installation can be a problem too
11] Safe mode boot of the operating system
12] Remove any additional Hardware Accessories or disks connected to the PC
13] Fix the troubled Windows System components by running sfc command
14] Restore the system back to error-free Points
15] Deal with the automatic shutdown situation
That’s all!!
