.System interrupts in Windows 10 is a process that displays in Task Manager. You can see its details as a process even though it is not actually a process in a traditional way. It takes care of the communication between the system and computer hardware. Its function is to display the system resources that the hardware interrupts use on your PC.
Here, please note that “hardware interrupts” just mean the communication between your device’s CPU and the other hardware associated.
System interrupts in Windows 10 – What is it and How works?
If your device faces high CPU usage, you will definitely open Task Manager to determine the cause. When it directs to a process called System Interrupts, then you are experiencing nothing but a driver issue. Interrupts are when the processor (CPU) is alerted so that there is an interruption of the execution of the current code being executed. In other words, it suspends the current activities to save it from damage. And instead, it executes an interrupt handler function so that the event proceeds.
When the execution of interrupt handler function completes then the processor resumes its normal activity. Now, it starts from the point where it was interrupted. Even when you type on your device’s keyboard, the hardware, moreover the software sends interrupts to the CPU. In this way, the CPU receives the message to start the required processing.
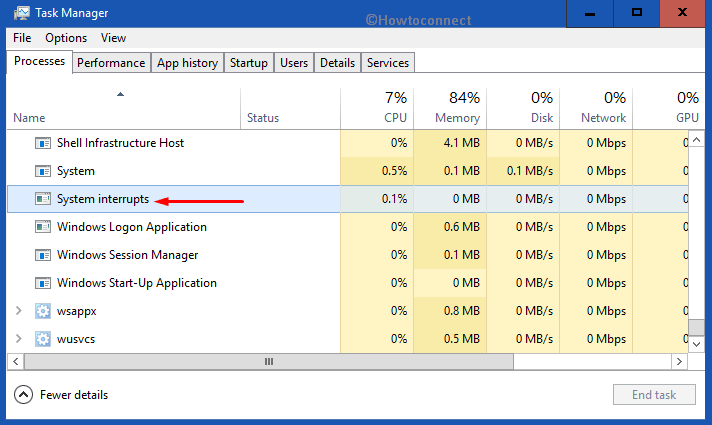
The Normal range of System Interrupts in Windows 10
Typing on the keyboard or even moving a mouse starts off interrupts but all these processes interrupts are in a normal range, 0.1% to 2%. Even the normal interrupt ranges from 3% to 7%.
Fixing High CPU Usage Due to System Interrupts Windows 10
If the range of systems interrupts in Windows 10 is persistently at 5% to 10% then there is something not going correctly. So, you have to bypass it as there is some hardware problem that arises this issue.
Reboot
Restart your Windows 10 PC is the first solid solution that often resolves this type of trouble.
Check Hardware Drivers
If rebooting doesn’t help you much, then you should immediately detect the hardware drivers.
• Perform a combined hit on Windows + X hotkeys to open Power user menu.
• Find Device Manager from the list and click on it.
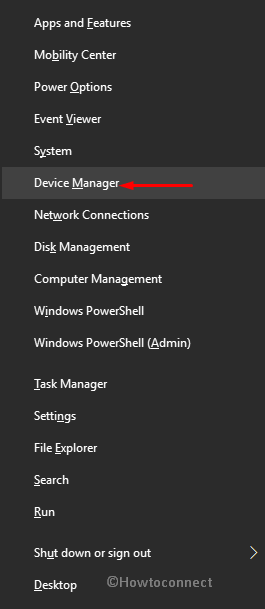
• Expand any dialog from the list and make a right-click on the device. Choose Update driver.
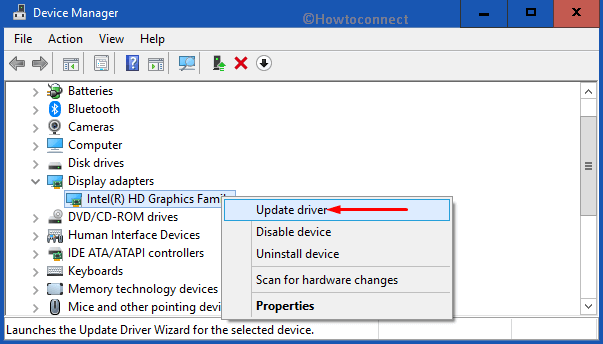
• On the following wizard, select the option “Search automatically for updated driver software“.
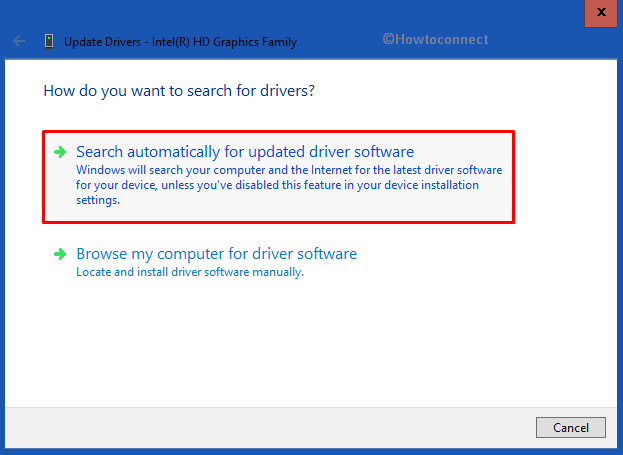
• The operating system will immediately initiate the update scan for the driver. After updating one device, do the same for other devices as well.
Read: Update All Drivers in Windows 10 Simultaneously.
Alternatively, you can also do this detection by running DPC Latency Checker. “Deferred Procedure Call” (viz. DPC) can inspect if the system can manage the real-time audio and video streaming by knowing the latency of the kernel mode device drivers. The tool has no installation requirements and it is an easy way to know the issues. In addition, you can also roll-back recent driver updates on Windows 10. Or you can also update the drivers with versions that are standard.
Furthermore, by running a Latency Monitor that is LatencyMon, you can know the Driver files which have the highest DPC.
See: How to Identify if a Driver is Causing Issues in Windows 10 with Verifier.
Disable Internal Devices
If you are aware of the offenders then you can disable the device drivers in order to identify the culprit.
In most cases the culprits are:
i. Internal Modems,
ii. Network Adapters,
iii. Any kind of add-on Cards like “ISDN”, “TV Tuners”, “DSL adapters” or “modems”,
iv. Internal sound Devices.
If these also fail then you can disable or enable other unimportant drivers.
Be very careful and do not disable any drivers that are essential in running your system.
Disable or unplug external devices
If DPC fails to find the culprit then the probable reason will be an external device i.e. “USB Hardware”. You should unplug the USB so that these stop interrupting with the CPU.
Exclude the Failing Hardware
Just like a corrupt internal or external driver can cause a problem, similarly, failing hardware can also lead to this issue. You can test your computer for any kind of failing hardware and then disable it to fix the trouble.
Update BIOS
“BIOS” is that small software that is executed as soon as you boot up your computer. It ensures that your OS is booted properly. However, it can also have some problems which you can rectify by updating it.
There are times when Systems Interrupts in Windows 10 can be stubborn and really difficult to rectify. However, because of its issue of high CPU, you cannot choose to disable it. It acts as a vital component of your PC’s performance. Moreover, Windows won’t even let you temporarily end the task because of its importance.
