Within a very short time after the release, some strange thing happened that Timeline fails to Work in Windows 10. The feature made its debut in Windows 10 April 2018 update with a view to helping the users to revert back to any unfinished activity they were into.
Timeline feature usually shows the activity of the users they had been through using Task view. In the recent days, Timeline isn’t showing up in spite of collecting data for a User account. The user can check the activities in Microsoft account but there is no history found in Computer. Here is the collection of solutions you can give a try to fix the issue:
Table of Contents
Timeline fails to Work in Windows 10 Solutions
However, the issue Timeline fails to Work in Windows 10 has got quick fixes as well. A little tweak in Privacy Settings, Modifying Registry keys as well as using a different user account can do the charm. In addition, few utilities like running SFC /SCANNOW, clearing activity history can help as well. Let’s see all these processes in details:
Workaround-1: Ensure Timeline is enabled going through Settings app – Basic solution
Step-1: Open the Start menu and make a click on the Gear icon.
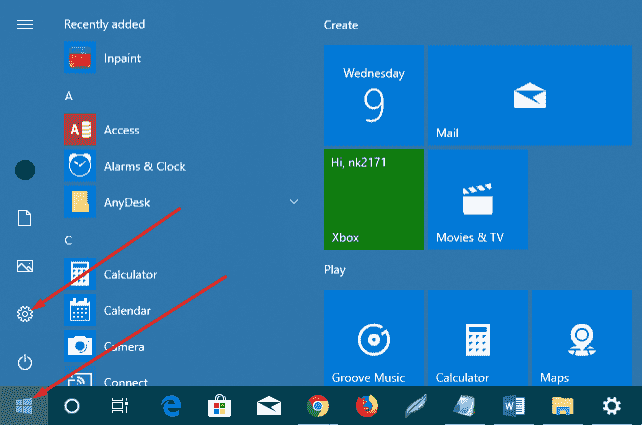
Step-2: When the Windows Settings app flashes on the display, hover over Privacy and do a click on it once selected.
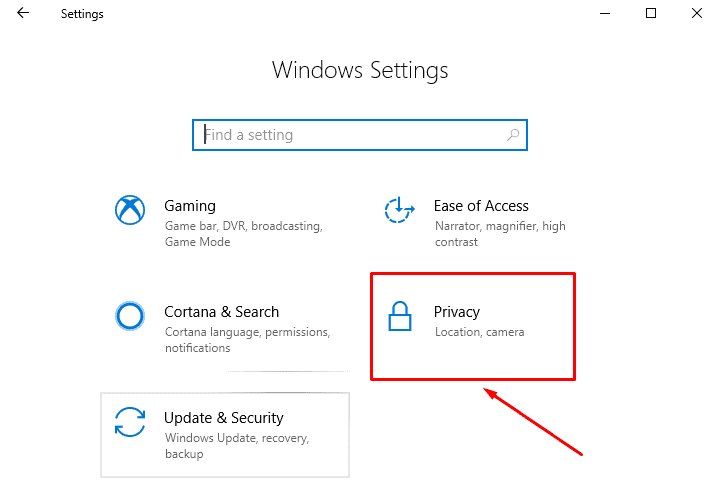
Step-3: After the new settings page becomes visible, select Activity history from the left pane.
Step-4: Check the options Let Windows collect my activities from this PC and Let Windows sync my activities from this PC to the cloud.
Step-5: Moving ahead, toggle the switch beside your Microsoft account to On under Show activities from accounts portion.
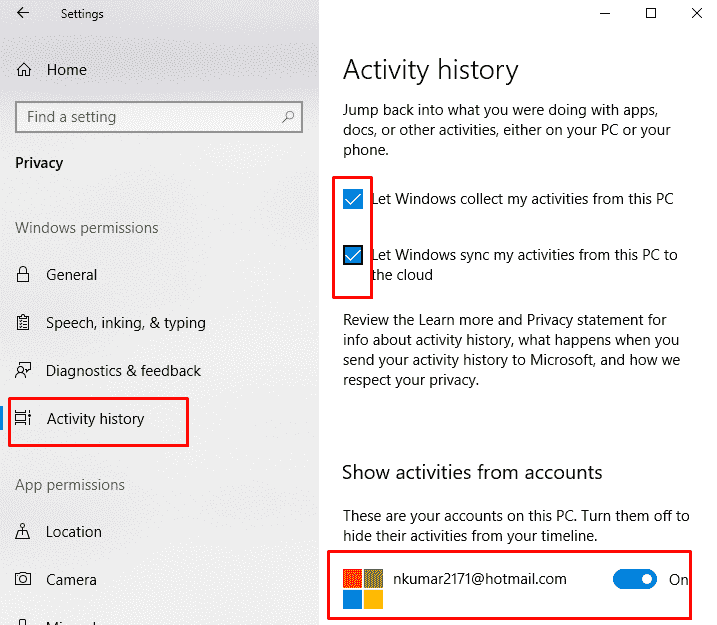
Step-6: Leave the Settings app and perform a Reboot of your Windows.
Once you are back to Windows, Timeline should work for your account. In case of inconveniences, advance to the next resolution.
Workaround-2: Fix Timeline fails to Work in Windows 10 using Registry Tweak
Make a joint press of Win+R hotkeys and let the Windows to invoke the Run dialog.
Let the dialog box pop up, write Regedit in the gap and hit the Enter button.
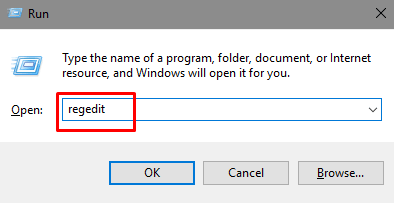
When the UAC warning dialog box prompts for permission, simply select the Yes button to proceed.
On the Registry Editor Window, paste following path and press Enter:
HKEY_LOCAL_MACHINE\SOFTWARE\Policies\Microsoft\Windows\System
After reaching to System, move aside to the corresponding right pane and make a double-click on the following DWORD successively:
• EnableActivityFeed
• PublishUserActivities
• UploadUserActivities
Set the value for each of them to 1 under Value data and choose the Ok button to save.
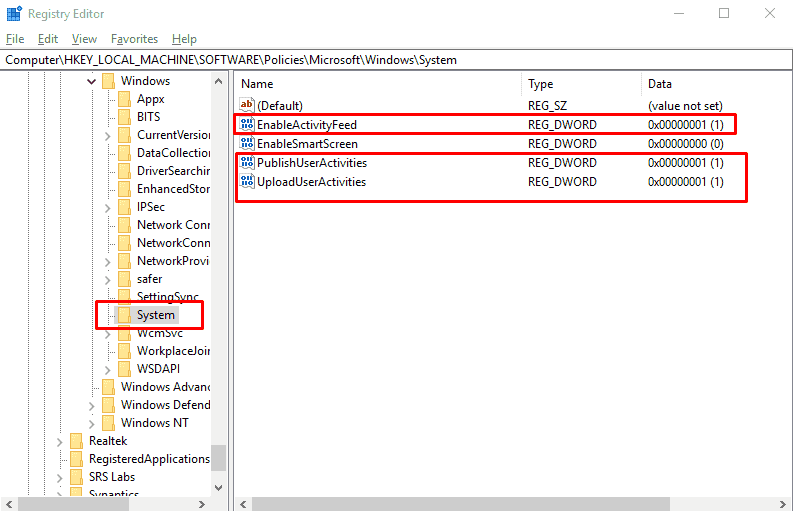
7. If you don’t find any of these DWORD values on the Right, put a right click on the System string and select New then DWORD (32-bit) value. Follow the same for creating the 2 other.
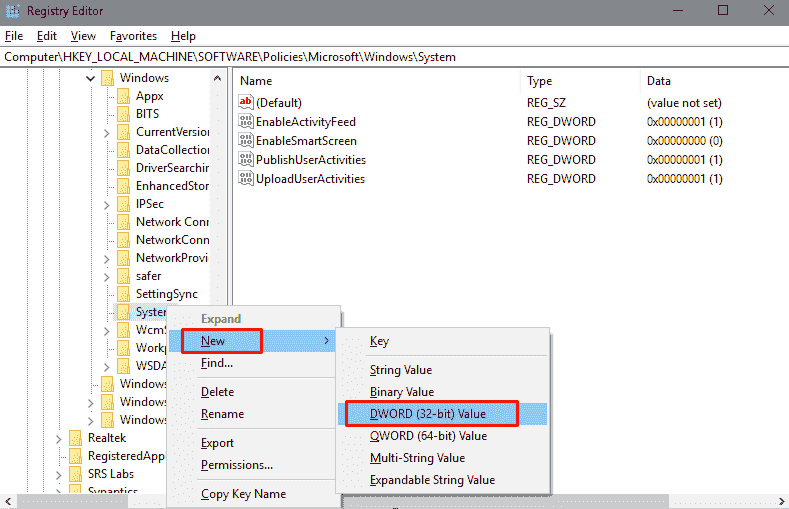
8. Rename them consecutively to – EnableActivityFeed, PublishUserActivities, and UploadUserActivities.
9. Once the changes are made, Restart the Windows to put the changes into effect.
You can see the opposite method here – 3 Ways to Disable Windows 10 Timeline.
Workaround-3: Turn Nearby Share to On to fix Timeline fails to Work in Windows 10
Few of the users get extremely benefited after enabling the Nearby Share to fix Timeline fails to Work. You can also try that once following procedure:
Open Windows Settings app following the same process as mentioned in Workaround-1.
On the app homepage, advance to System and make a click on it.
Choose Shared experiences from the left pane and jump over to the adjacent right.
Toggle the switch under Share across devices segment to On.
Proceeding forward, perform a click on the drop-down menu under set I can share or receive from and choose Everyone nearby from the list.
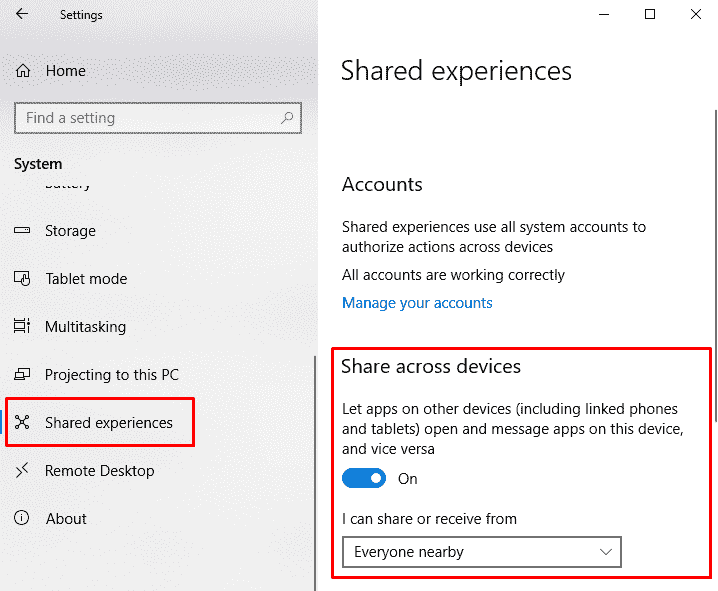
Do a Reboot to the Windows and check if it’s working fine or not.
Workaround-4: Use SFC /Scannow for existing issues
Step#-1: Move the pointer to Cortana search box and do a click on it.
Step#-2: Type “Cmd” in the empty space and make a right click on the Command prompt once visible in the Best match.
Step#-3: Choose “Run as Administrator” and select “Yes” once UAC warning dialog prompts permission.
Step#-4: Type sfc /scannow command string and hit the Enter button.
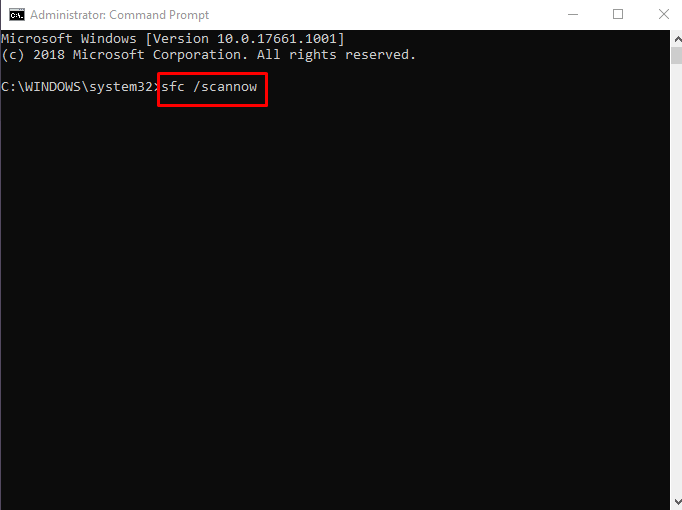
Step#-5: System will start scanning for issues and will repair automatically once found. Wait until scanning finishes.
Step#-6: Finally perform a reboot to make the changes effective.
Workaround-5: Remove the Entire Activity History:
We have earlier mentioned that even the Timeline isn’t showing anything, but collects as well as uploads in the Microsoft account. However, cleaning the entire history can do the charm too. To do so:
Perform a joint press of Win+I hotkeys and allow the Operating system to launch Windows Settings app.
Head to Privacy.
Choose Activity History from the left and jump across the right.
Scroll down to Clear activity history and click on the “Clear” option.
Once the history is deleted, Timeline should work properly.
Workaround-6: Using a Different Microsoft account
Timeline feature might be unavailable for a specific user account sometimes. In this case, switching to another account might help. See the method below:
Open the Windows Settings application following any of the above-mentioned procedure.
Select Accounts.
When the next page comes in the view, choose Family and other people from the left sidebar.
Navigate to Other people section and perform a press on the Add someone else to this PC option.
Provide all the necessary information and follow on-screen guidelines to create a new account.
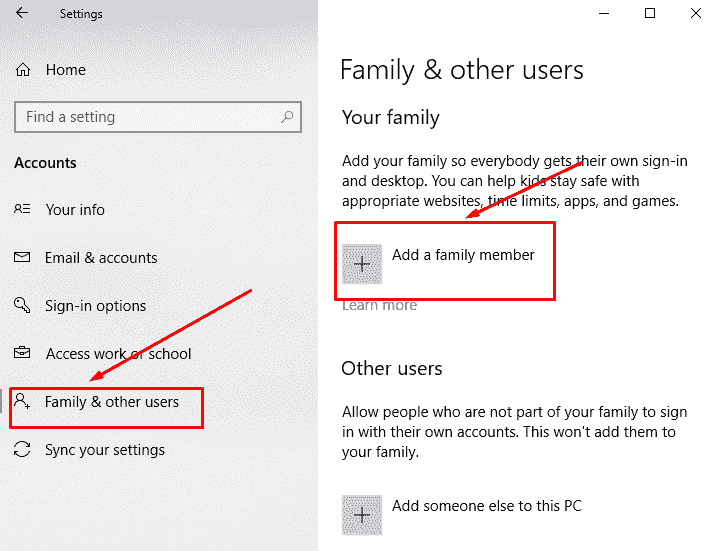
Thus, these six resolutions processes will be helpful to fix Timeline fails to Work in Windows 10. We can expect that, by now, you have got the perfect solution and using the Timeline feature in Windows 10 Aril update in a hassle-free manner.