Windows 10 provides you Track GPU Performance from Task manager. Previously you used to monitor CPU, Memory, Ethernet and other system resources from here. After build 16226 for insiders, you become able to keep an eye on the amount of utilization of graphics processing unit in Windows 10. Go through essential instructions in the article How to Disable Power Throttling Using Task Manager in Windows 10.
So here you will find a guide for How to Track GPU Performances. The graphics components are an integral part of any device as it controls and enhances the display of graphics (pictures, videos, programs, animation) on the device screen. There are dedicated logic chips (processor) specialized for display functions which are termed GPU. GPU is usually fixing on the plug-in cards on the motherboard or in the same chip just like the CPU. If you are curious about the details of your GPU then follow – 2 Ways to Check Graphics Card Properties on Windows 10. As you know, the task manager includes a Performance tab allowing you to track different system resources. From this location, you can now monitor GPU also.
Table of Contents
Track GPU Performance in Windows 10
Step 1 – Step 1 – Locate a vacant area anywhere on the taskbar and make a right click. Now out of all the appearing options reach out for the Task Manager and click on the same.
You can get the assistance of – How to Open Task Manager in Windows 10.
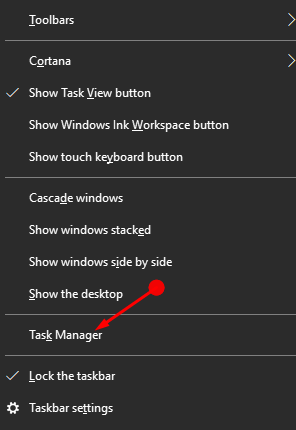
Step 2 – Step 2 – Here in the Task Manager, click on the Performance tab to switch to.

Step 3 – You can see the utilization of various components of the device. Since you are inquisitive about tracking the performance of GPU, so click on GPU.
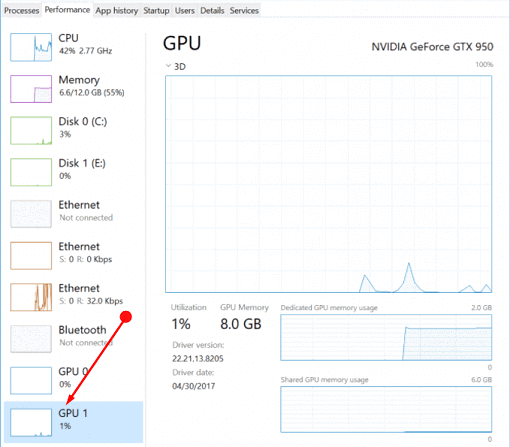
Now you can Track GPU Performance (Graphics processing unit) here in a graph and graph summary view. In addition, if your system includes more than one GPU, you can watch the performance of both here.
One more interesting article about this tool – How to Check Which Process Is Using More CPU in Windows 10.
Finishing Touch
It is always important to know the performance of the GPU your device so that you are able to keep a close monitoring on the same. Kindly note that this process of tracking the performance of the GPU of the device is under construction hence you may face a few hurdles and bugs in the beginning. But once the system falls in place it is the easiest way to Track GPU Performance in Windows 10 using Task Manager.