In Windows 10, you will like the new user interface and apps that run in simple window mode and full screen mode. Lots of new applications are compiled to the Windows Store. These apps are very ingenious to install in your system, you just have to open Store, find your app, and click on install.
These apps look very beautiful and it is easy to work with them because they open in full-screen mode where you can utilize every inch of your screen. These apps are very useful and make you agile, but sometimes these apps cause uncertain system reboot, slow working system, and hanging problems. Gigantic space-consuming apps create various issues. In this situation, you need to find the apps taking large space and uninstall it to avoid any issue on your Windows 10 PC. This Windows 10 tip will help you to safely Uninstall Large Space Taking App from Windows 10 step by step from your system.
Note that you must have to log in with your Microsoft account in your system and you can only uninstall the apps installed from Windows Store.
How to Uninstall Large Space Taking App from Windows 10
- Hit winkey and Click Settings.
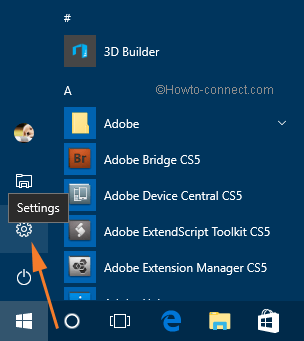
- Select Apps.
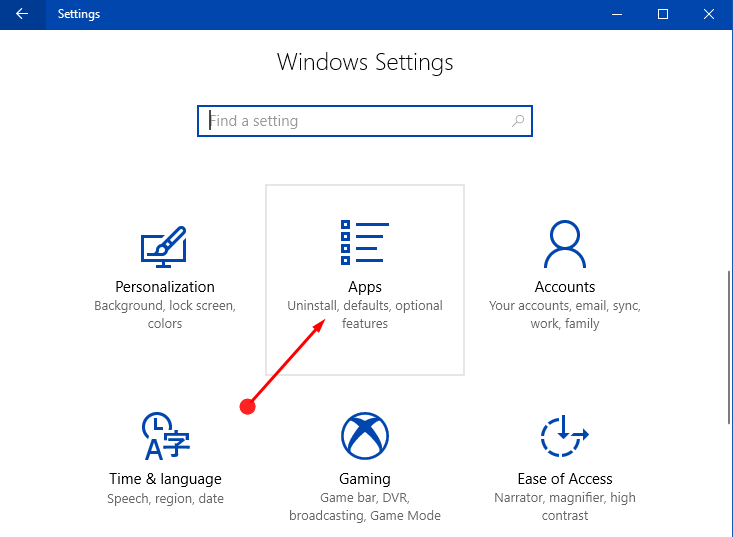
- On the left, choose Apps & Features.
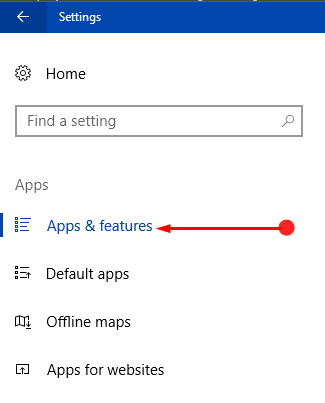
- It takes a few seconds to load the app list. You see the detailed index of all apps installed in your system. In this list, you can see which application is a large one and consuming a bigger amount of space in your system.
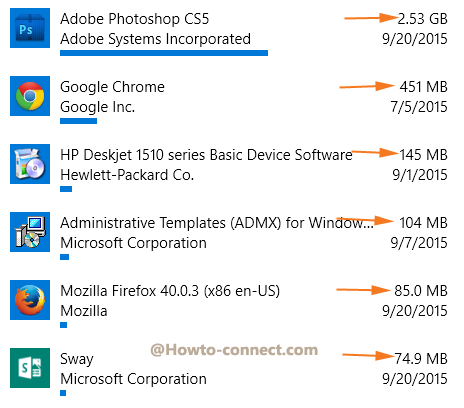
- Click on the specific app, which you want to remove.
- Select Uninstall.
- A pop up becomes visible to take your consent, Go along with Uninstall.
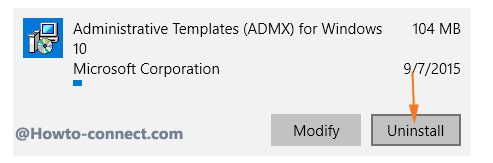
After a few seconds, your selected app will be uninstalled from your system and removed from that list. You can also uninstall multiple apps by following the same process. Close Settings and, reboot your system, it will solve your issues. For any help write your comment below.
sunita
says:Have you activated Win10 on your system?
Bhavesh
says:Hi I am facing issue with my mail app I tried un-installing the app by following the above mentioned steps. However I am not getting the option to un-install as the tab is greyed out.
Kindly assists