Workarounds here will guide you to fix USER_MODE_HEALTH_MONITOR. Said issue is called Blue Screen of Death in short BSOD error and has certain bugcheck value. The stop code appears mainly when the system suffers from driver issues and missing system resources. Same problem you may encounter with computer running in low storage space, having problematic Windows Image files, bad sector in disk or sometimes after connecting a new Hardware device. This error has bug check value 0x0000009E which represents failure to fulfill a health check by one or more critical user-mode components.
Once affected with USER MODE HEALTH MONITOR Error BSOD, you might come across irregular flashing on display with blue pigmentation. Sometimes, Desktop freezes regularly to make it inaccessible for working along. But the major trouble comes on when Windows starts restarting automatically to reduce the effect of this error. You can neither concentrate on working nor can resolve the issue. As the experts say, BSOD errors are too dangerous for the Operating system and permanent damage can be there as well. Therefore, we are elaborating some effective Workarounds who can resolve it easily. For your Easier navigating to them, their quick links are mentioned below –
Ways to fix USER_MODE_HEALTH_MONITOR Error in Windows 10
Here is how to fix USER_MODE_HEALTH_MONITOR Error BSOD Windows 10 –
1] Hold Up Windows from Restarting Automatically
The most annoying thing that USER_MODE_HEALTH_MONITOR Error creates is Automatic Restarting of Windows. That too without even showing any warning message. This will be real trouble for all since carrying out an important task is quite impossible. Meanwhile, application of workarounds to fix the problem is not also easy as there is a very narrow scope to do that. Therefore, we need to disable this action tweaking default configuration of the system. Here are the guidelines to follow –
Step-1: Press Win+D keys together and head to the Desktop screen after saving all the ongoing process.
Step-2: When in the Desktop area, do a right click on the This PC icon and choose Properties option.
Step-3: in a moment, System Properties will appear where you need to select Advanced system settings located at its left column.
Step-4: A new System Properties popup window will show up and you will be automatically in Advanced tab.
Step-5: Scroll down to Startup and Recovery part and click Settings located here.
Step-6: Once another “Startup and Recovery” window prompts, directly navigate to System failure section.
Step-7: Uncheck the box beside option Automatically restart to continue.
Step-8: Finally, click the Apply button and subsequently Ok to save the changes in Windows.
That’s it; Windows will now restrict the device from rebooting automatically. Thereafter, you will have sufficient time to apply the resolutions and fix the issue.
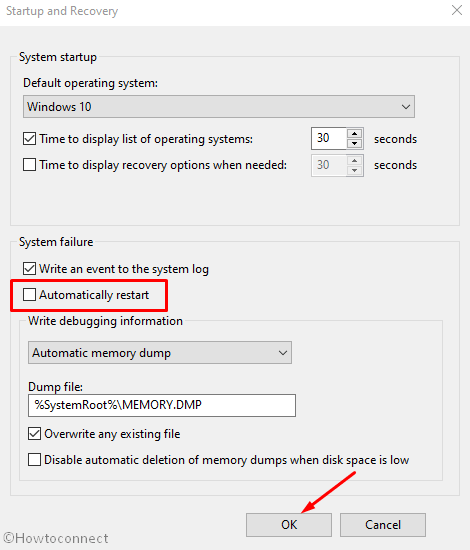
2] Update Problematic drivers in Windows Device Manager
Every time you confront a BSOD issue like USER_MODE_HEALTH_MONITOR Error, defective, outdated and incompatible driver come out as responsible. As to safeguard the device from this notorious problem, you need to update all drivers immediately. In that case, Windows Device Manager stands out to be the best platform. Outdated drivers are represented with Yellow indicating sign and that makes the task a lot easier. Here is how to update the drivers using the default app-
- Press of Win+S shortcut and invoke Taskbar search.
- Write “Device Manager” in the search box and also hit Enter key.
- Have a proper glance in the devices list for any Exclamation mark in them.
- If there is any, double click the device to expand its driver list.
- Now, right-click on the driver having yellow warning sign.
- Choose Update driver option from menu and also follow the upcoming guidelines on display.
- Do the same with all drivers having Yellow indication and update them.
- Finally, Restart Windows and when it signs back in, see if there is any BSOD issue in your system.
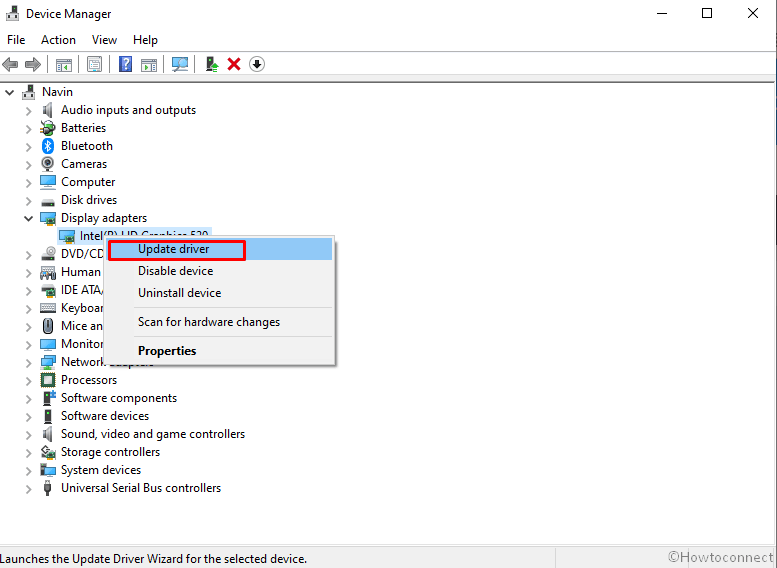
3] Run SFC /Scannow command to rectify corrupted system components
SECURE_BOOT_VIOLATION BSOD Error is developed in a system when DLL files go missing and system resources are corrupted. A handy tool named System File Checker can resolve all these issues once executed in Elevated Command Prompt. To launch the utility, instructions are as follows-
- Put a right click on Start and choose Run from the list.
- In the empty text box, type cmd.
- Now, press Ctrl+Shift+Enter keys together and get access to Elevated Command Prompt directly.
- In the dark window appearing next, type the following command line –
SFC /Scannow - Press Enter.
- After a few minutes, this process will end and you need to Restart the device.
- Upon powering up, check if the error has resolved.
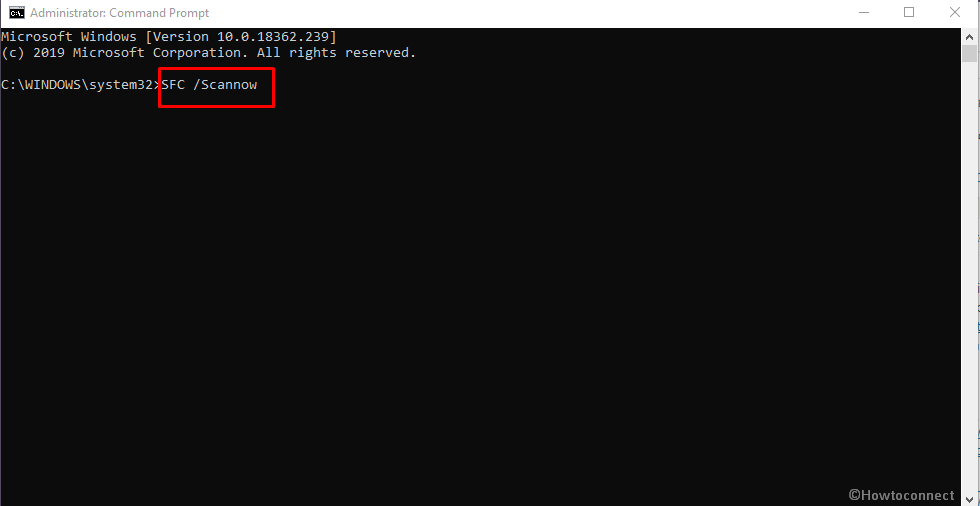
4] Deploy Blue Screen Troubleshooter
Over the years BSOD errors like USER_MODE_HEALTH_MONITOR Error found to cause serious damages to systems. Considering the fatality, Microsoft developers came out with a new default utility to fix this issue. The tool is named Blue Screen Troubleshooter and it is available in Settings app.
- Press Windows and I keys altogether and Launch the Settings app.
- Click on Update & Security.
- Choose Troubleshoot from the left column.
- Go to the alternate side and click on Blue Screen.
- Select Run the Troubleshooter.
The toll upon execution will detect and eventually fix all the BSOD problems.
5] Boot the Windows in Safe Mode and load only basic programs
Soon after Windows made its way as an Operating System, it was affected by many bugs and issues. People struggled a lot to overcome those situations using various workarounds. Among them, one resolution stood out every time as rescuer. That is Booting the device in Safe Mode. This is indeed a special Startup process where Windows loads only basic applications and that cures the issue. To execute the Workaround, here are the guidelines –
- Open Taskbar Search clicking the Magnifier icon.
- When you come across an empty text space, type msconfig and hit Enter.
- Once the wizard comes in, switch to Boot tab.
- In the current tab, straightway come down to Boot Options.
- Here, check the box ahead of Safe Boot to reveal all grayed out options.
- After the options are active, check the radio button before Minimal.
- Now, hit Apply button and then Ok to save the changes.
- Leave this window and perform Reboot to Windows in the usual way.
- Meanwhile, the device is booting at startup, keep pressing F8 key frequently.
- When the Advanced boot menu appears, choose Safe boot option from here.
- Enter into the Safe Mode on the consequent move.
- You will be in the Safe Boot Mode on the further sequence.
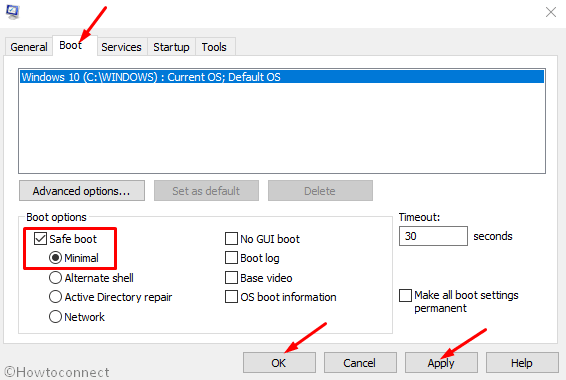
6] Clear up Unnecessary files using Disk Cleanup tool and make free some space
System usually creates some unnecessary files for executing tasks. There are actually temporary files but takes equal space in the storage when saved. In the long run, they pile up in large quantity and occupy lots of storage space. That results in the slower operation of the device as of shortage in the storage. In such condition, the Windows is likely to be affected with USER_MODE_HEALTH_MONITOR Error. However, we can easily delete these files and free up space using Disk Cleanup tool easily. Here is how to free up space using the tool –
- Press Windows key and R together to invoke the Run dialog.
- Type cleanmgr.
- Hit Enter key and a small popup will sharply appear asking where to run the freeing up.
- From the dialog, select C: by hitting the dropdown menu and also choose Ok button.
- Once Disk Cleanup wizard becomes visible, move down to bottom and hit the Clean up system files.
- The same small popup appears asking for the desired drive; Choose C: and also hit Enter.
- After Disk Cleanup for (C:) appears, reach out to Files to delete segment and check all the items available excluding Downloads.
- Click Ok from the bottom to begin the cleanup task.
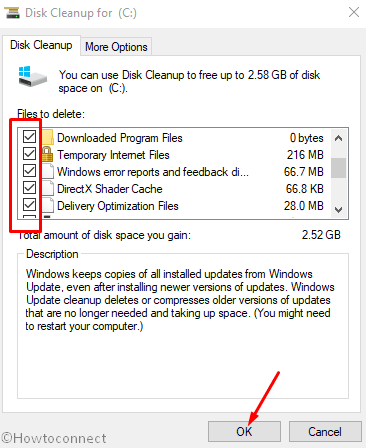
7] Perform System Restore and head back to previous state of Windows
You may have encountered USER_MODE_HEALTH_MONITOR Error after making a change on Windows by installing a new program or uninstalling something. This happens when an adverse change happens in Windows Registry. In that case, the easy escape is to perform System Restore. The process allows you heading back to the previous state where there was no BSOD error. To use the method, the instructions are as following –
- Press the Windows key and allow launching Start menu.
- Type rstrui using the keys and press Enter.
- When System Restore Wizard appears on display, choose Next button from bottom to continue.
- From succeeding page, select Show more restore points to reveal all the points you have created previously.
- Choose the recent one in the list and hit Next button again.
- From the window appearing next, select Finish to start the Restoring process.
8] Uninstall the Programs engage in collision and deletes system files
When two programs of similar functionality stay in Windows, they will try to come closer. In the end, there will be a collision in between and so many system components go missing for that. This action results in causing USER_MODE_HEALTH_MONITOR Error BSOD in Windows 10. To restrict this conflict, you will have to sacrifice one of these applications. You can Uninstall a program following below instructions –
- Open the Start menu and select Gear icon to launch Settings app.
- Click on Apps.
- Choose Apps & features located at the left side when the succeeding page loads.
- Pass over to adjacent pane on the right.
- Once the list of applications loads, find out programs causing USER_MODE_HEALTH_MONITOR Error.
- Select it and also click Uninstall from the extended pane.
- If UAC prompts for permission, choose Yes to provide the consent.
- When the Uninstallation process ends completely, Restart the device using a convenient way.
- Once the Desktop appears next, check for the BSOD error in the system.
- If nothing comes up, install those programs if required from Microsoft Store.
9] Update Windows 10 and increase its strength
To main an Operating System in Healthy condition, we should keep it updated. Microsoft also releasers update patches. All these files also contain addressing of existing bugs. Since an outdated OS is likely to have USER_MODE_HEALTH_MONITOR Error, we have to install these patches when available. Follow the below instruction to do the task –
Important – Manage a speedy internet connection to avoid wasting time while downloading files. In case of using Mobile Hotspot, disable the Metered Connection first. Or else, the downloading process will not start.
- Press Win+I hotkey to invoke Windows Settings app.
- From the accessible area, select Update & Security to load its additional setting page.
- Choose Windows Update from the left side and then jump to the corresponding pane.
- On the right, don’t care for “You’re up to date” dialog and click on Check for updates link.
- After all the patches are available, select Download to initiate the process.
- The installation will start automatically after finishing Downloading. Keep your eyes on the screen to attend Restarting when required.
See – 4 Ways to Update Windows 10
10] Dismiss existing malware in Windows Security tool
Though the days are changed drastically in respect of technical advantage, Security system is not yet safe from malware. Viruses can anytime enter into a system from suspicious sites even sometimes from a link coming in mail. These bugs make the system components to go missing and eventually you face USER_MODE_HEALTH_MONITOR Error. A regular scanning for viruses in Full system is necessary and you can get the best deal from Windows Security only. This is the Built-in anti-malware program powered by Microsoft especially for Windows 10. Here is the process to kill the malware using default app –
- Click on Show hidden icons from the system tray.
- After the menu splits, choose Shield icon and Allow opening of the Windows Security in a separate window
- Upon appeasing the app, select option Virus and threat protection from the left side.
- Move on the corresponding right and select Scan options to see all the available processes.
- Check radio button for Full scan and then Scan now to begin the process.
- If the utility finds out potential malware in the system; choose Clean threats option.
- In the succeeding page, hit Remove and then Start actions button to start diminishing them.
11] Separate External Hardware devices temporarily
You generally prefer to have external devices nowadays. A Hard Disk or DVD drive is not a luxury rather useful necessity. Unfortunately, some people have come across USER_MODE_HEALTH_MONITOR Error after connecting them.
Disconnect the devices with care and the restart Windows following usual method. If nothing comes out like BSOD error upon starting up further, you can connect them again. For more stability, Download and install the latest drivers from their official sites. Hope you can use them without any issues now onward.
12] Throw out abnormally terminated Windows Update patches
Commonly, there is no chance that the Windows update process ends up in the middle. But you might be unfortunate to face that and those broken files are likely to cause USER_MODE_HEALTH_MONITOR Error. The probability shrinks when we uninstall these files using below guidelines –
- Open Windows Settings.
- When the app appears, head to Update & Security and select.
- Moving on to next window, choose Windows Update lying in the left pane.
- Jump to the corresponding pane, select the button saying “Check for updates”.
- After the succeeding page loads, make a click on the Uninstall update link.
- This act will open up the Installed Updates window by default.
- Reach to the last received patch in this page and do a right click in it.
- Hit Uninstall option once visible and follow the guidelines coming on screen till process finishes.
13] Rectify Windows image files using the DISM tool
This is very dangerous to have a Defective Windows image in a system since they cause BSOD errors. To fix these files, DISM will be useful. The tool actually powers up in the Elevated Command Prompt. The guidelines are as follows –
- Press Win+S, type “cmd.exe”.
- When Command Prompt arrives in the result, make a right-click on it.
- Select Run as Administrator option from available menu.
- Once User Account Control prompts for consent, choose Yes.
- After the Dark window arrives, type the following command at winking cursor –
DISM.exe /Online /Cleanup-image /Restorehealth
- Hit Enter to execute the Deployment Image Servicing and Management (DISM) tool.
- This utility will now start to rectify all the problematic windows image files.
- Once it ends, restart the device and prior to signing back in; check if the error has resolved.
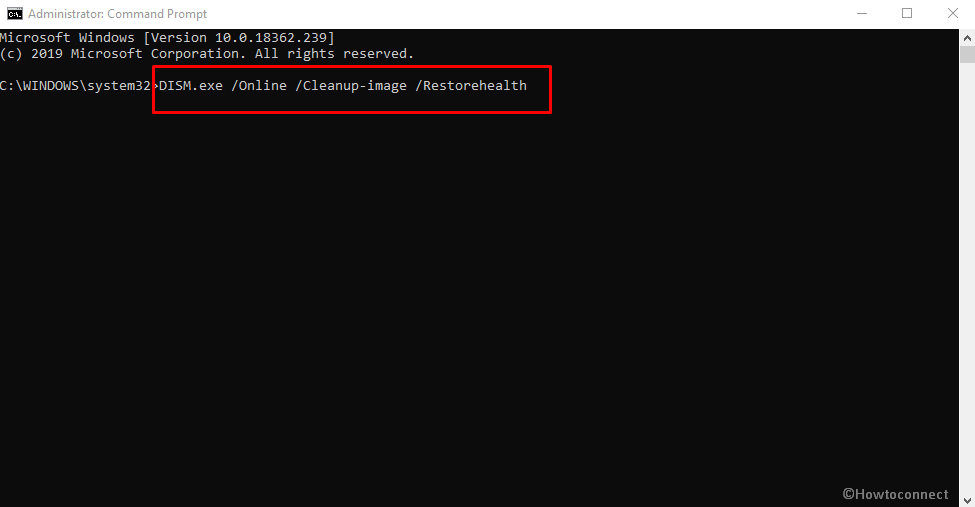
14] Call an end to Memory issues using Windows Memory Diagnostic
You might suffer from USER_MODE_HEALTH_MONITOR Error once there is incorrect memory allocation. To abolish these issues, Microsoft has developed Memory Diagnostic tool in Windows 10. This default tool detects and fixes those issues in the most effective way. To use the tool; instructions are as follows-
- Press Win+S, type “mdsched.exe” and then hit Enter.
- Windows Memory Diagnostic tool will instantly show up.
- Select “Restart now and check for problems (recommended)” from the tiny window.
- This action forces Windows to perform rebooting promptly.
- When it signs back in afterward, the Blue screen will start detecting memory issues.
- Once the progress hits 100%, the System will Reboot again automatically.
- Upon coming back to operation later, results will be available in the System Tray in the Notification area.
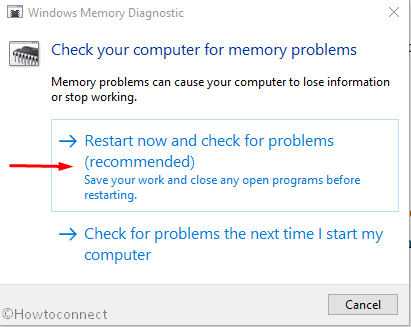
15] Uninstall Third-party anti-malware programs
Over the years people are used to installing various applications for fixing malware. Microsoft brought the Windows Security app that stands out to be the best. Therefore, other applications have literally become unnecessary. Furthermore, they may throw BSOD errors as of being third party applications. Therefore, you should uninstall them for keeping away USER_MODE_HEALTH_MONITOR. Here is how to uninstall them –
- Bring out Win+X menu and select Run from there.
- Type appwiz.cpl in the blank space given here and also choose Ok button.
- When Program and Features window is upfront, look for Third-Party anti-malware programs listed.
- Do a right-click on it and eventually select Uninstall.
- If UAC asks for permission, select Yes to proceed.
16] Fix up poor areas in Hard Disk using Disk Checking Tool
Hard Disk might have bad sector causing USER_MODE_HEALTH_MONITOR Error. We suggest you run the Disk Checking tool for fixing these areas. The utility powers up in Elevated Command Prompt and fix the issue in there. Here is the procedure –
- Right-click on anywhere on the Taskbar and select Task Manager from the list of options.
- When the app opens up, perform a click on File option.
- Select Run new task from there.
- Once Run dialog appears, type cmd in the text box provided.
- Moving ahead, check the box saying “Create this task with administrative privileges”
- Now, pressing Enter will directly advance you to the Elevated Command Prompt window.
- In the black window appearing further, enter following command line –
chkdsk C: /f /r /x - Activate Disk Checking tool pressing Enter key.
- When the process completes after a few minutes, perform a Restart to the device.
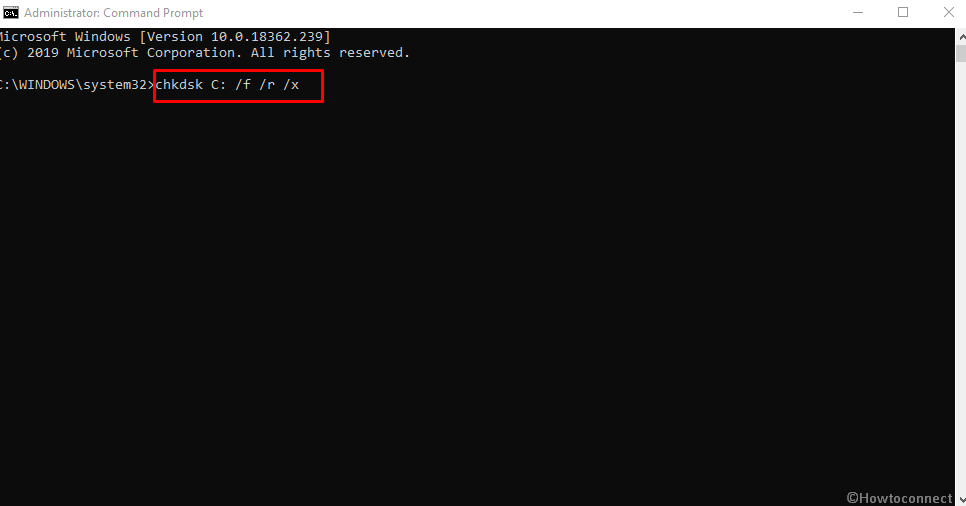
So far, we have elaborated all the effective workarounds owing to resolve USER_MODE_HEALTH_MONITOR Error BSOD Windows 10. As you have come to this point, hopefully, the issue is no more prevalent in your system. If you still have the same situation like before, we can suggest only last resort. This is to Reinstalling Windows 10. This will be the ultimate solution for all problems if done with perfection.
If you have made your mind to go with the workaround, make sure you have saved the backup for all the necessary data to avoid loss. Ask help from skilled people to avoid issues evolving again afterward.
Methods:
1] Hold Up Windows From Restarting Automatically
2] Update Problematic drivers in Windows Device Manager
3] Run sfc /scannow command to rectify corrupted system components
4] Deploy the Latest Windows Blue Screen Troubleshooter
5] Boot the Windows in Safe Mode and load only basic programs
6] Clear up Unnecessary files using Disk Cleanup tool and make free some space
7] Perform System Restore and head back to previous state of Windows
8] Uninstall the Programs engage in collision and deletes system files
9] Update Windows 10
10] Dismiss existing malware in Windows Security tool
11] Separate External Hardware devices temporarily
12] Throw out abnormally terminated Windows Update patches
13] Rectify Windows image files using DISM tool
14] Call an end to Memory issues using Windows Memory Diagnostic
15] Uninstall Third party anti-malware programs
16] Fix up poor areas in Hard Disk using Disk Checking Tool
That’s all!!
