Microsoft Edge has added a new function to capture the running browser window. The option available on the 3-point menu will also allow you to select area, preview, copy, save, and share the screenshot. Currently, the web capture tool is integrated into the Canary version of Edge.
So let’s see the full way to Web Capture or Take Screenshot in Microsoft Edge (Chromium version). This is super easy and useful.
How to Web Capture in Microsoft Edge
Here is Web Capture in Microsoft Edge to Take Screenshot –
- Launch the browser.
- Press the Alt+F or click on 3 dots icon from the right of the toolbar.
- Click on Web Capture.
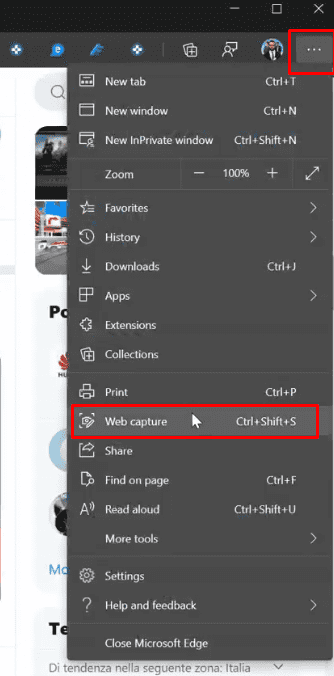
- Select the area for which you want to take the screenshot.
- Just above the selected area, you can see 2 options – Copy and Preview.
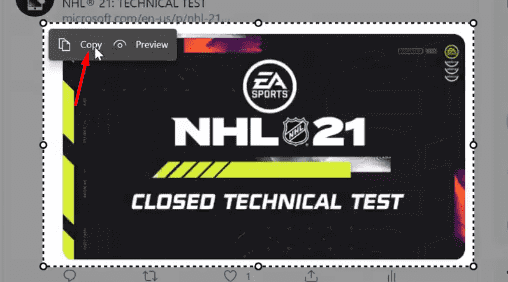
- Click on the tool that you want. If you select Copy you will need to paste the screenshot in an image editor. Preview will show the view of the image of your captured area for observation.
- Choose Save button located on the top right of browser window.
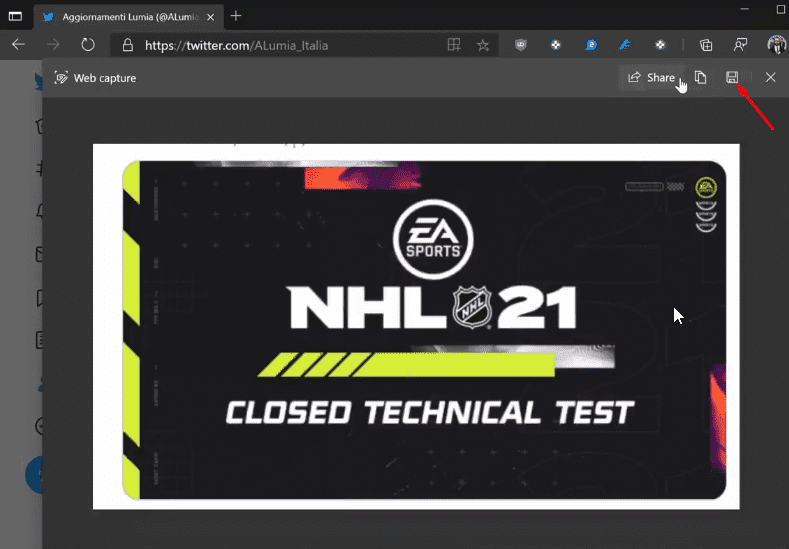
- You can also click on Share from there.
At present this feature is available in Canary but in the near future, you will find in all other versions including on stable.
1] How to Sync Form Fill data and Passwords in Microsoft Edge Chromium
2] How to Allow Extensions in Microsoft Edge Chromium From Chrome Web Store
3] How to Update Chromium Microsoft Edge Browser
4] How to Reset Chromium Microsoft Edge Insider Preview Browser
That’s all!!!
