You’ll find the procedure for How to Clean Install Windows 10 October 2018 Update with steps here. Features as the Dark theme for File Explorer, modern snipping experience, support for extended line ending in Notepad, integration with your mobile have made this version majestic. Additionally, the update will include new web sign-in and fast sign-in, a mixed reality flashlight and SwiftKey in the touch keyboard features. After knowing all these, you must be super excited to get the update. Right? So do we! To make your path easy, we will describe the way to clean Install Windows 10 October 2018 Update.
Clean installation isn’t mandatory to get October 2018 Update as Microsoft keeps delivering the new Windows version automatically. So, you need to do nothing to get this on your computer. But the main cause to choose clean install is the method diminishes the startup time and improves Windows 10 performance. Moreover, it prevents the random error messages that roll up into the display just after obtaining a new update.
Way to Clean Install Windows 10 October 2018 Update
Here is How to Clean Install Windows 10 October 2018 Update –
Initial part: Prepare your Computer
Before starting any installation procedure, you need to prepare your PC first. So save your important data in an external device and ensure good internet connection. Also, create a backup of digital content on partition drive. You might have noticed often the installation gets interrupted in between. Usually, this happens when you use a limited data package. Hence, try to get an Ethernet connection or connect with a fast Wi-Fi to smoothen the activity.
Download Windows 10 October 2018 Update
In order to get the Windows 10 October 2018 Update ISO File, you should use Media Creation Tool. This utility is available for both 32 and 64-bit architecture officially on the Microsoft site. So, you can download according to your requirement.
Step-1: Launch Microsoft Edge browser on your computer. Visit the following link to reach out Microsoft’s Official page – https://www.microsoft.com/en-gb/software-download/Windows10
Step-2: Scroll down a little bit to reach Create Windows 10 installation media section and then click on Download tool now.
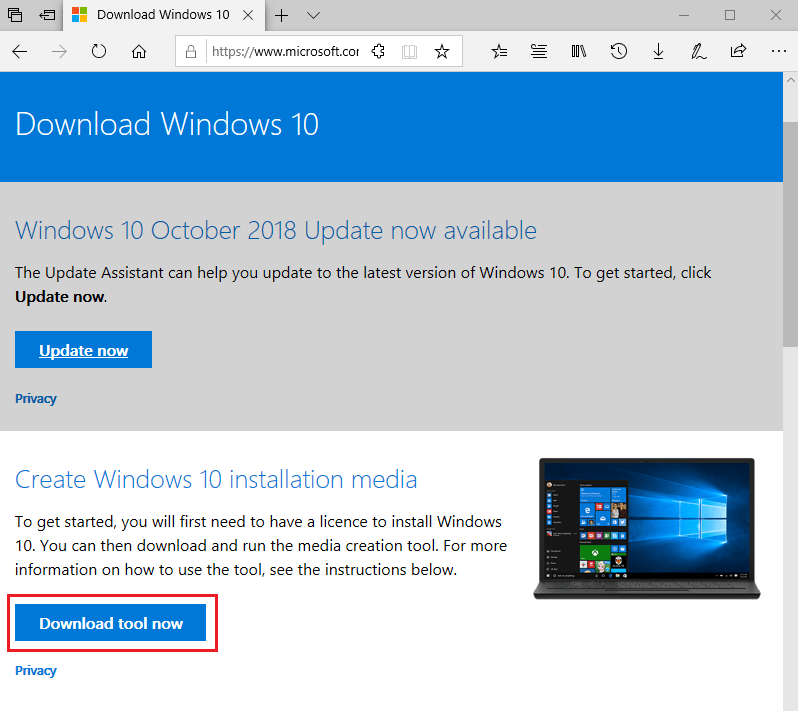
Step-3: Now, you will see a prompt in the bottom of the Window that allows you to choose either Run or Save. Select Run from there.
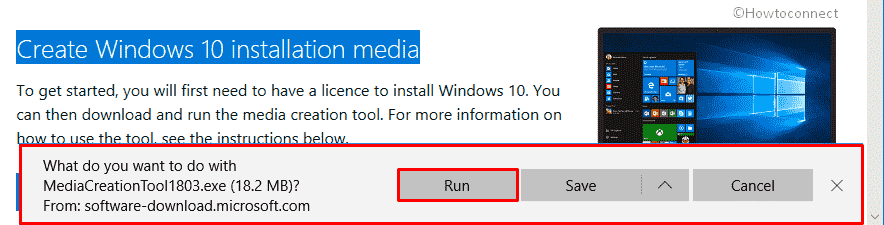
Step-4: When the download is complete, A UAC will turn up into the Display, Click on Yes to give consent.
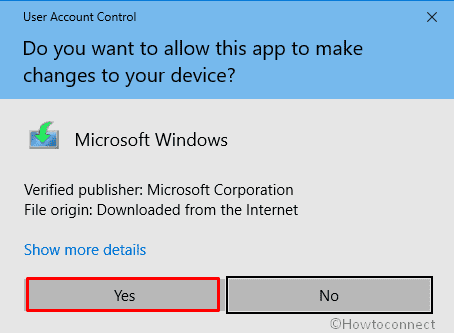
Step-5: Wait until Windows 10 Setup wizard comes into the view. Once it appears, click on Accept from the bottom right corner.
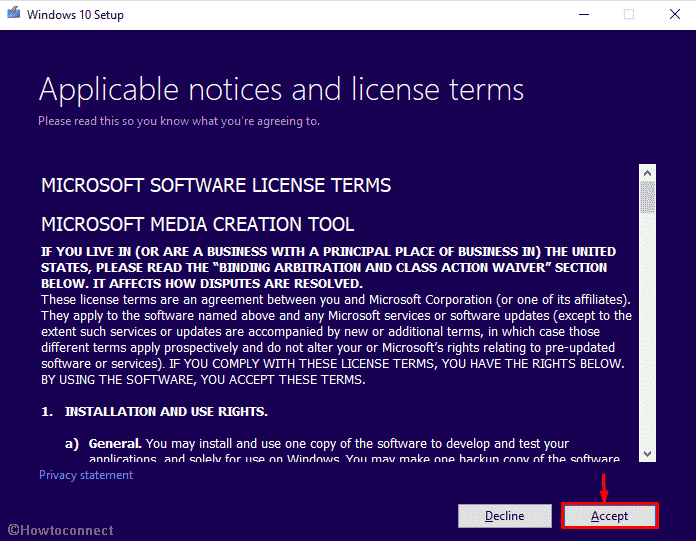
Step-6: On the subsequent wizard, check Create installation media (USB flash drive, DVD or ISO file) for another PC option and thereafter click on Next.
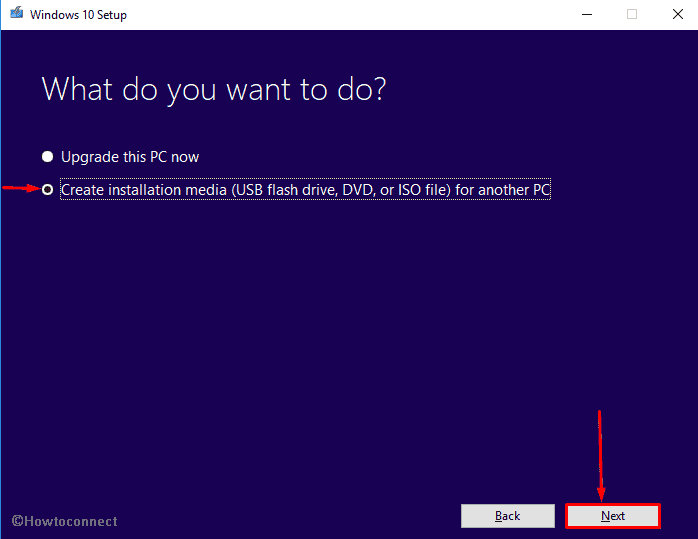
Step-7: You will find a new page where you have to provide your preferred Language, Edition and Architecture. Once you fill up those fields, do click on Next to move further.
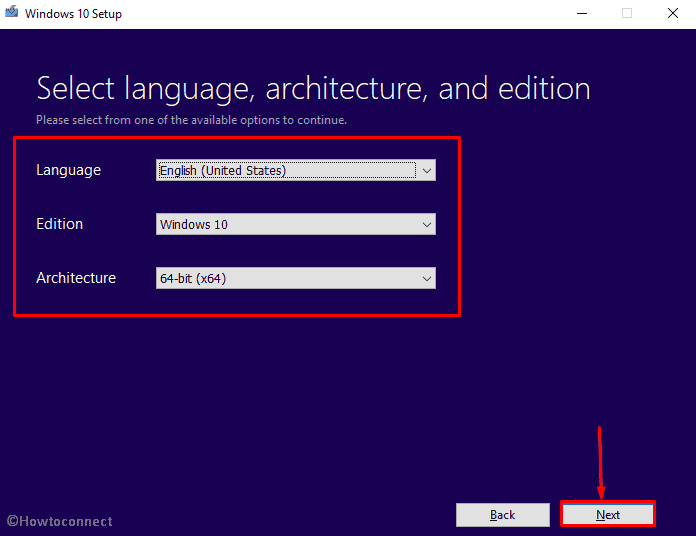
Step-8: Select the radio button of ISO file and again click on Next.
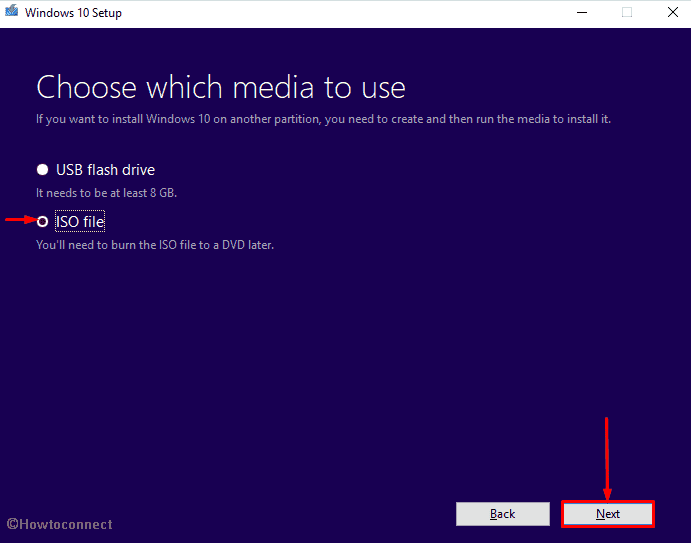
Step-9: A new Window will appear where you need to select the location to store the ISO file. Choose the desired location and then click on Save.
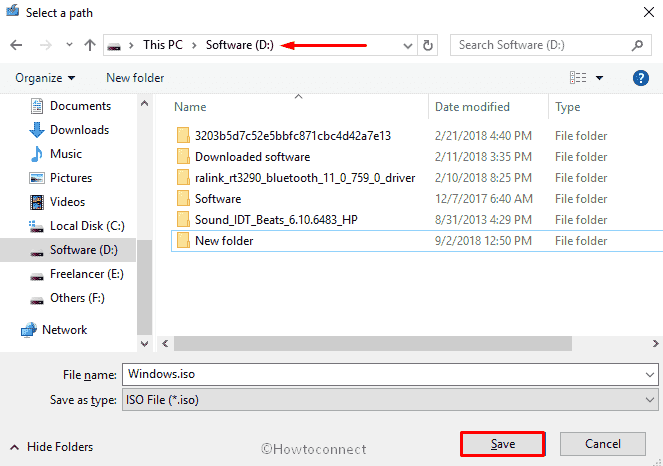
Step-10: The system will take a lot of time to finish the download When it’s 100% complete, click on Finish to exit from the Media creation tool.
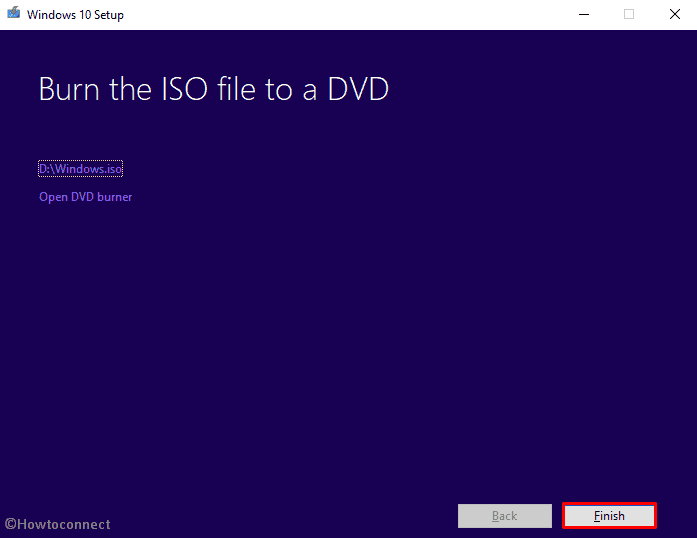
Make the ISO file bootable
As of now you successfully downloaded the ISO file, it’s time to make it bootable. There are so many ways to do the same. If you want to dual boot then you can Use Rufus to Install Windows 10. Alternatively, you can Make Pendrive Bootable for Windows 10 to do the corresponding.
Here, we explain the way using Rufus.
- Go to this page and download a small file .exe file of Rufus.
- Launch the software (by double clicking on rufus.exe ) and select Yes on UAC prompt.
- Insert a DVD/USB Drive/Pendrive having at least 4GB space in the port of your PC.
- Click on the dropdown under Device and select the drive you have inserted.
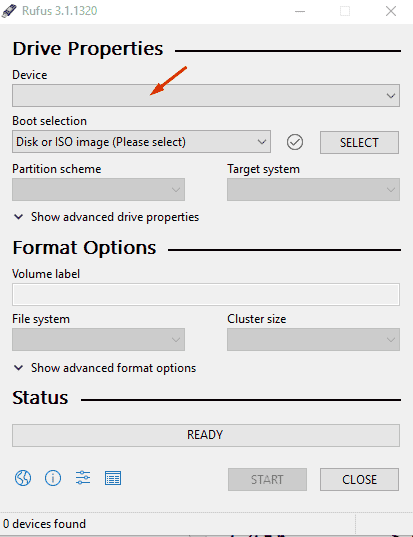
- Now click on Select and go to the location where you have saved the ISO file of Windows 10 October 20180 update.
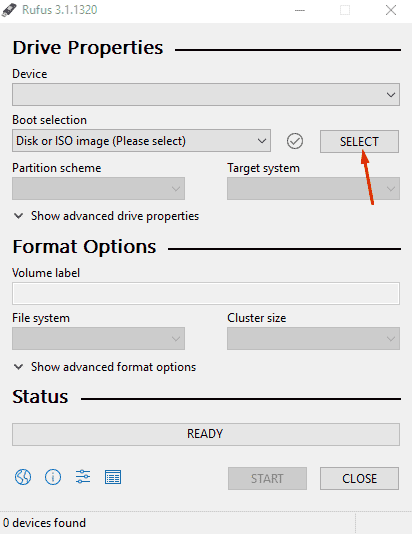
- Highlight the file and click on Open.
- At last, click on Start and follow the onscreen suggestions.
Clean Install Windows 10 October 2018 Update
- Insert the bootable media you created into one of the ports.
- Now, the system will ask you to Press either esc or Del or F2 or F12 key to prompt Boot options Setup screen. Hit the desired key according to your computer’s requirement.
- After some time, a new wizard will show up. Choose the preferable options in the dropdowns “Language to install”, “Time and Currency format”, and “Keyboard or input method” successively. Hereafter, click on Next.
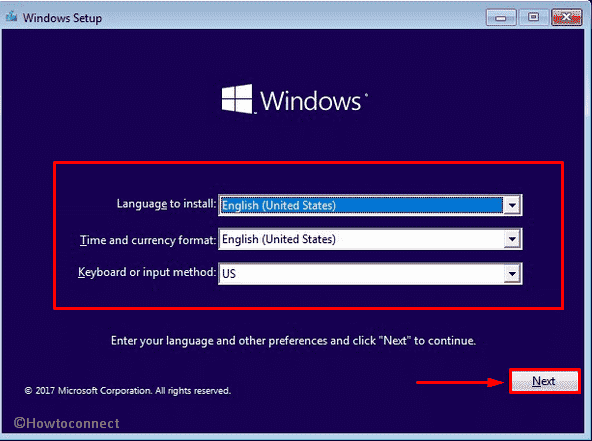
- On the subsequent Window, click on Install now.
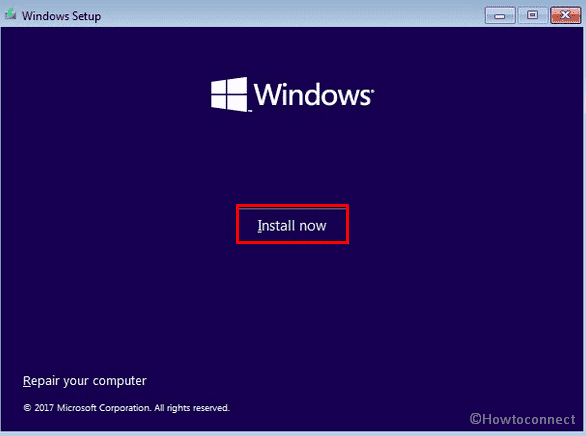
- Next, you will be asked to provide a product key. It’s better to write down the genuine one but if you don’t have it, click on I don’t have a product key.
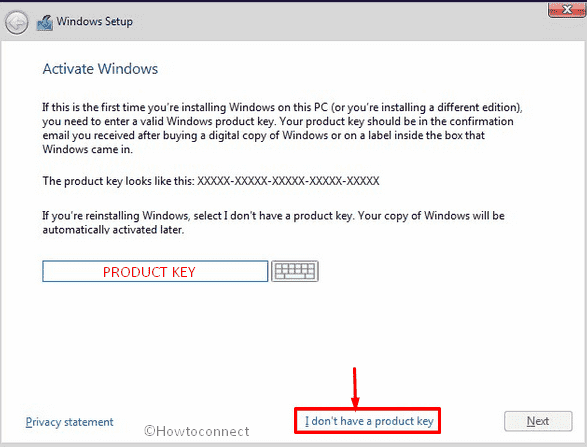
- Check the box of I accept the license terms and then perform a click on Next.
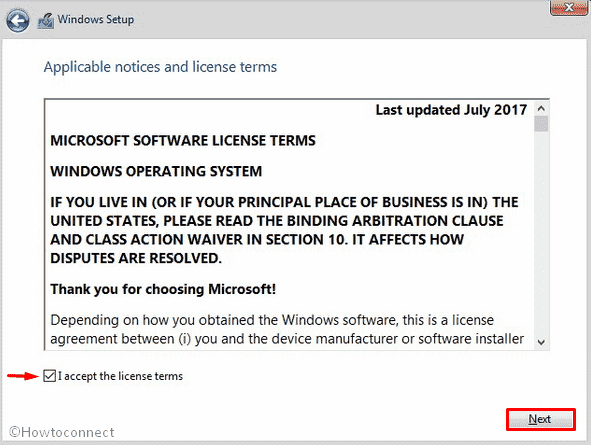
Note – The below steps are not mandatory. You can change it according to your need. We are doing as an example.
- Moving forward, on the next wizard, Click on Custom: Install Windows only (advanced).
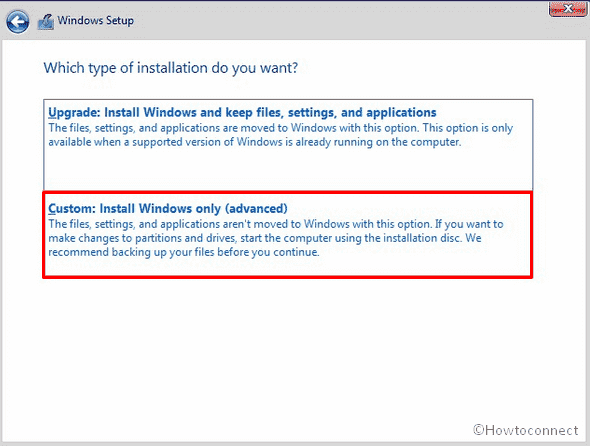
- On the consequent wizard, what you will see depends on your computer. In our system, only one new drive connected which is Drive 0 Unallocated Space. Make a click on it to select and then tap on Next to start the process of Clean Install Windows 10 October 2018 Update.
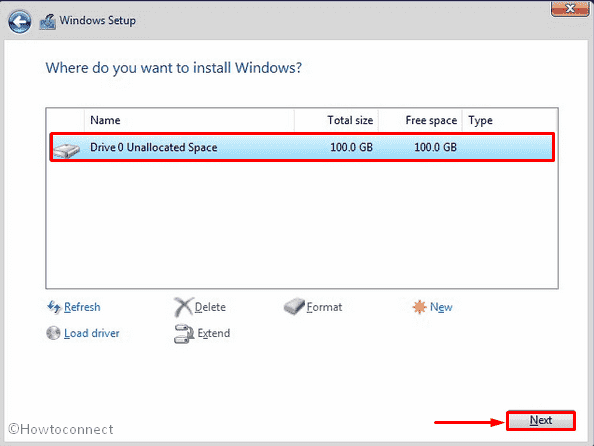
- A Windows Setup dialog box will prompt warning you about the deletion of existing content. Do Click on OK.
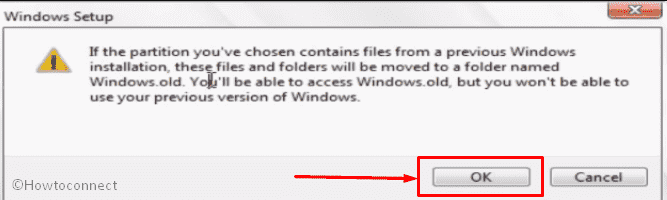
- Mostly the installation process is automatic, but still, you need to keep your eyes on the screen and select the correct options when it asks for. The process will take a good amount of time and will be done after multiple Restarts.
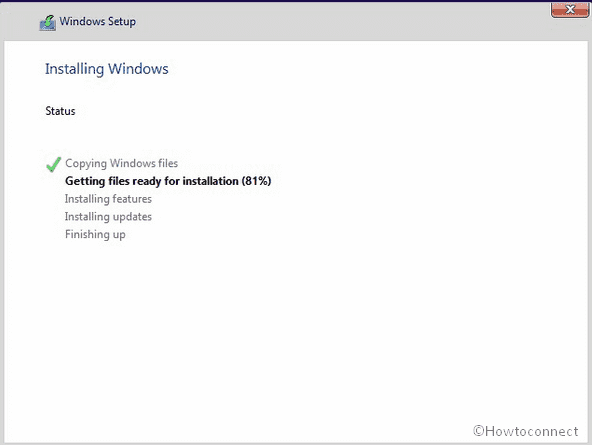
- When it will be done, add your Microsoft email account, phone and Skype identification in the respective fields when prompted.
- Else, you can also choose Set up at PIN and perform a click on Next.
- If you are desirous for enabling Cortana, do a click on Yes button.
- In the end, choose the Privacy settings according to your preference and then click on Accept.
That’s all! However you can enjoy hassle free version but if you conflict any issue during this whole process of Clean Install Windows 10 October 2018 Update, let us know.
