You often prompt AutoPlay pop-up dialog box automatically while inserting DVD disc in Optical drive or plug a USB device on the computer. Sometimes it performs important action to display results in a short while now before you. Now Windows 8 has included auto play enhancements and it has been modified in a new style. A similar post has been written by me titled How to stop ‘Activate Windows now’ notification in Windows 8.
If you access autoplay feature regularly in windows 8 then it is risky for you. A chance of attacking harmful malware or virus is possible from USB. Actually malware or virus extends via Autorun occasionally when you insert any removable device such as USB Flash drive and access folders. It may not only corrupt the windows 8, but also change your personal settings of files and folders. It is suggested to disable autorun feature in the windows 8 when you plug in the virus infected USB device or external USB hard disk to avoid such unsafe threats files.
Table of Contents
How to Disable AutoPlay in Windows 8
First Tips
Through Windows 8 Start Screen
- Press shortcut (windows key + W) on keyboard to launch Windows 8 metro screen supported search window.
- In search box, you have to type keyword – autoplay. It brings instant search results at the left side.
- Now Click on Autoplay option.
- Then you get a new window (AutoPlay) before the computer screen.
- Here uncheck box of this option at the top side – Use AutoPlay for All media and Devices
- Finally, click on save button at the bottom to apply new settings in Windows 8.
Second Tips
Through Windows 8 Desktop screen
- From Windows 8 desktop screen, bring your mouse cursor to left corner underneath and press right-click.
- Then a drop-down list appears including several windows 8 setting options.
- Now Click on Control panel option.
- Then Control panel window of Windows 8 comes before you.
- Here click on AutoPlay option. Thus, you find similar windows of AutoPlay here and follow above tips.
Remarks
If you wish to switch on autoplay feature in Windows 8 again then check that box from Autoplay window which you have unchecked before.
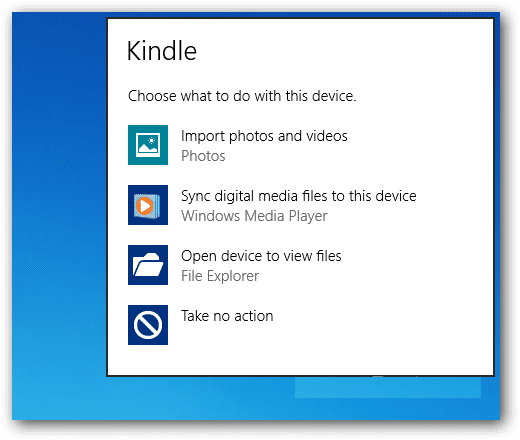

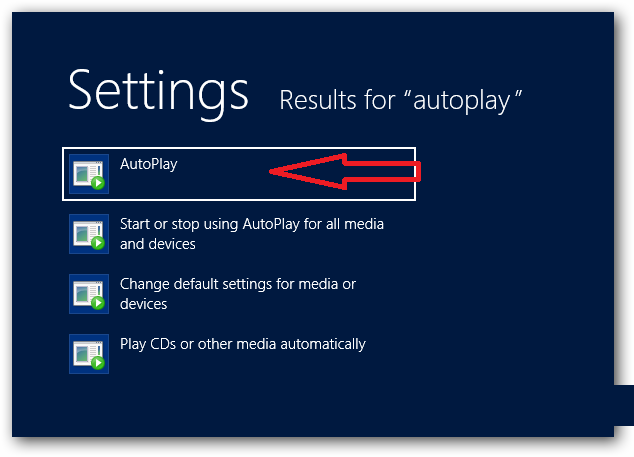
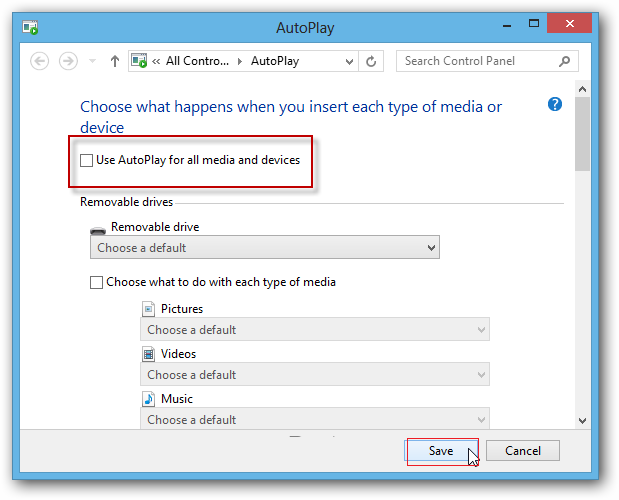
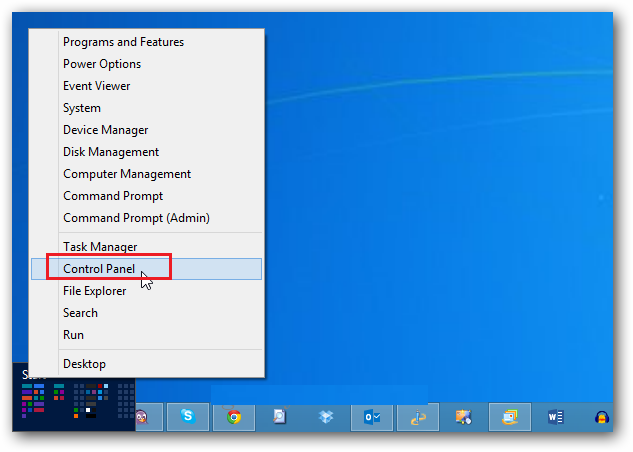
CBR
says:thanks dude ,
sagar
says:it works 🙂
Vinay
says:Thank you…. it worked
isaac
says:thanks it helps alot.
Faysal
says:Thank you very much for this useful tip. It works perfectly. I love it. 🙂
Ces
says:Thanks 🙂
potanes
says:thanks man its help..tnx