BC_BTHMINI_VERIFIER_FAULT is a Blue Screen Of Death error having a bug check value of 0x00000BFF. Usually, this BSOD issue occurs because of Software problems, outdated drivers, and conflict between two similar types of programs. Moreover, missing system components, DLL files, malware infection also found to be accused of doing so. It’s not the end only rather, often hardware issues are responsible as well. Most of these errors are resolvable using workarounds if originated from software but unfortunately, Hardware problems demand big. We will discuss a few effective solutions to fix BC BTHMINI VERIFIER FAULT error in this write-up.
BC_BTHMINI_VERIFIER_FAULT Blue Screen Error in Windows 10 actually indicates that Bluetooth miniport extensible driver verifier is affected. However, in Regular device, it is nothing but a Stop error. Once affected, various error messages keep on coming on screen and processes terminate abnormally. Furthermore, Windows restarts repeatedly for no reason and freezing of the desktop is pretty common as well. While talking about the resolution processes, we have got a few effective ones based on the reports coming from different users around the globe. The whole compilation has got basic methods supported by some professional ones. Keep deploying them as we guide you and resolve the error accordingly. So, no more waiting fellas! Let’s get started –
BC_BTHMINI_VERIFIER_FAULT Blue Screen Error in Windows 10
Here is how to fix BC_BTHMINI_VERIFIER_FAULT Blue Screen error in Windows 10 –
Disable Automatic Restarting Of Windows 10
Windows automatically restarts once affected by BC BTHMINI VERIFIER FAULT Blue Screen Error. Therefore, you really don’t get enough time to detect the problem perfectly and deploy workarounds. So, first thing first, we will block this automatic rebooting using the following instructions –
- Head to Desktop pressing Win+D keys from the keyboard.
- Once in place, make a right click on This PC icon and select Properties option from menu.
- You need to choose the Advanced system settings from left when A new Windows comes up sharply.
- When the new popup window hits on display, move ahead to the Advanced tab.
- Move down and reach out to the Startup and Recovery area and perform a click on the Settings option.
- Proceed ahead to the System failure section and uncheck the box beside option Automatically restart.
- Finally, choose the Ok button from the bottom and leave the wizard.
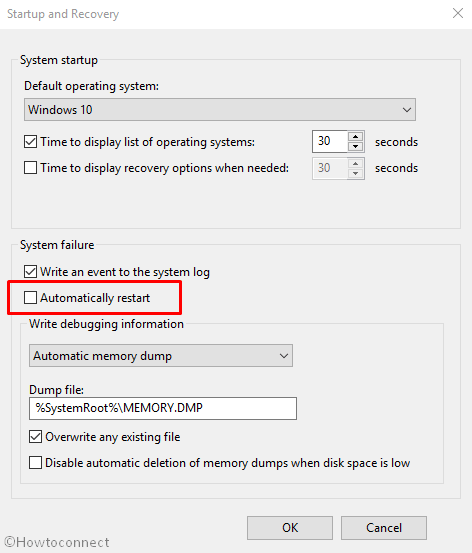
This action will block Restarting Windows Automatically and fix BC BTHMINI VERIFIER FAULT error.
Boot the Windows in Safe Mode
Over the years, Safe mode has been a great resolution for most of the critical issues in Windows. With activation, the device will start with only the basic programs and there is no chance of existing any error. Here is the process-
- Press and Hold Shift key.
- Click on the Start.
- When it is opened, select the Power Icon and choose Restart option.
- Once the device Starts, there will be a blue screen showing a few options. Select Troubleshoot from there.
- From the following screen, hit the Advanced options and then Startup Settings from the subsequent display.
- Hit the Restart option from the rightmost bottom corner and let the Windows to Reboot for the second time.
- On the startup next, there will be a list of options including Starting the PC in Safe Mode.
- Now, hold down the F4 key from keyboard continuously to Boot the device in Safe mode.
Use Windows 10 Built-in Blue Screen Troubleshooter
The Blue Screen Troubleshooter tool might come handy while resolving BC_BTHMINI_VERIFIER_FAULT in Windows 10. This is how you should proceed –
Step-1: Press of Win+I hotkey and let the Windows to open the Settings app.
Step-2: When in the app UI, go to the Update & Security tile and perform a click on it.
Step-3: In the next page of additional settings, choose Troubleshoot option from left pane and also jump ahead to the adjacent right.
Step-4: Select Blue Screen from here and when expanded, choose Run the Troubleshooter option from the extended pane.
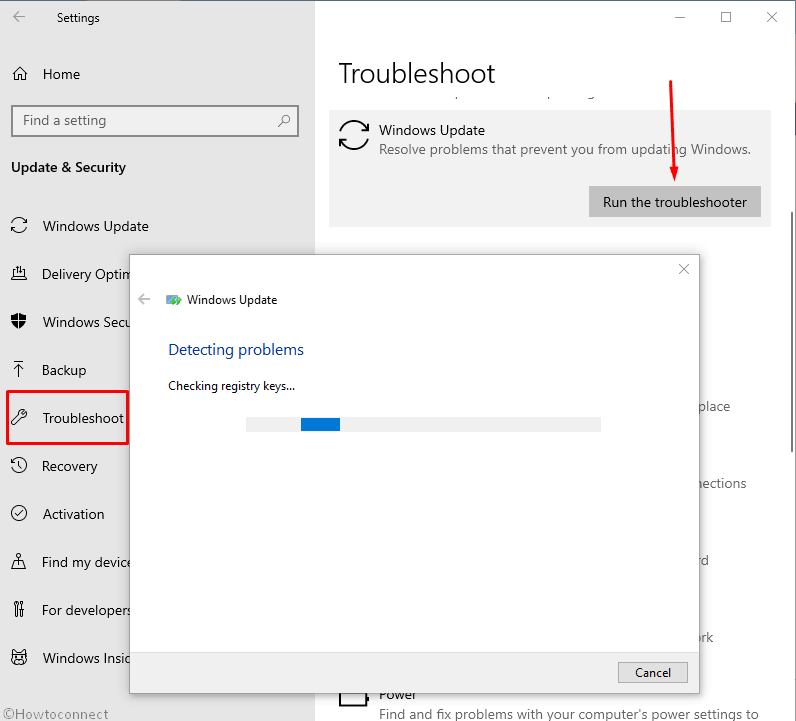
The process will automatically resolve BSOD error present in the system and you can work comfortably later on.
Delete Problematic Windows Update Files
Windows updates are available at a regular interval of time and upon the user consent, it will be downloaded automatically. Though it is rare, sometimes, the update ends up at the middle and call in BSOD error in the device. So, you need to remove those files to resolve BC_BTHMINI_VERIFIER_FAULT in Windows 10. Here is the process in details-
- Open the Start menu and select Gear cog. to open the Windows settings app.
- Once launched, move ahead to Update & Security and eventually make a click on it.
- When in the extra settings page, choose Windows Update from the left pane and jump up to corresponding right.
- Hit a click on the View update history link from there and once pass forward to the next page, choose Uninstall updates option.
- From the sperate Program and Features window, select the recently received update and click on Uninstall.
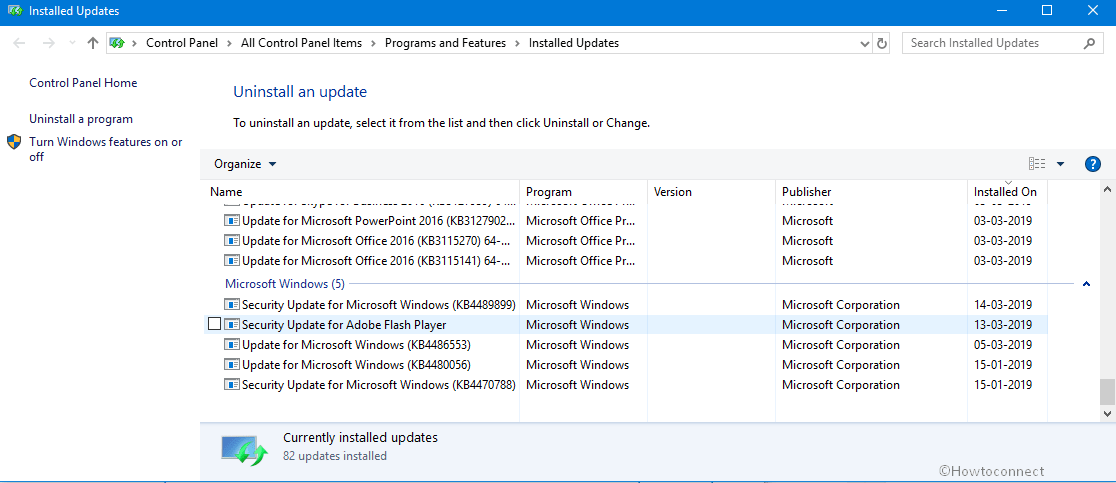
Re- Plug in External Hardware devices
External hard drives are often necessary for preserving data, storing entertainment materials and vibrant purposes. Users quite often get BC BTHMINI VERIFIER FAULT error in their devices after connecting one and resolve as well only by re-connecting them again. Here is how to re-plug External Hard drive –
- Unplug all the accessories from plugged condition.
- Press the Windows key and when the menu appears, hit Power icon followed by selecting the Restart option.
- Upon starting again, Plug all the devices you have disconnected beforehand.
- Open the Browser and visit the manufacturer website for respective Hardware.
- Install the latest driver to the PC and work normally.
Make the Drivers Up to date using Device Manager
In the starting segment, we have already mentioned that outdated device drivers play major role to cause BC_BTHMINI_VERIFIER_FAULT. Therefore, the best way out is to update them using the default Device Manager. Here is the method to do it –
Step#-1: Press the Win+S keys and invoke Taskbar search.
Step#-2: Type device manager in the empty search box and hit Enter key when shown up in result.
Step#-3: In the new appearing window, look for exclamation mark in the console besides devices.
Step#-4: If found, expand it by selecting and also make a right click on who have Yellow indication.
Step#-5: Choose the Update driver option from list and Follow the on screen guidelines.
Step#-6: Reboot the windows to make the changes effective.
Step#-7: Once sign back again, check for the occurrence of the error.
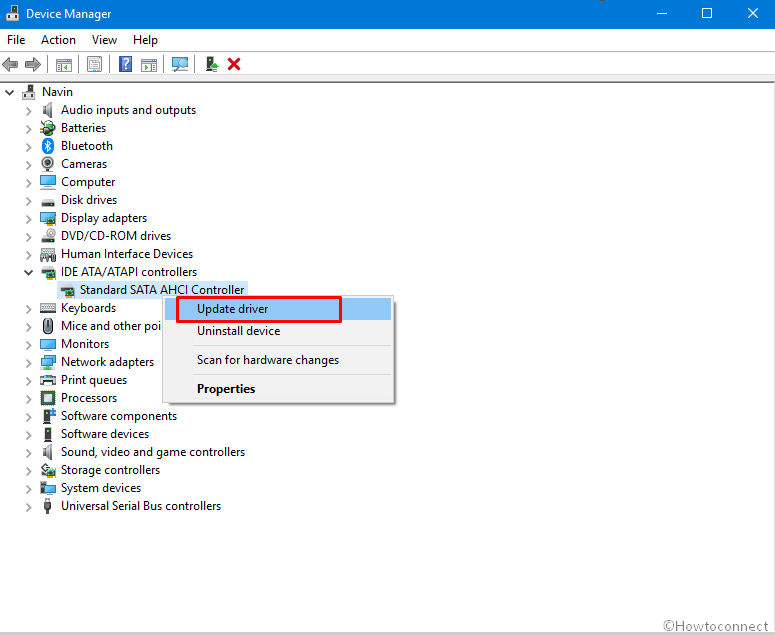
Uninstall Programs that cause BC_BTHMINI_VERIFIER_FAULT
Sometimes, two or more similar types of software or programs if present, are in conflict. As a result, some of the necessary system files are removed and cause BC BTHMINI VERIFIER FAULT BSOD error in the system. In that sense, we can consider uninstall the unnecessary ones and later on can install again. Here is how to uninstall a program –
- Open the Windows Settings app by pressing Windows logo+I.
- Click on Apps.
- Choose Apps & Features from the left and jump towards alongside right pane.
- Scroll down in the app list and reach out to the program that causes BC_BTHMINI_VERIFIER_FAULT.
- Once found, select it and choose the Uninstall option from expanded pane.
- Follow the shown guidelines on display to completely Uninstall the program.
- Reboot the Windows eventually and once Sign back in, and check for the error.
- If you have resolved successfully, install the app you have removed before from authorized website.
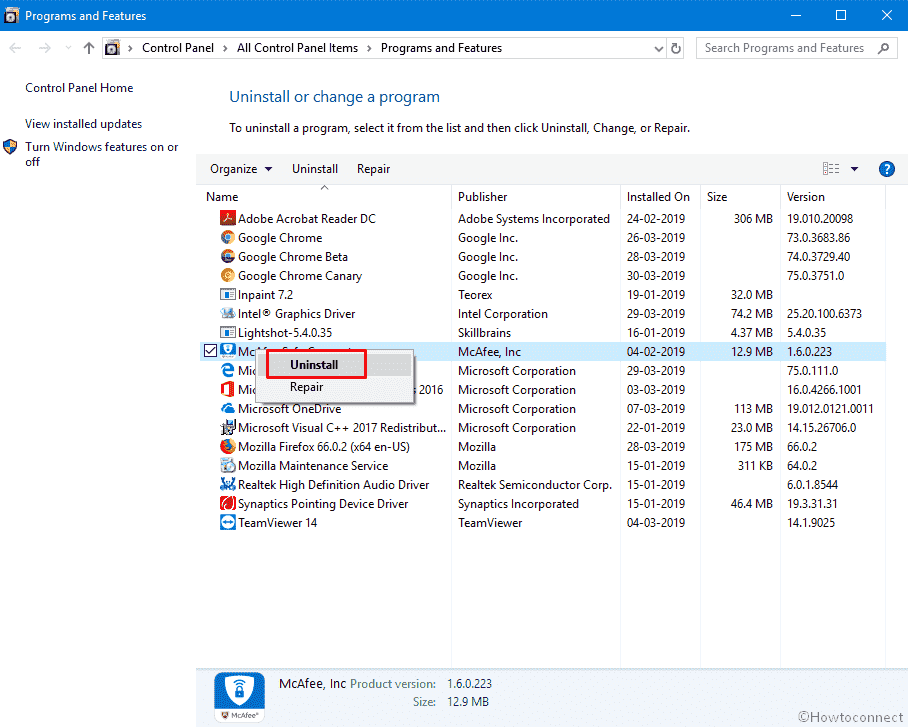
How to Completely Uninstall Software From Windows 10 – Beginners
Perform a Full System Scan for Malware
Infection from Malware is pretty common these days and we cannot really help from staying away from them. They get the entry to the system and infects important files necessary for the operating system. So, BC_BTHMINI_VERIFIER_FAULT Blue Screen Error in Windows 10 occurs. Therefore, run full scan of system as the solution. Here is how to perform through Windows Security –
- Move the mouse pointer to Taskbar and perform a click on the Search icon.
- Type Windows Security in the text field and select it once visible in the result.
- When shifted to the App, select Virus & threat protection from the left pane and move sideward right.
- On this side, click the link with title Scan options.
- In the following window, select the radio button before Full scan and also choose the Scan now option from down.
- The procedure will start and you will see the result after finishing the scan.
- If it detects some viruses, make a click on the Clean threats option and remove them from the system.
- To know more about the malware, hit the See threat details link.
- Moving ahead to the following page, there will be three options available for you. Choose the Remove button and hit the Start actions option eventually.
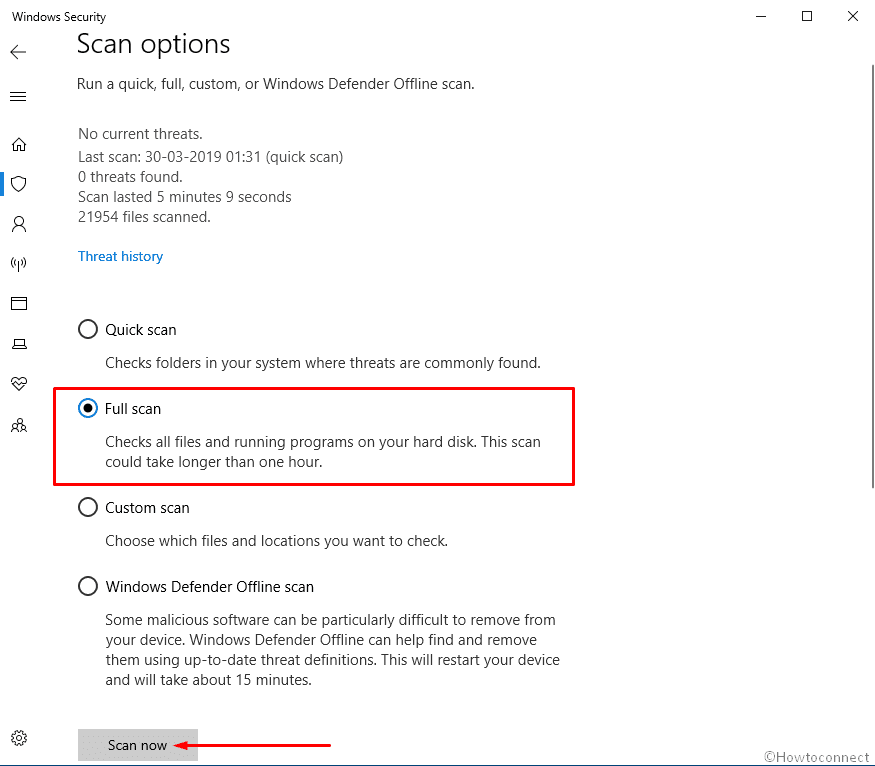
Remove Third Party Anti-Malware software
Viruses get entrance to the system through malicious websites or clicking a link through spam mail. You need to stay safe and you can use any of the Anti-virus software. To be honest, To be honest, Microsoft provides Windows Security is the best in this respect. You have also seen that using a third party tool often create nuisances like BC BTHMINI VERIFIER FAULT error. Therefore, you have to uninstall if present in the system.
- Press the Windows key and R simultaneously and invoke the Run dialog on screen.
- Type appwiz.cpl in the blank text field and click the Enter key.
- Once the Program & Features window cuts your view, find out the software you have to remove.
- Double click on it and follow the instructions you see on the screen till the end
Revert to Previous Restore Point
Often BSOD BC_BTHMINI_VERIFIER_FAULT error appears because of recent changes on the device. Therefore, you have an option to revert back the system to a previous point when there was no error. Here is how to Undo the recent changes –
- Perform a right click on the Start menu and select Run option from there.
- When the dialog appears, type rstrui in the text field and select Ok.
- Once the System Restore wizard appears, choose the Next option to unfold PC’s Restore points.
- Tick the box against Show more restore points.
- Select the last restore point and hit the Next button to proceed.
- From the following window, choose the Finish option to initiate.
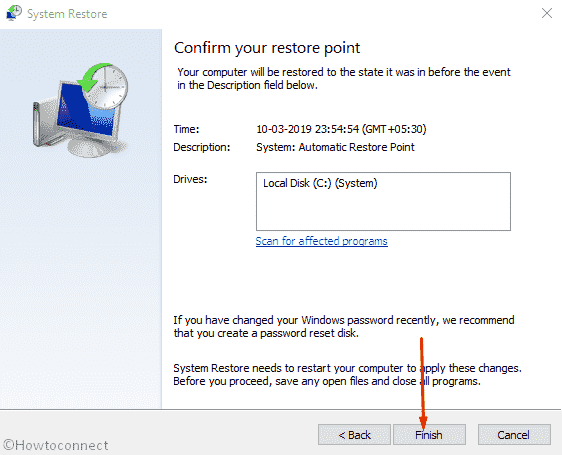
System Restore in Windows 10, 8 and set new Restore Points
Fix the RAM issues and resolve BC_BTHMINI_VERIFIER_FAULT BSOD error
The wrong allocation of memory and defective sectors in Random Access Memory can create BSOD issues in the device. Therefore, fixing this is a must and you can go through the Memory Diagnostic Tool. Here is the detailed method to move ahead –
- First of all, save all the ongoing processes you are working on and close them as well.
- In the Taskbar Search, type Windows Memory.
- When the Memory Diagnostic Tool is visible in the result, click it.
- From the popup window rolls out, choose Restart now and check for problems (recommended) option.
- After the scanning initiates, you will see a Blue screen detecting memory issues. The Device will Restart automatically once it reaches 100%.
- You can see the results in the Notification area of Taskbar once sign back again.
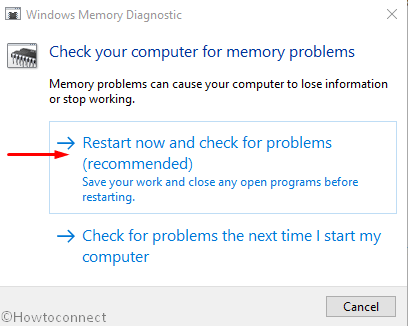
Run the System File Checker in Elevated Command Prompt
Sfc/ scannow is a handy utility to detect and fix the corrupted system files once deployed in the elevated command prompt. The guidelines to fix BC BTHMINI VERIFIER FAULT using this method are as follows –
- Invoke the Taskbar search by pressing the Win+S keys together.
- Type cmd.exe in the empty search field and when Command Prompt appears in the Best match, perform a right click on it.
- Choose the Run as Administrator option and once UAC prompts for permission, give the consent by selecting Yes.
- When the elevated Command Prompt appears in a separate window, type
sfc /scannowat the and hit Enter key. - The system will start detecting the corrupted files in the system and fix automatically. This might take a few minutes and wait patiently until it gets over.
- Reboot the Device and once sign back and check for the occurrence of the error.
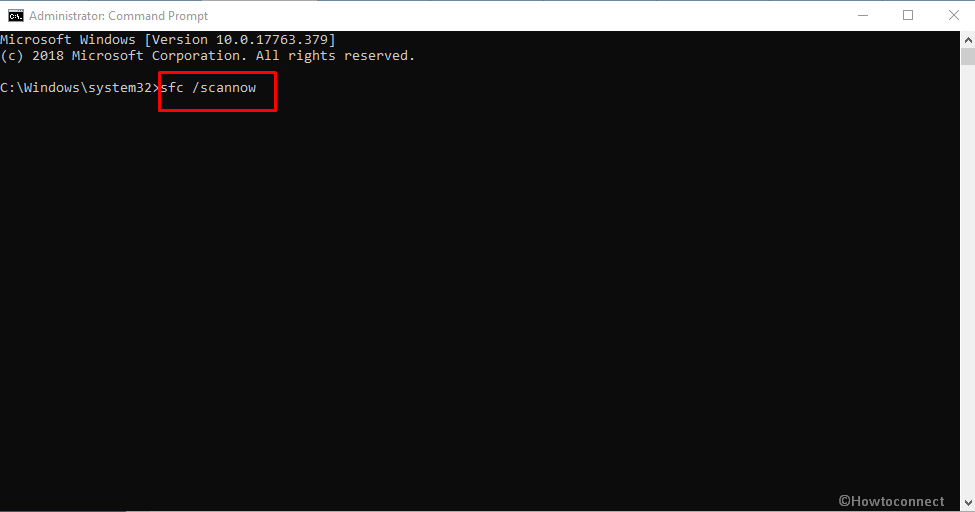
Install all possible Windows Updates
Microsoft releases cumulative updates and patches at a regular interval. These contain modern features, bug fixes, and improvements. Furthermore, Outdated Windows update files often turn into inviting BC_BTHMINI_VERIFIER_FAULT Blue Screen Error in Windows 10. Therefore, check all the available updates and receive using the following instructions –
- Open Windows Settings using any of the methods you have used before.
- Once on the App interface, move ahead to Update & Security and click on it.
- Go to the following page, select Windows Update from the left pane and jump to the adjacent right.
- You might come across the message “You’re up to date“. Perform a click on the Check for updates option and search the latest files.
- Once found, it will be visible on the screen and you need to click on the Download option under each.
- Upon successful downloading, Installation will start automatically. You might have to Restart the Windows. Follow the On-screen guidelines to proceed.
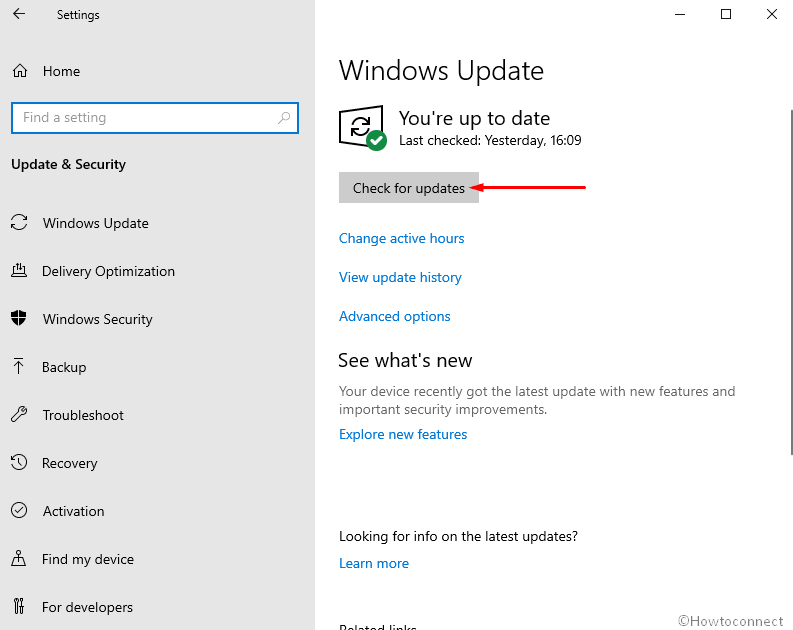
Remove the Junk files and Free up Disk Space
Due to continuous work on Windows 10, it produces huge temporary files and stores them in the Hard Disk space. Accumulation of these files makes the Disk space to run in low and sluggish operation happens. As a remedy, you can free up the space using the following instructions –
- Invoke the Run dialog by pressing the Win+R hotkeys simultaneously.
- Once the dialog comes in appearance, write cleanmgr in the search box and hit the Enter key.
- A small dialog will show up to locate the Disc where you want to perform cleanup. Choose C: drive by clicking on the Dropdown menu.
- The Disk Cleanup utility will analyze the retrievable space in the drive first. When the Wizard comes up, hit the Clean up system files option from here.
- The small popup will become visible again and you need to choose the same drive from there as like before.
- When the Disk Cleanup for (C:) rolls in, check all the options from Files to delete segment except the Downloads only.
Note – Before starting to remove files, ensure that there is nothing important in Recycle Bin. If there, restore them to a proper location.
- Hit the Ok button from the bottom and start the freeing up process.
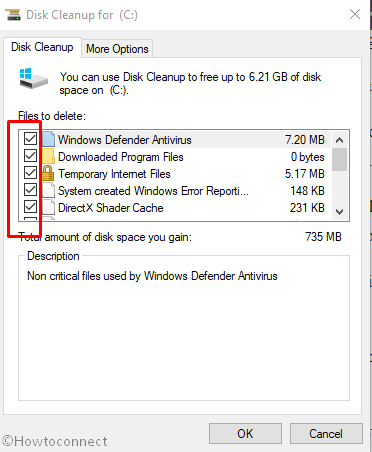
Use the DISM command tool in elevated Command Prompt
DISM tool is proved super handy to fix the defective image files in Window 10. You can also fix BC_BTHMINI_VERIFIER_FAULT Blue Screen Error in Windows 10 using this tool. The procedure is as follows –
- Open the Elevated Command line Tool as we have shown above.
- When the black window appears on the display, type the following command at the base of the blinking cursor –
DISM.exe /Online /Cleanup-image /Restorehealth
- The execution will start automatically and repair the defective image files in windows. It might take up approximately 10 minutes or more.
- Reboot the Device once the process finishes successfully.
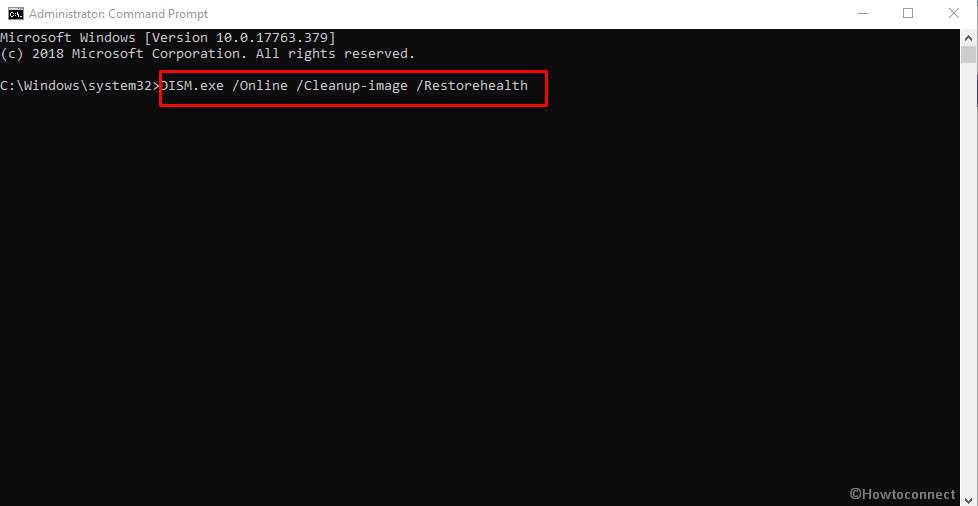
Use CHKDSK utility to repair the poor areas in Hard Disk
Hard Disk drive often causes BC_BTHMINI_VERIFIER_FAULT Blue Screen Error in Windows 10. Therefore, you need to step out and fix these areas by applying CHKDSK command line tool in elevated Command Tool. The guidelines are as follows –
- Open the Taskbar Search on screen by pressing Win+S hotkeys together.
- In the Blank text field, type cmd and when Command Prompt is visible in the list, perform a right click on it.
- Select Run As Administrator option and also choose Yes once UAC prompts for permission.
- In the Black window, type the command in below format –
chkdsk [Drive:] [parameters]
- With this command, you will see the disk status only but as you need to fix the bad areas in it, the command would be having the following parameters –
/f /r /x
Representation –
f – Fixing the error found in the volume.
r – Detects the bad areas in the volume and retrieve the readable data from volume.
x – Instructs the whole volume to dismount before the system starts.
- Therefore, the full command stands as chkdsk [Drive:] [parameters]. With all the initiations present in it –
chkdsk C: /f /r /x
Note- we have used C: as the drive where Windows is installed. You can use different based on where you have stored the Operating System.
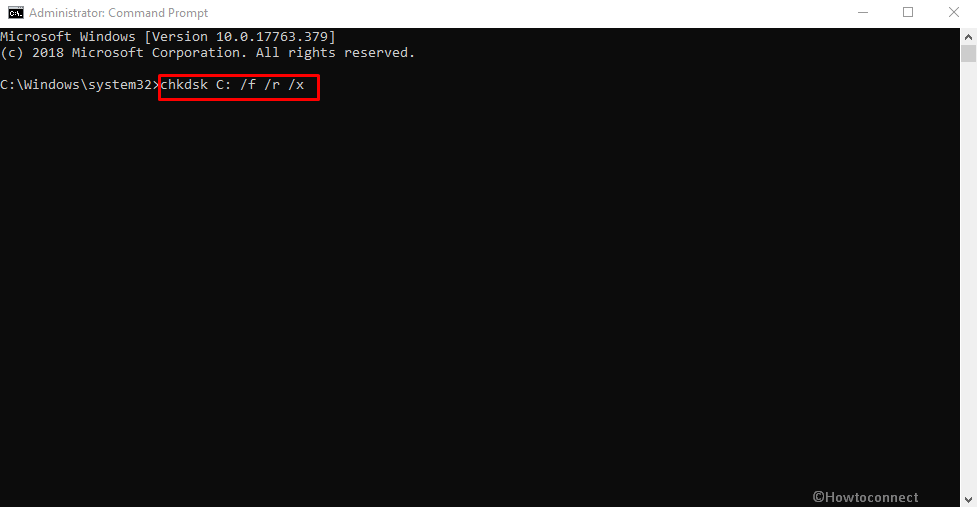
Perform Clean Installation
If you have used all the above resolution processes, we hope that you have already resolved BC_BTHMINI_VERIFIER_FAULT Blue Screen Error in Windows 10. Unfortunately, if you fail to do so, you have the final remedy and that is a clean installation.
This is a complex workaround and you might need a professional hand. And obviously, before proceeding, make sure you have saved the back up for all necessary data in a safe preferably in external USB stick or Hard Drive.
How to Clean Install Windows 10 October 2018 Update
That’s All!!!
