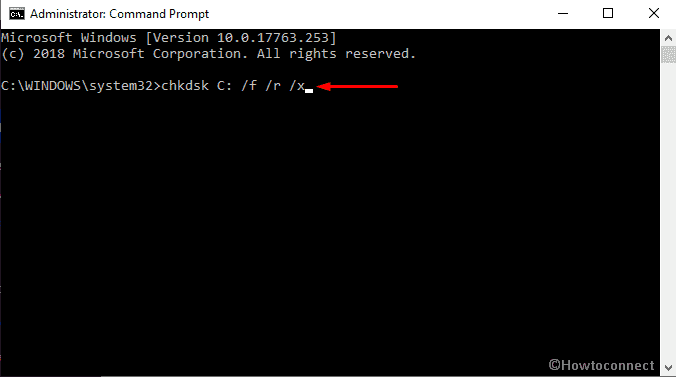INVALID SOFTWARE INTERRUPT is such type of BSOD that can take your good night sleep away. This can cause maximum damage to the system being originated from incompatible device drivers. In the past few days, we have found so many people reporting their device as affected by this issue. Blue screen of death errors are thoroughly dangerous and most of them have got identifying number often called as Bug check value. Like many others, INVALID_SOFTWARE_INTERRUPT BSOD in Windows 10 has an error code of 0x00000007. This is a bug and once gets in, forces the Windows to restart unexpectedly. As a stop error, continuous flashing is pretty common and desktop appears bluish too. Hence, we felt it necessary to put forward a few effective resolutions that have enough potential to eliminate the bug.
While scrutinizing the causes, we found the incompatible Disk Driver along with Software issues are guilty. Alongside, Malware infection deleting system files, conflict of similar apps making corruption in the registry are responsible as well. Moreover, to some extent, Hardware issues can create the same trouble once reached the worst point. We can have so many simple and complex solutions if originated from Software unfortunately, Hardware issues leave no room but to change the full unit. Whatever may be the case, we will have to manage this bug somehow deploying proper fixes. So, let’s begin –
Solutions to INVALID_SOFTWARE_INTERRUPT
Here is how to fix INVALID_SOFTWARE_INTERRUPT BSOD error in Windows 10 –
Disable automatic restart
The most annoying thing happens once INVALID_SOFTWARE_INTERRUPT BSOD error gets on the system is, it forces the Windows to restart automatically. This is to be stopped at first since you cannot work smoothly on the device. Whatever may be the case, like checking the issue or deploying workaround, the computer must be a Stable one. Hence, the first thing first and we are going to stop this Automatic Restart at the beginning. Follow the below guideline to do so –
Step-1: Press Win+D at once go to get to the Desktop screen.
Step-2: Once reach there, Perform a Right-click on This PC and choose Properties.
Step-3: On the consequent page, Hit Advanced system settings from the left-hand side.
Step-4: When System Properties wizard shows up, select Settings located under the Startup and Recovery section.
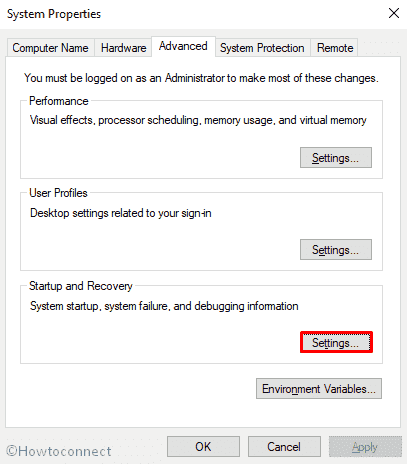
Step-5: On the next window, hover the cursor to System Failure and uncheck the box that says Automatically restart.
Step-6: Lastly, make a click on OK to save the changes and continue.
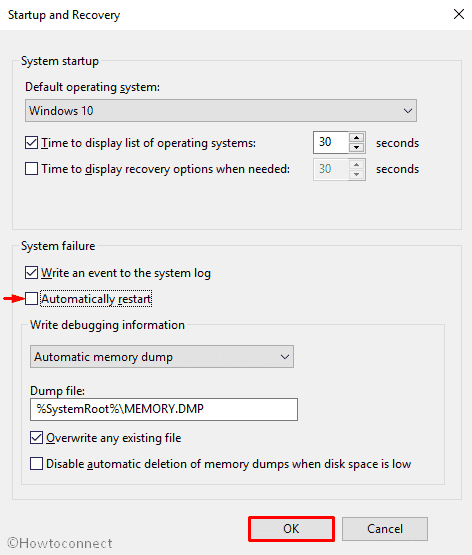
Hopefully, the Automatic Restart is disabled successfully and you have plenty of time to work out now. This solution process is not at all a fix rather the aim is to get abundant time for working. However, if the issue is resolved after doing so, it’s a bonus. If not, proceed to the following solutions.
Perform Windows 10 blue screen Troubleshooter via Settings app
Since the errors started haunting Windows 10 after it made a journey, Microsoft’s reputation was shaky a bit. As a part to dismiss the issues, they have put forward a new utility in Settings application namely Blue Screen Troubleshooter.
- Press Win+I hotkeys simultaneously to open Windows Settings app.
- When it appears, click on Update & Security.
- Select Troubleshoot from the left pane and move to the adjacent right.
- Locate Blue Screen from the available list eventually make a click on it.
- Once expanded, choose Run the troubleshooter option.
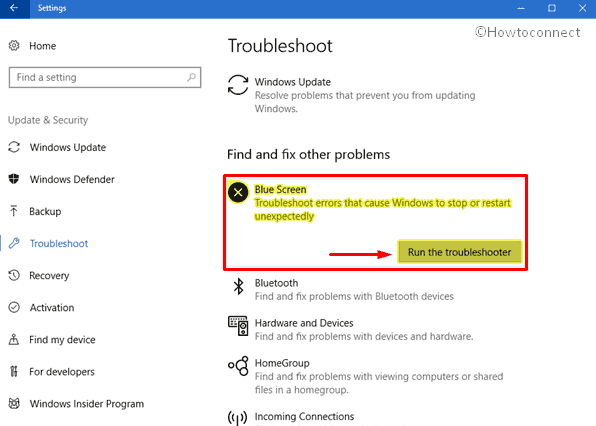
When the procedure ends up successfully, Windows will resolve error INVALID SOFTWARE INTERRUPT automatically.
Boot OS to Safe Mode
Microsoft noticed numerous destructive bugs are following Windows 10 System soon after they made its way out. Hence, they came to a decision to develop something that can effectively block those. From this hypothesis, Safe boot started its journey. This is considered as the common remedy for most of the BSOD error including INVALID_SOFTWARE_INTERRUPT in Windows 10. Once deployed, Windows 10 will load the default apps and services only. This is how to Boot into Safe Mode –
- Right-click on Start button from the left end of the taskbar and select Settings from the appearing list.
- When it loads fully, select Update & Security.
- Choose Recovery from the left pane and shift to the corresponding right.
- Move down to Advanced startup section and click Restart now button located under it.
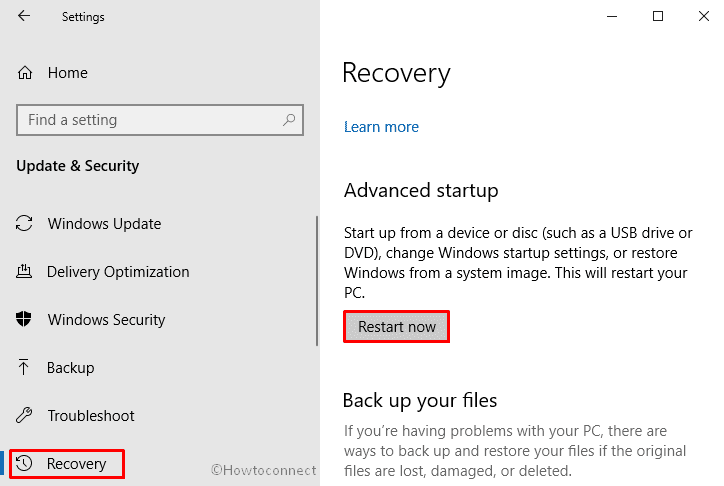
- When the device restarts Choose Troubleshoot to move ahead.
- In the Troubleshoot menu click Advanced options and then on Startup Settings.
- Once you are informed that device can be restarted with the use of additional settings one of which is Enable Safe Mode, Hit Restart.
- Thereafter, Press f4 in order to Enable Safe Mode.
After that, the error 0x00000007 might not appear again.
Erase culprit update files from the device
Microsoft releases updates frequently having bug fixes, new features, the latest ideas and so on. Users having Windows 10 should download those using Windows Settings applications. This is a usual procedure and really does not indulge into troubles at midway. However, if they terminate in the midway, can cause INVALID_SOFTWARE_INTERRUPT BSOD error in Windows 10. At that point, you have to erase those dreadful files to resolve the issue. Do accomplish the task using the following guidelines –
- Click on the Action Center icon from the far right of the Taskbar and then choose All Settings.
- When the Settings app rolls in the screen, move the cursor on Update & Security tile and click on it.
- Select Windows Update from the left pane and jump to the adjacent right side.
- Choose View update history link and when you reach the next window, hit a click on Uninstall updates.
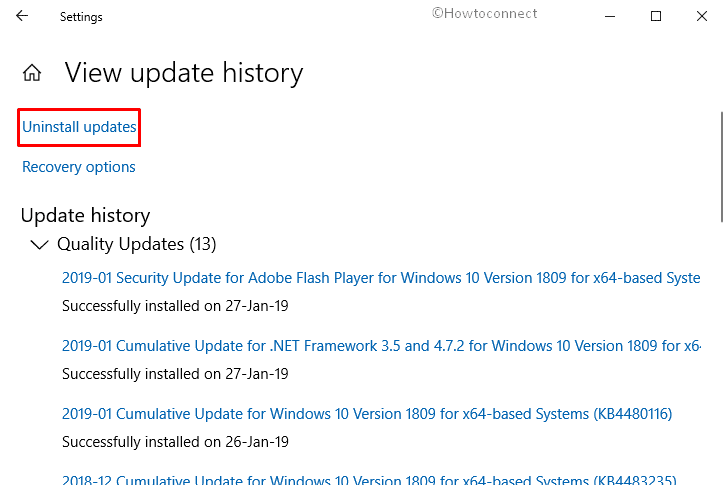
Reconnect External Hardware Devices
External Hard Disk comes handy to store additional items like photos, movies, music and so on and it reduced the additional burden from a dedicated one. A group of people filed reports that they are suffering from INVALID SOFTWARE INTERRUPT BSOD error just after connecting external HDD with PC. In that case, you have to disconnect it and Reconnect again following the original procedure. The guidelines are as follows –
- Remove the plugs of all external devices from their socket.
- Restart Windows 10.
- If the Operating system boots successfully, connect the devices back to the socket one after another in order to check which hardware device is causing this Blue Screen of Death issue.
- Once found, Download and Install the updated drivers for that corrupted hardware from the manufacturer website.
Keep the drivers up to date with Device Manager
While sorting out the causes responsible for INVALID_SOFTWARE_INTERRUPT BSOD error in Windows 10, we found outdated device drivers or the latest one from an unauthorized source is guilty. People might observe the vulnerability soon after installing a new Hardware to their system. While using a USB stick little dreadful, the same situation comes up as well. Usually, we install these drivers from DVD delivered with the package or from an Unofficial Website resulting in causing Error 0x00000007. All these problems have a single shot remedy and that is updating them through Device Manager. Here is how to proceed –
- Press Windows+X at a time to invoke Power User Menu.
- When it comes into the view, select Device Manager.
- After coming across, locate the devices that have exclamation sign beside them.
- Once found, expand it by double-clicking.
- When extended, right-click on the items having yellow indication and select Update driver.
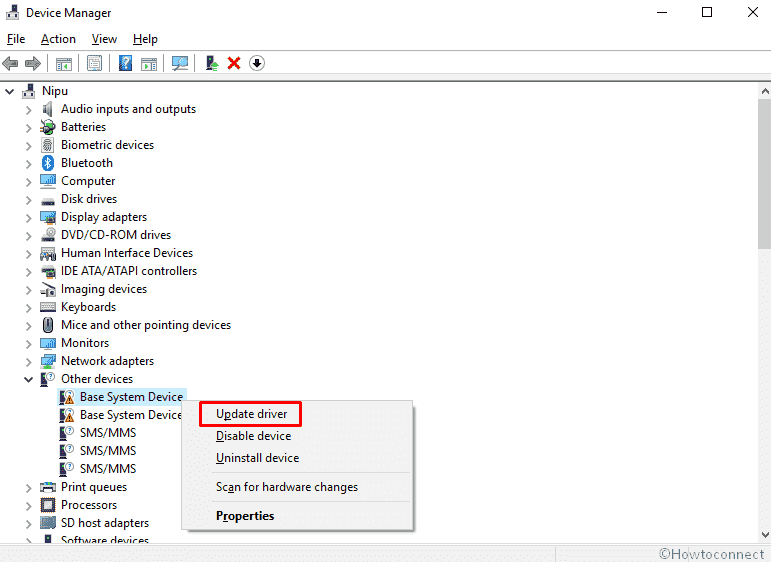
- A pop-up will arise with two options. Select Search automatically for updated driver software to move forward.
- Now the system will automatically download moreover install the newer version of the following driver.
- When the process is done, Reboot your device so that the changes can take place.
To fix INVALID SOFTWARE INTERRUPT BSOD error in Windows 10 permanently, repeat the same procedure for each driver that has yellow warning sign.
Uninstall the Program related to INVALID_SOFTWARE_INTERRUPT file
From the root causes, we have found out the conflict between two or more similar kind of programs deletes the DLL files and eventually call up INVALID SOFTWARE INTERRUPT BSOD error in Windows 10. Therefore, as a part of the fix, you may need to uninstall similar programs if they are not so necessary. You can reinstall them again if you feel needed. Here is the process to proceed on –
Step-1: Open Windows Settings, the built-in application and click on Apps from the main interface.
Step-2: It will take you to the Apps & features section by default.
Step-3: This will by default display Apps & features page. Switch to the right and locate the program causing issues with INVALID_SOFTWARE_INTERRUPT file.
Step-4: Once found, make a click on it and select Uninstall option from the extended pane.
Step-5: Again, Click Uninstall.
Step-6: On the prompt, click Uninstall once more and let application gets removed completely.
Step-6: After end of the Uninstallation, visit the official manufacturer website to Download and re-install them again on your device.
Scan your full system
Malware are the biggest threat to existence in the high tech world and you can be easy prey if don’t follow the right procedure. The Internet is available everywhere nowadays and you have access to it with one touch. The virus gets into the system through malicious website furthermore suspicious links in the Spam emails and causes vulnerability. Once they get entrance, they damage the Program files and System components necessary for the Windows 10. These missing files call up INVALID_SOFTWARE_INTERRUPT BSOD error in Windows 10. Therefore, we need to be very alert while browsing and for extra protection, should perform regular checks for Malware. You have plenty of Antiviruses available beforehand and in most cases, they are fully free. However, Microsoft has its own utility called Windows Security which comes at the top right now. Here are the steps to follow –
- Get the Start menu List view and scroll down to S alphabet.
- Choose Settings and once appears, click on Update & Security.
- Select Windows Security from the left pane and then shift to the corresponding right.
- Hit a Click on the Virus & threat protection.
- Once a new window prompts up, click on the Scan options.
- On the next page, select the radio button of Full scan and click on Scan now option.
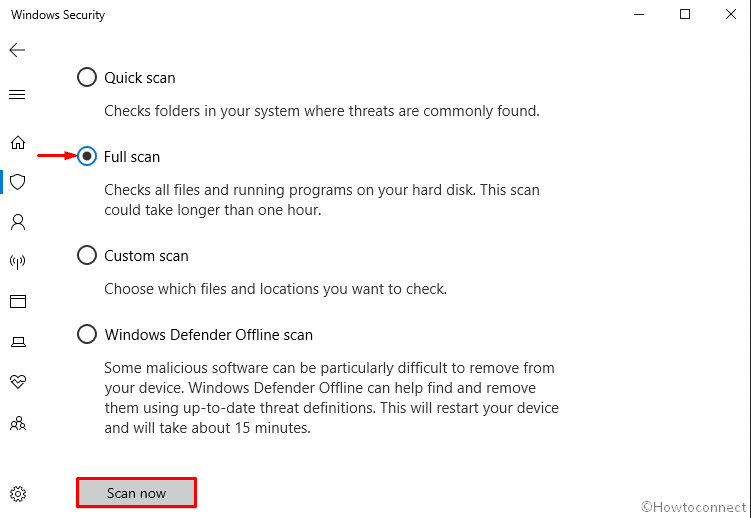
- Windows Security will now start detecting for the presence of any threats on the system. Once the scanning gets over, you will notice the result. If the scan traces out any threats, click Clean threats button to get rid of them from the system.
- To know more about the threat, hit a click on See threat details link.
- On the following page, Windows Security will prompt you three actions for the threat. Choose the radio button Remove and click Start actions button.
Uninstalling a third Party Antivirus Program
On the above workaround, we have seen how Virus call in error 0x00000007 in the system by deleting the necessary files. We used Windows Security as a fix to perform a full Malware scan. No doubt that a third party program like AVAST can also do the same task but having any of this application can also end up causing INVALID_SOFTWARE_INTERRUPT BSOD error in Windows 10. Therefore, it’s a smart move to uninstall them to escape hassles. Here, we are presenting the Standard ways to Uninstall Avast Antivirus program in the below procedure –
- Open Control Panel on Windows 10 PC.
- Keep the items into small icons and click on Programs and Features.
- In the next window, locate Avast Free Antivirus and do a click on it.
- Hit Uninstall button at the top.
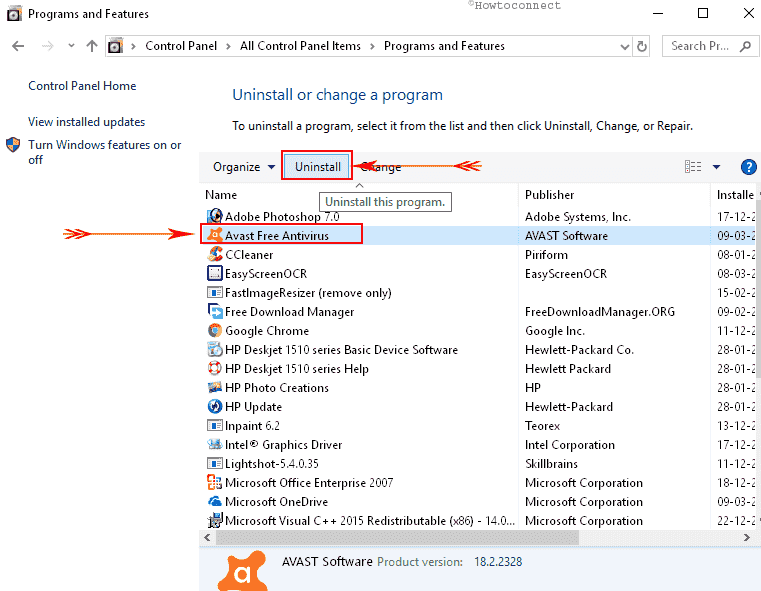
- This will immediately open the Avast setup menu on the screen. Click on Uninstall tab at the bottom and then click on Next.
- It will prompt a warning message with a quote, “An attempt has been made to uninstall Avast!” Confirm that you want to uninstall it and let the uninstallation process start.
- It will take a few minutes and at the completion of the process will show the message: “Uninstall finished”. The utility will ask you to reboot the system, select Restart and click on Finish.
Also Read, Ways to –
- Fully Uninstall Norton from Windows 10
- Completely Uninstall AVG Zen Antivirus (Management Console)
- Uninstall McAfee Livesafe From Windows 10
- Completely Disable Quick Heal Antivirus
Run Windows System File Checker (“sfc /scannow”)
Corrupted System file plays the greatest role to cause INVALID SOFTWARE INTERRUPT BSOD error in Windows 10. Soon after Microsoft released Windows 10, it indulged in so many unknown bugs including error INVALID_SOFTWARE_INTERRUPT. Therefore, the company brought the utility System File Checker. This is a perfect tool executed through Command Prompt. Sfc /scannow will check and inspect all the necessary files in the Windows 10 moreover DLL files. This is how you need to proceed –
Step-1: Move the pointer down and Perform a right-click on Win logo residing at the extreme left of the taskbar.
Step-2: Once the Power user menu unfolds, trace out Run and hit it.
Step-3: Type cmd.exe in the text bar located next to Open.
Step-4: To Open Command Prompt as Admin, press Ctrl+Shift+Enter keys in one go. In addition, after inputting the executable command, you can just press Ctrl + Shift keys and then click the OK button on the dialog.
Step-5: Once it appears, write the code sfc /scannow and to execute its duty, hit Enter.
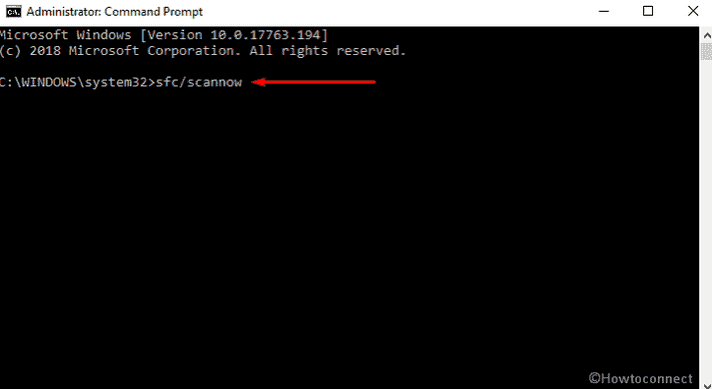
Step-6: The command starts working and shows the status in real time so here you need to wait patiently.
Running Deployment Image Servicing and Management (DISM) tool
Troublesome Windows image files are more likely to cause vulnerability including BSOD errors. Microsoft has a built-in tool to fix up this issue. The utility put forward in this respect is called Deployment Image Servicing and Management (DISM) tool. Once executed via the CMD, it will rectify Windows images, Recovery, Setup, and Environment as well as Windows PE. The same command can also recover the image within Installation Media even in the Virtual HDD. To execute the workaround –
- Press Win+S at once to initiate Taskbar search.
- When it appears, type cmd.exe in the search bar and once the result appears, click on Run as administrator.
- Once a UAC prompts up, Click on Yes to provide consent.
- After the Command Prompt comes into the sight, type the following text code after blinking cursor and hit Enter –
DISM.exe /Online /Cleanup-image /Restorehealth
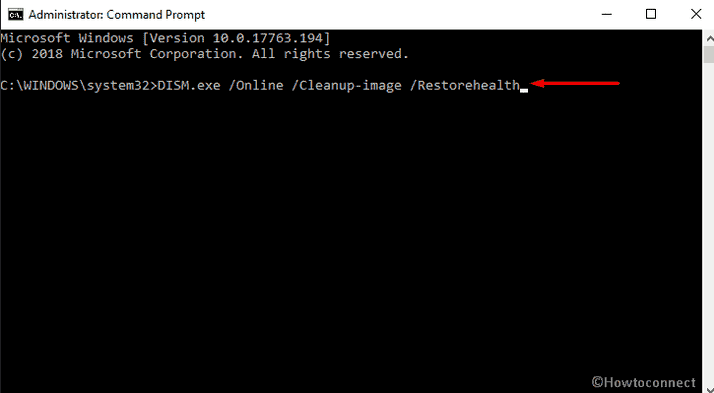
- Allow it to perform the scan perfectly and completely and it may take more 10 minutes to finish. And if you see that the scan got stuck at around 20%, don’t worry as it is normal phenomena.
- Once the DISM scan is over, Reboot the machine.
If you conflict with an error while running the command, follow How to
Run CHKDSK Utility
We have come across several bad sectors can be present in the Hard Disk and that will finally cause BSOD errors like INVALID_SOFTWARE_INTERRUPT in Windows 10. These sectors can cause most of the damages and need immediate treatment. That’s why Microsoft discovered a Utility that can check as well as rectify these segments. Default CHKDSK utility can detect these faulty areas and also rectify possible damaged parts. To initiate it, follow these steps –
- Spread out the Elevated Command prompt.
- When UAC prompt, agree with its specifications by tapping Yes.
- Type the command
chkdsk C: /f /r /xright after C:\Windows\system32> and Press Enter.
Here,
- The parameter f points out CHKDSK to fix the errors that it will discover on the volume.
- r instructs CHKDSK to trace out the bad sections in the volume and retrieve the readable data.
- With notation, x directs the volume to dismount before the commencement of the process.
Note – Here, we have used C: in the Command as a representation of location where Operating system is installed. If you prefer to install the OS in any other drives, replace this letter like D:, E: and so on.
It’s a matter of fact that, CHKDSK utility as a part of the functionality that locks the drive once it holds the System files. If it does not contain system files or it’s external, then the command will start working immediately. When you type the command and execute it pressing the Enter key, literally you are asking the system to scan the disk before the boot of the machine. Hence, write y or yes and reboot the machine. The command will begin its impact prior to the Operating System loads.
Clean the junk files
We work in the system every day and a lot of processes, services are involved. As for function, a lot of unnecessary files, components, cache are produced every day and they are stored in Disk Drive. A heap of these files occupies huge space and Drive runs in a shortage of free space. Eventually, the computer runs at relatively slower operational speed. Besides, INVALID SOFTWARE INTERRUPT BSOD error in Windows 10 is more like to happen as well. We cannot bear this and they should be cleaned accordingly. Disk Cleanup utility is designed for freeing up space in Hard Drive Disk. The tool will search and analyze each and every component and remove the unnecessary ones.
- Press Win+R hotkey to open the Run dialog box on the bottom left of the screen.
- Type cleanmgr in the text field located next to Open and click on OK button.
- Once a small dialog appears, click on the drop-down menu and select C: drive then Press the Enter key.
- Disk Cleanup will analyze the whole room and calculate the amount of recoverable free space out of it.
- After that, you need to click Clean up system files once a wizard appears.
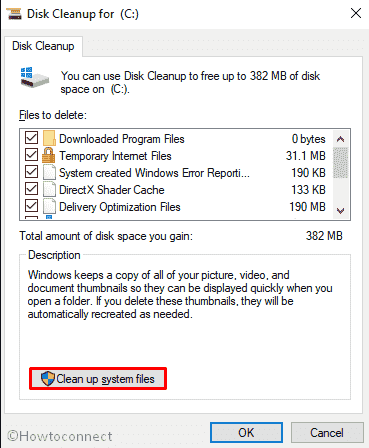
- Again choose the same drive and let the Disk Cleanup for (C:) appear.
- Make sure, you don’t have anything important in the Recycle Bin. Then, Tick all the options except Downloads and finally, click the OK button.
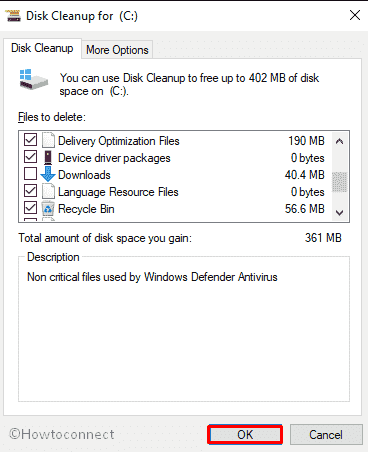
Install all possible Windows Updates
Windows 10 receives regular updates at a certain interval and they always have bug fixes inside. Whereas, old, problematic, Outdated Windows Operating System is more likely to cause INVALID_SOFTWARE_INTERRUPT BSOD error in Windows 10. Hence, we request you to download and install all possible updates using the following guidelines –
- Right click on the Start button and select Settings.
- Moving ahead to the application, head to Update & Security tile and do a click on it.
- On the succeeding page, choose Windows update option from the left pane.
- Move aside to corresponding right and hit Check for updates option if you are up to date. Else, select Download option under updates are ready to download.
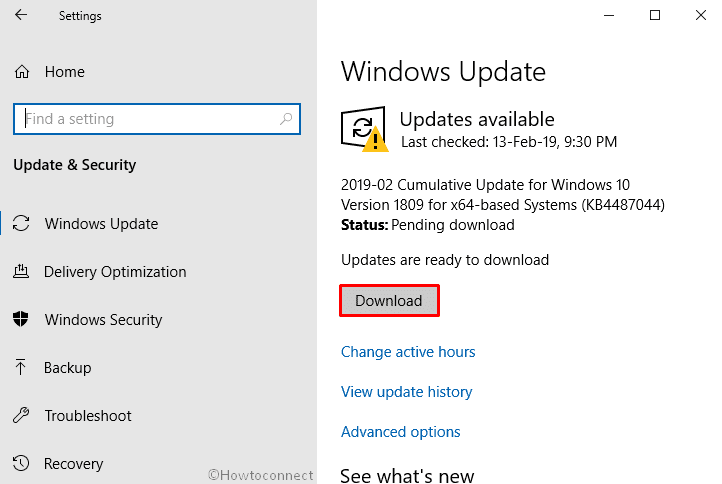
Fix up RAM issues
From the causes, we have come to know that, Wrong allocation of memory, Dreadful RAM is also responsible for INVALID SOFTWARE INTERRUPT BSOD error in Windows 10. We cannot leave them since in worst cases they might cause the greatest damage. However, scanning the stick will be complex and we suggest you perform diagnosis through the Memory Diagnostic tool.
- Before starting, save and close all the active apps.
- Go to Start menu and type Windows Memory in the search box.
- Once the result comes up, make a click on Windows Memory Diagnostic.
- On the rolled in wizard, select the option Restart now and check for problems (recommended).
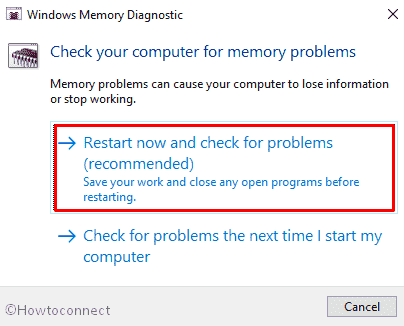
- In just a moment you will see a blue screen window on the screen which will detect memory issues. Once the memory testing gets over 100%, the system will automatically restart itself.
- You can see the test result in the notification area of the taskbar after signing up on your PC.
- The same outcome could be carried out by navigating to the path: Right-click Start Menu => Event Viewer => Windows Log => System.
- Hope this time it has managed to fix the Error INVALID_SOFTWARE_INTERRUPT BSOD error on your Windows 10 device.
Use Previous System Restore Point
Windows Operating System demands a previously created Restore Point to carry out this workaround. Upon application to this resolution, the Operating system will roll back to a point of no error. If you don’t have any such point, we request you to skip this method and move for the next one. Here is the detail of the method –
- Right-click on the Start button and choose the Run option.
- Type rstrui in the empty text box and click OK letting the System Restore wizard appear.
- On the running window, hit the Next option to generate your PC’s Restore.
- In order to view more restore options, select the checkbox against Show more restore points.
- Select the latest restore point and click Next to go ahead.
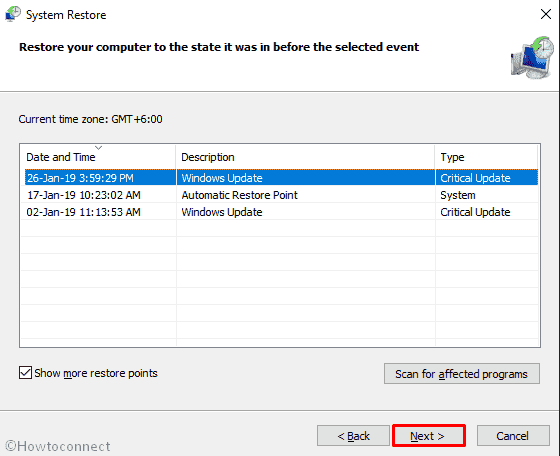
- On the next page, hit Finish to let start this process.
Read – How to Schedule System Restore Point to Create at Startup in Windows 10
Perform a Clean Install
If you have come this far, we hope and believe that, after deploying above resolution processes, Possibly you have fixed INVALID_SOFTWARE_INTERRUPT BSOD in Windows 10. It’s quite unfortunate if you are failed to do so. Well, don’t lose hope since there is still one more remedy left. Clean installation of Windows 10 will provide a fresh OS. In this point of view, you should think of saving all the important files in a Safe place before you start proceedings to avoid greater loss.
Clean Install is always little complex as well as the professional issue. Therefore, we recommend you to seek help from skilled technicians and install the Latest Update files if you are not confident enough. Otherwise, follow How to Clean Install Windows 10 October 2018 Update
That’s all!!!!