Windows Insider built 17661 has brought a new Snip feature. You can Add Screen Snipping to Pen & Windows Ink using the options in the Settings app. This is a click-based process which lets you take screenshots on the workspace with the Pen.
Snipping tool has been the prominent application to capture your screen on Windows 10. Recently Microsoft is working on the development to add this one to different apps. Windows Ink Workspace is a popular app among the touch devices so they have ensured the snip screen tool using the Pen here. They claim this development is revolutionary for the Windows 10 users. Let’s see the method to add Screen Snipping to Pen & Windows Ink
Add Snip Screen Snipping to Pen & Windows Ink
Here is How to Add Screen Snipping to Pen & Windows Ink in Windows 10 easily –
Step-1: Make a combined press Win+I hotkeys and let the Windows to launch Settings app.
Step-2: Hover the cursor to Devices and select it when highlighted.
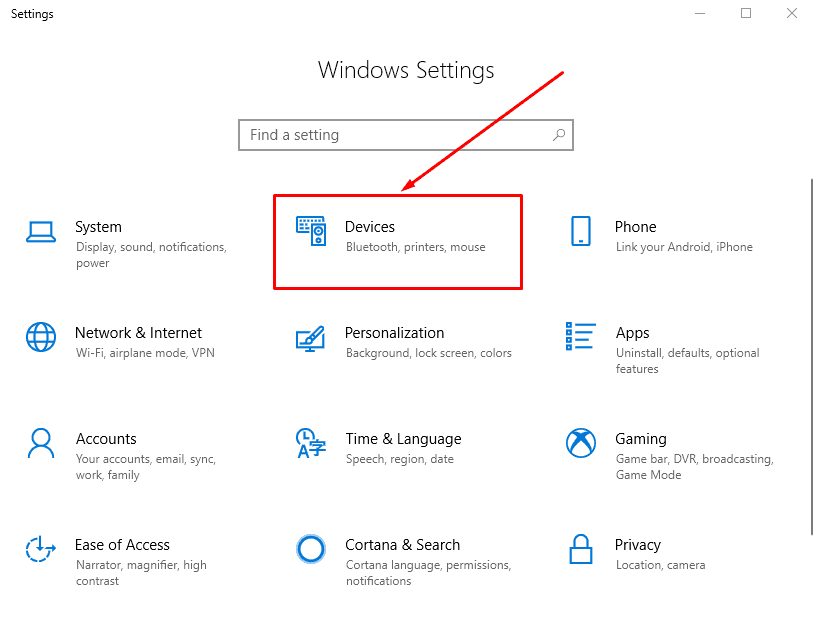
Step-3: When the next page is visible on screen, choose Pen and Windows ink from the left pane and jump to the adjacent right.
Step-4: Scroll down and reach out to Pen shortcuts section and do a click on the drop-down menu under Click once.
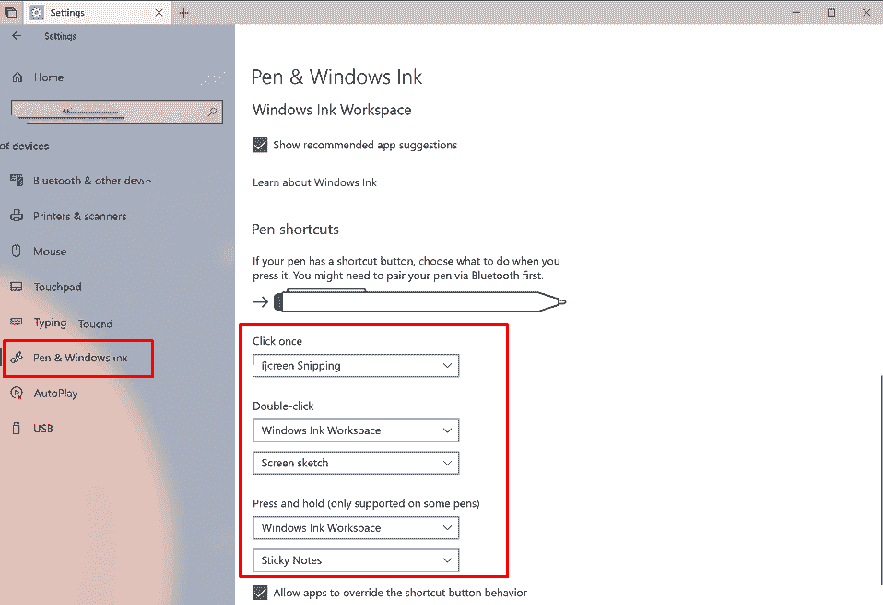
Step-5: Once the list of options rises up, select Screen Snipping from here.
Now onward you can click using your Pen to launch the Screen Snipping on the workspace.
These snipping experiences got whole new momentum coming to the latest update. Pressing Win + Shift + S hotkeys fires up a shortcut menu on the screen having the access to free snipping, rectangular or full-screen snip. You can also edit the saved screenshot using Screen Sketch application.
This is it. Therefore, this is how you can Add Screen Snipping to Pen & Windows Ink. Still, lot more improvements in this feature. Microsoft is very keen to those and you will soon get all the latest options here.
