Instructions here will guide you to resolve INVALID_KERNEL_HANDLE error in Windows 10. Displayed with a bug check value of 0x00000093, the BSOD occurs when a kernel code such as redirector, server, or another driver tries to close or reference a handle that is not valid. This blue screen of death restarts or shut down the computer abruptly to avoid further crash that may inflict damage to the system.
The most common culprit for every BSOD is outdated or obsolete drivers. In addition, reasons like missing system files, low disk space, bad sectors in the hard disk, malicious attacks, defective RAM, corrupted update files and more. Therefore, find out all the effective workarounds in the below methods list and see which one works wonder for your device –
INVALID_KERNEL_HANDLE Error in Windows 10 Solutions
Here is how to fix INVALID_KERNEL_HANDLE Error in Windows 10 –
1] Update Problematic Drivers to fix INVALID_KERNEL_HANDLE
The most common culprit for any BSODs including INVALID_KERNEL_HANDLE is obsolete drivers. If your system contains any faulty, corrupted, missing, or outdated “drivers”, you are likely to confront the blue screen of death. Therefore, it will be very wise on your part to open Device Manager and find out all the software that are not perfect. It is quite easy to locate them as they display a yellow exclamation mark just next to them. Let us see how to carry out this task in details –
- Use key combinations of “Win + R” to open Run dialog box.
- Input the command devmgmt.msc in the text field and click OK.
- Once the console shows up, locate the devices that display an exclamation sign. Expand the categories and right-click the drivers one by one.
- Choose the Update driver option from the menu that comes into view.
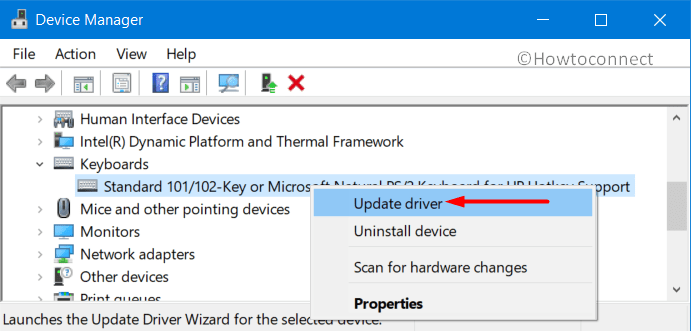
- Upon the prompt of the update wizard, select Search automatically for drivers. Finish the installation process by following the directions of the wizard.
2] Check for Updates
To keep your PC healthy, the operating system should be always up-to-date and Microsoft provides updates quite regularly. They are in the form of cumulative updates or preview builds that contains fixes for several bugs and problems. In addition, the team also introduces new features, releases updates for drivers and more to help users gain a better experience. So, when your computer is isolated with such an important factor, you will definitely encounter issues including INVALID_KERNEL_HANDLE. Therefore, ensure that you are not one of them whose PC is not running an updated version of Windows 10 by going through the below steps –
- Press the Windows logo key and from the menu click the gear icon to open Windows Settings.
- Once the built-in application comes into view, go to Update & security.
- Click Check for updates button on the right pane of the following page.
- The system will detect and list down all the available ones. Hit Download button to grab them.
- If the updates ask for a reboot, do it and follow the guidelines of the update and finish the installation.
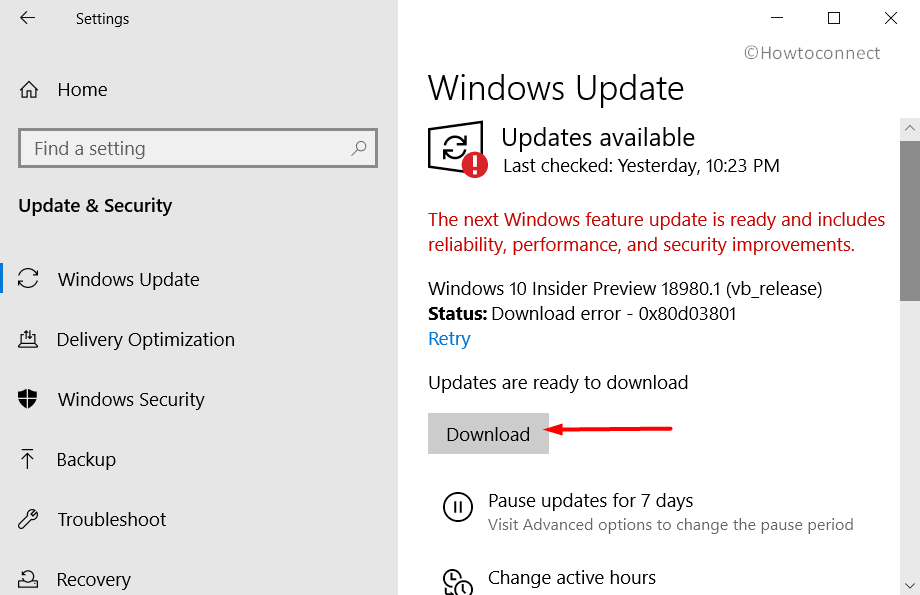
Note – Ensure to have a proper internet connection otherwise it may end up in installation failure. Also, if using Mobile Hotspot, turn off the Metered connection feature.
3] Restore Corrupted Windows System Files
When your PC crashes with a BSOD like INVALID_KERNEL_HANDLE, it might be because of missing or corrupted system files. This can happen if you have personalized the OS, modified certain Registry keys, or mistakenly replaced any system files. So, to restore the system files, you need to execute System File Checker, one of the most popular utilities when it comes to mitigating BSOD issues.
- Perform a right-click on Start and select the Run option from the Win+X menu.
- Insert the command cmd and in one go hit the keys “Ctr+Shift+Enter” to directly Open Command Prompt as Admin From Run Dialog.
- Click the Yes button on the prompt of UAC to proceed ahead.
- Now, insert the below-piece of the command line and press Enter to start executing the scan.
sfc /scannow
- The detection for missing files will begin and the tool will take some time to restore them from the cached folder.
- For better outcomes, reboot the device after the scan gets over.
4] Uninstall 3rd Party Antivirus Tool
Installing antivirus software from an outside source makes certain changes in the integral components of the system and in the registry as well. Sometimes, these modifications show opposite effects and result in unwanted issues like INVALID_KERNEL_HANDLE. Therefore, you should not depend on any 3rd party antimalware solution that does not suit your PC. So, if you are using any such program, first remove it completely from your device. Also, ensure to delete all the settings that it made during installation.
- Perform a right-click on the Start icon and click “Apps and features” option.
- This will launch the Apps settings page on the display screen. On the right side, scroll a little and you will notice a list of installed applications.
- Find out the antivirus tool which does not belong to Windows and select it.
- Click the Uninstall button and then go through the guidelines that the program instructs you to complete the removal process.
- After the deletion process, reboot the device and check for the occurrence of the BSOD error.
5] Turn OFF Automatic Restart Feature
As mentioned above, when a PC is diagnosed with a BSOD error, the system automatically slips into the reboot mode. This behavior of the operating system is just to protect the device from further damage or system failure that the error INVALID_KERNEL_HANDLE can cause. So, it is a little bit annoying as the affected user cannot take necessary actions or even cannot note down the entire error code to search for possible fixes on the Internet. Therefore, you should first disable this auto-restart feature in order to carry out other workarounds or to lose your ongoing work.
Step-1: First of all, head to the desktop (Win +D) and do a right-click on This PC icon. A list of options will show up on the context menu, choose Properties.
Step-2: On the following window, click “Advanced system settings” link available on the upper right side.
Step-3: Three sections will be visible in the System Properties wizard. However, you need to proceed to the Startup and Recovery one and do a click on Settings.
Step-4: Now, uncheck the box next to the item namely Automatic restart (see picture).
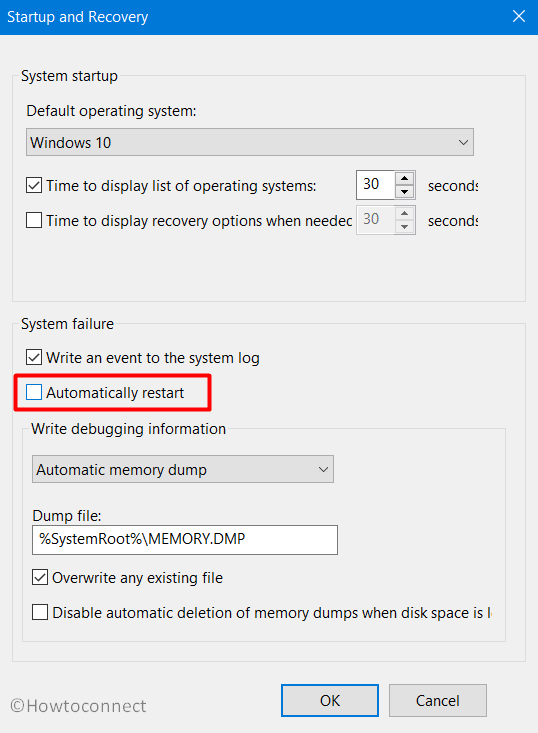
Step-5: Click OK and Apply buttons to switch off this auto-reboot feature.
6] Resolve INVALID_KERNEL_HANDLE by Scanning for Malware
Every Windows user experience malware or virus attack by some of the other means sooner or later. Though a huge number of 3rd party antivirus solutions are available in the market or on the Internet for free, they cannot make your system clean perfectly. So in this concern, Microsoft provides you Windows Security app that can help you in eliminating all the threats. Once you conduct a full PC scan, whichever malware is causing INVALID_KERNEL_HANDLE will be diagnosed and removed.
- Go to the right portion of the taskbar and click the Shield icon on the system tray.
- Select the Virus & threat protection category.
- Click Scan options link on the right pane of the consequent page.
- Here, choose Full scan and to initiate the procedure click Scan now button at the bottom. As this will scan each and every component of the system, the total time for the process may be a little huge. So, keep some patience and let the app make your device virus-free.
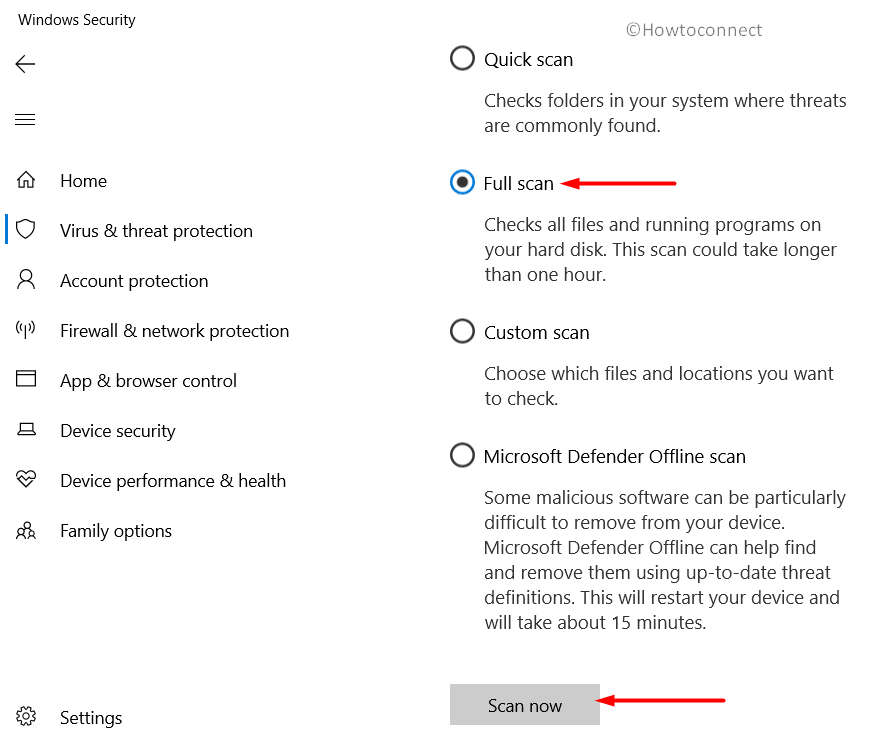
7] Execute BSOD Troubleshooter
Microsoft offers Blue Screen troubleshooter, a built-in tool that detects and makes an attempt to fix the areas that cause the INVALID_KERNEL_HANDLE error. Introduced in the Fall Creators Update edition, this utility is efficient to deal with these kinds of problems. Follow the below series of steps to get rid of this annoying stop code –
- Hit Win logo & I hotkeys simultaneously to open the Windows Settings app. Once into the UI, navigate to the Update & security tab.
- Reach out to the Troubleshoot section that shows up on the left sidebar.
- On its adjacent pane, locate the Blue screen option and select it.
- Click the only visible button Run the troubleshooter.
- The troubleshooter wizard will start detecting the possible reasons that are creating a mess on the system. Then the tool will make an attempt to fix them right away.
8] Repair Windows Image Files
If your system contains corrupted Windows Image Files then INVALID_KERNEL_HANDLE will be pretty common to occur. Therefore, once you put the DISM tool into action, it will repair the faulty files right away. Go through the below series of steps to execute this utility effectively –
- Perform a right-click on the taskbar, select “Task Manager” from the menu.
- Click File on the menu bar followed by a hit on Run a new task.
- Type in the command cmd and ensure to checkmark the option “Create this task with administrative privileges”.
- Click OK and on the appearance of UAC, hit Yes.
- When the black window comes into view, copy/paste or type in the given command. Press Enter to execute the tool.
DISM.exe /Online /Cleanup-image /Restorehealth
- The scan for the defective image files in the operating system will start immediately. The entire process may take a little time to complete.
- Once it gets over, restart the device and check for the error during startup.
9] Detect RAM issues
Along with the aforementioned error, if your system is making unstoppable beep noise on startup, or if Windows fails to load, then most likely it will be a memory problem. An obsolete or defective RAM puts a hindrance in the smooth functioning of an OS. So, if your PC has a bad memory, you need to replace it immediately to get rid of the INVALID_KERNEL_HANDLE error.
- Launch the search box by using key combinations “Win logo + S”. Type in ‘memory‘ and hit Enter to open the Windows Memory Diagnostic tool.
- Once its wizard is visible on the screen, you need to go ahead with the first option Restart now and check for the problems (recommended).
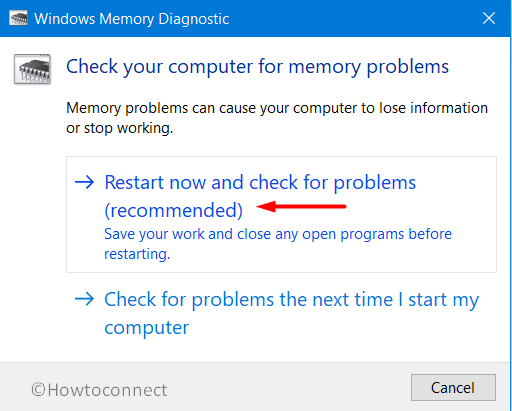
- This will make the PC screen completely blue and will start detecting RAM issues. The utility will make an auto-reboot and upon startup, you can view the results in the system tray.
- If it detects a problem in the memory, you need to take an expert help immediately and get it fixed.
10] Clear out the Junk to Fix INVALID_KERNEL_HANDLE
The hard drive should always have enough room to improve Windows 10 performance successfully. The continuous accumulation of temporary files, browser cache, in the system drive is not healthy for a PC. So, the lack of space in the system also leads to various types of issues. Therefore, the best possible way to manage these situations is clear out the junk by using Disk Cleanup –
- Use the combination of Win + R hotkeys to access Run.
- Insert the command cleanmgr and click OK to proceed. Choose the drive letter that contains the OS.
- When Disk Cleanup wizard shows up, click Clean up system files (see snapshot).
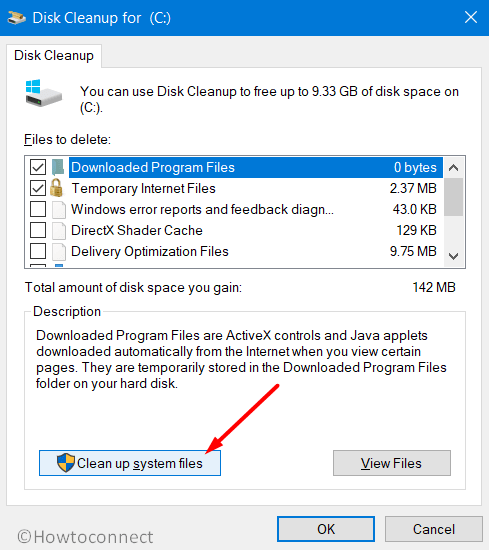
- Again select the same drive and checkmark all the boxes including. Click OK and the tool will start deleting the files right away.
11] Repair Bad Disk Areas
Continuous usage of hard disk frequently leads to bad areas in it which further ends up in the disturbance of the operating system. However, these segments can be repaired using a built-in tool by going through the below methods –
- Type in cmd.exe on the taskbar search area. Right-click on the Command Prompt result and choose “Run as administrator”.
- Give consent to the UAC prompt by hitting the Yes button.
- Once into the black window, input the given command line and hit Enter to execute it.
chkdsk C: /f /r /x
- This will let you know the status of the disk only but to fix up the bad areas you need to add more prefixes to the command – /f /r /x
The letter “f” will enforce the command to mitigate the trouble from the volume.
Whereas, the alphabet “r” will ensure to detect the poor sectors in the Hard Disk.
And, finally, the “x” notation will make the whole volume to dismount before moving on.
- Therefore, now, the entire command will be –
chkdsk C: /f /r /x
Note – The alphabet C: in the above command is the drive letter where the OS is installed. In case you are using another drive letter, kindly substitute it with C.
12] Delete Faulty Update Files
There are wide reasons where the installation of update files fail which eventually ends up in creating BSODs like INVALID_KERNEL_HANDLE. If you have a poor internet connection, lack of disk space and more such problems can cause obstacles while installing the update files. It further creates a mess in the integrity of the system and thus you need to remove them immediately. To do so, follow the guidelines given below –
- Launch the built-in Settings application through any of your preferred ways. Once you are into it, click the Update & security category.
- On the right pane of the subsequent page, click View update history.
- Click Uninstall updates link as shown in the below picture.
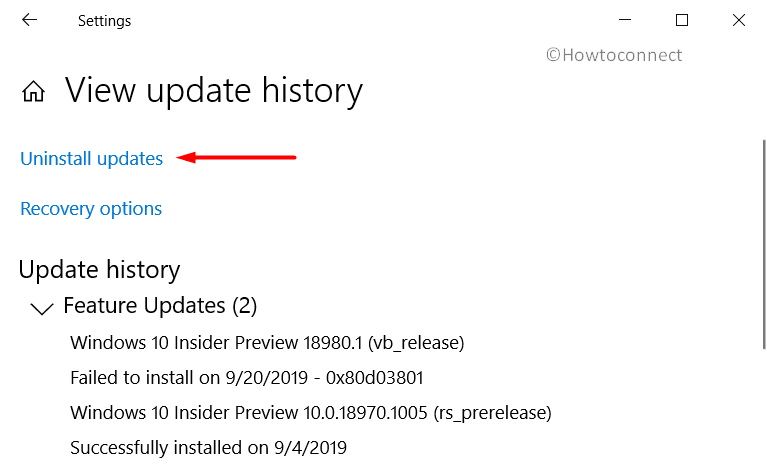
- Find out the latest update that you carried out, select it and click the Uninstall button from the menu bar.
- If it asks for a restart, do so and then check for the error.
13] Remove Similar Programs
While customizing your PC, you may use several applications either from Microsoft or from outside sources. But many times, it happens that these apps contain similar purposes and try to change the same components of the system. Now, this behavior creates conflict in the smooth operation and ends up in several errors like BSOD. Therefore, simply try to uninstall these programs along with its settings and see whether this fixes the problem.
- First of all, perform a right-click on the Start icon and choose Apps and features from the menu that comes into view.
- When into the Apps settings page, locate and select the programs with similar functions.
- Click Uninstall and carry out the deletion procedure as the app instructs.
14] Do System Restore to Resolve INVALID_KERNEL_HANDLE
When your PC was working fine without any glitches and errors, then you should always create a restore point which will be a savior during major issues. In case you created one, then this solution will help you to come out of the BSOD. Carrying out this workaround will take your device back to the situation when everything was functioning properly.
- Go to the search box, type in the command rstrui and hit Enter to access the recovery tool.
- When System Restore wizard becomes visible, click Next to view all the available restore points.
- Choose the latest one from the list and click Next to proceed further.
- Lastly, execute a click on the Finish button and the restoration will begin. Once you roll back to the previous point, you will not confront INVALID_KERNEL_HANDLE error anymore.
15] Disconnect External Hardware to Fix INVALID_KERNEL_HANDLE
When you connect any external hardware to your device running Windows 10, then there are probable chances of their in-compatibility with the OS. So, if you are experiencing the BSOD error after attaching any such hardware, try to detach it. Remove all the accessories, Restart Windows 10 PC and upon startup see whether you are getting the error or not.
If the BSOD doesn’t show up, connect the external devices one by one. If the problem appears again after attaching any specific accessory, then you will get the actual culprit.
16] Windows 10 Reset
As your computer is not working well and continuously throwing INVALID_KERNEL_HANDLE error, resetting might help. The procedure provides you two options – either to remove everything or to keep personal files. Once you opt for the preferable one, it will reinstall Windows completely.
- Press Win and X hotkeys and select the Settings option.
- Go to the Update & security category.
- Reach out to the Recovery subsection on the left sidebar of the next page. Switch to the right pane and you will find out a few sections including Reset this PC.
- Click the Get started button and let the reinstallation procedure begins. Carefully read out the instructions and finish the workaround.
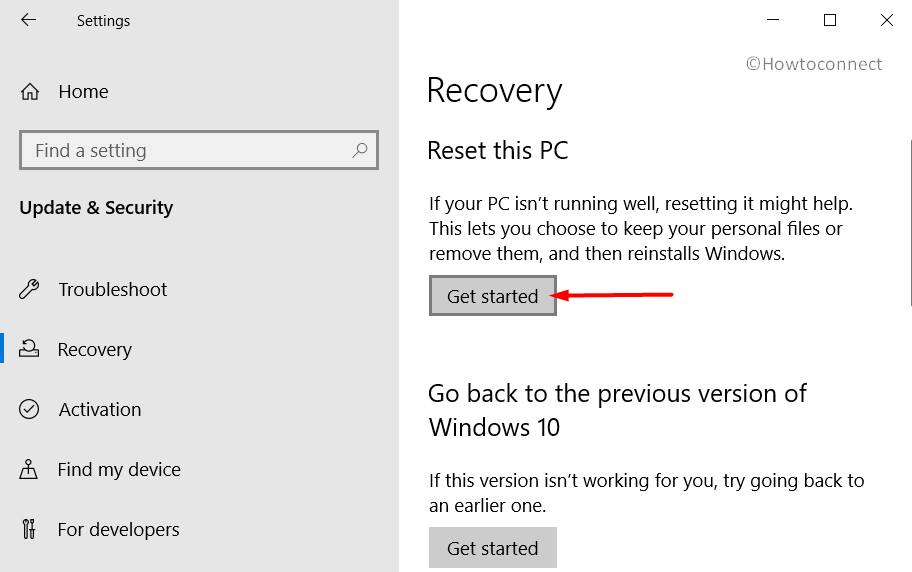
17] Do an Automatic Repair
If the above-mentioned solutions do not help you in resolving the INVALID_KERNEL_HANDLE error, then try out the automatic repair feature. Though it is not recommended for every user, you still give an attempt to it as it would be one of the last options.
- Use key combo Win logo + A and from the Action Center, choose Settings.
- Head to the Update & security category once the app shows up.
- Navigate to the Recovery subsection on the left pane of the following page. Shift to the adjacent side and locate the Advanced startup section.
- Click Get started button that appears underneath it.
- Let the device reboot and upon startup, select Troubleshoot => Advanced options => Startup repair.
- This will take you to the Automatic repair where you need to provide your Microsoft account credentials. Enter the required details correctly, click Continue to start the repair.
- Once it gets over, check for the occurrence of the aforementioned BSOD stop code.
Methods:
1] Update Problematic Drivers
2] Check for Updates
3] Restore Corrupted Windows System Files
4] Uninstall 3rd Party Antivirus Tool
5] Turn OFF Automatic Restart Feature
6] Scan for Malware
7] Execute BSOD Troubleshooter
8] Repair Windows Image Files
9] Detect RAM issues
10] Clear out the Junk
11] Repair Bad Disk Areas
12] Delete Faulty Update Files
13] Remove similar Programs
14] Do System Restore
15] Disconnect External Hardware
16] Windows 10 Reset
17] Do an Automatic Repair
That’s all!!
