You must Reset Camera App in Windows 10 when the application fails to perform its best or creates various issues. This method is effective to fix any kind of issue within the application. Many users are reporting that Windows 10 integrated webcam not working and other issues. You might have seen Windows 10 camera something went wrong message on its application. As the application is built-in, so you cannot uninstall it but resetting the app will definitely fix things. Follow the guidelines in this article to do the same with another app – How to Reset OneNote in Windows 10.
When you Reset Camera App in Windows 10, all its stored data will be deleted from the device completely. Doing this will make the app go to its default state and will thus have a fresh start. See a guide for How to Turn On / Off Time Lapse in Camera App on Window 10. Now, in this guide, we will illustrate you the series of steps through which you can reset this built-in app and get rid of all its issues.
How to Reset Camera App in Windows 10
Step 1 – To Reset Camera App in Windows 10, open Power user menu. To do so either right-click Windows icon or jointly press Win & X keys.
To customize power user menu, Use Win+X Menu Editor v3.0 in Windows 10.
Step 2 – Click Apps and Features option from the menu that appears on the PC screen.
See How to Organize Apps Settings in Windows 10.
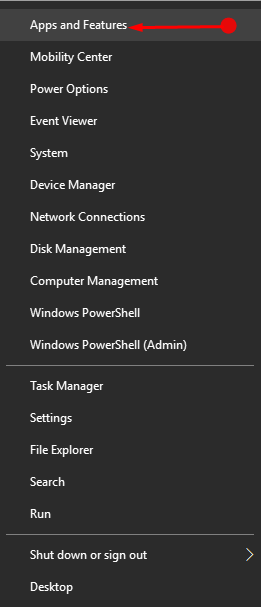
Step 3 – By default, Apps & Features page will come into view. On its right pane, locate and select Camera app.
You may like to read How to Manage Optional Features on Windows 10 After Creators Update.
Step 4 – Click Advanced options that show up below Camera Microsoft Corporation.
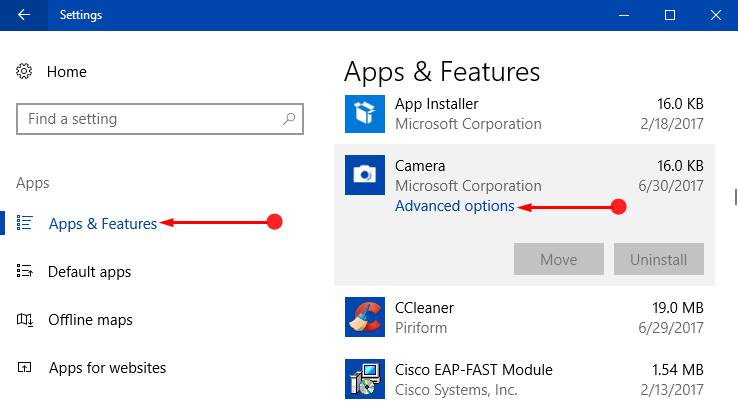
Step 5 – In the following page, you will see few storage details of the app. In addition, you will also a message – If this app isn’t working right, reset it. So, moving ahead, click Reset button.
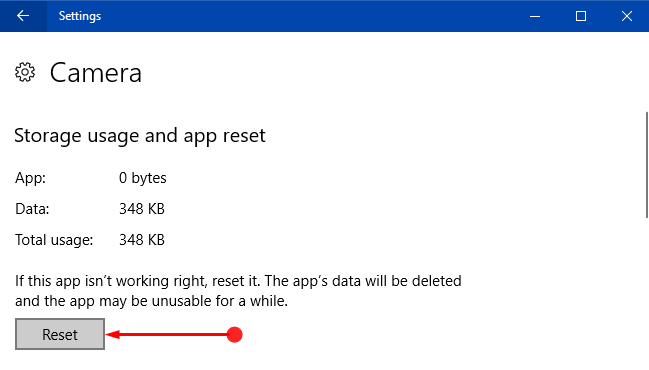
Step 6 – The above action will open a small confirmation dialog which states that this will permanently remove app’s data from your device, click Reset.
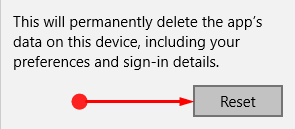
Step 7 – In the end, you will notice a tick mark at the side of Reset button. This tick mark signifies that you have successfully Reset Camera App in Windows 10.
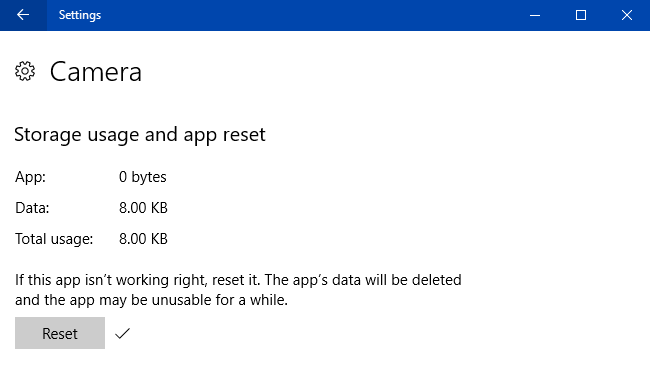
Conclusion
Hopefully, following the above series of steps will help you to Reset Camera App in Windows 10. After doing so, you will able to use the application smoothly. Well, if you have more tips to reset this built-in app, you can freely write them to us in the comments form.
