There are just so many applications and programs available out there on the internet that it has become almost impossible to keep any sort of track of it. You see thousands of new apps getting added to the Microsoft Store, Google as well as on the internet in general. It might be tempting to download some (or many) of these apps and try out the new functionalities or utilities they offer. So basically, many of you soften download so many apps that aren’t really necessary. After all, there is just no point in having 10 different applications doing the same thing. So we are with 8 different methods for how to uninstall apps on Windows 11 in this post.
You can remove software via the places such as Search, Start menu, Control Panel, Settings, CMD Command, File location, and PowerShell. Some software offers a built-in uninstaller that can be used from the file location.
How to uninstall apps on Windows 11
Here is How to uninstall apps on Windows 11 –
There are many different ways in which you could get rid of an app. In the case of some Windows apps, uninstalling them could get a little trickier. Let’s now take a look at all those different methods of uninstalling apps on Windows 11.
Way-1: Through Settings
You can find a lot of controls in Settings as we progress toward the new version and this includes the ability to remove programs. Here are the steps to uninstall apps through Windows Settings:
- Press Windows + I keys together to launch Settings.
- Select – Apps.
- Click on – Apps & Features.
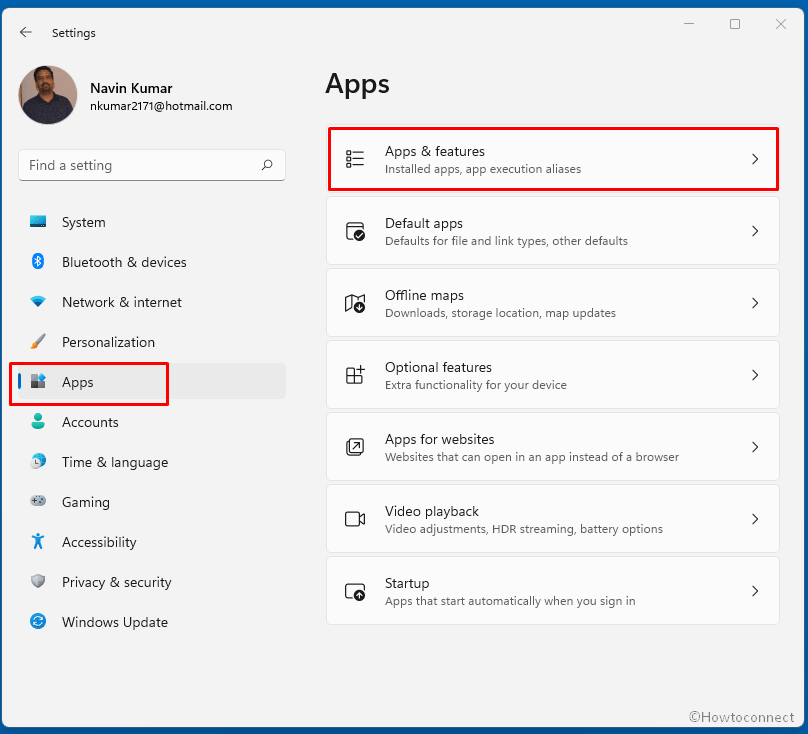
- From the list of apps available, scroll find the apps you’d like to uninstall.
- Hit the three vertical dots you see corresponding to the program.
- Click on Uninstall.
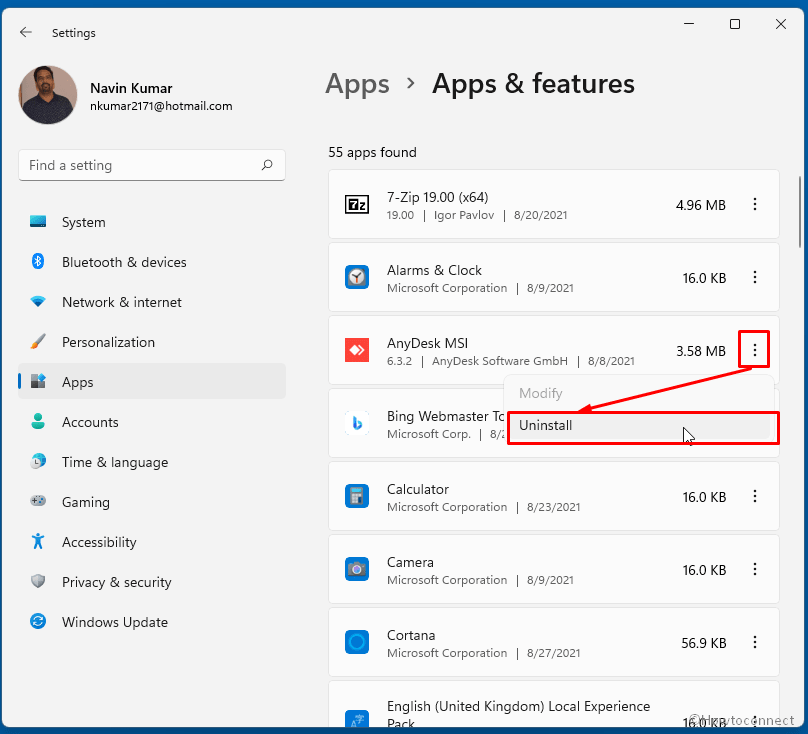
- Select “Uninstall” option on the confirmation prompt.
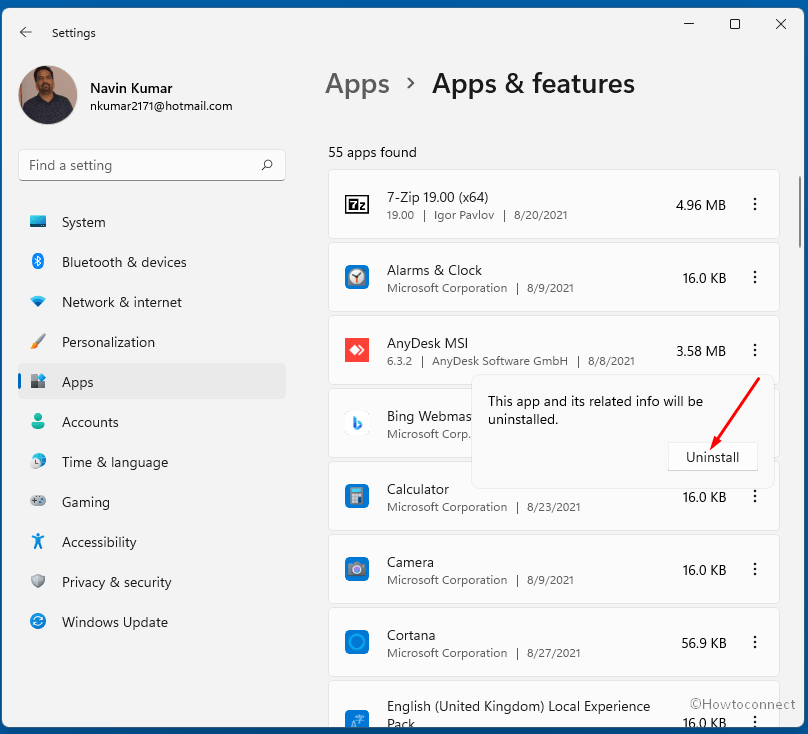
Way-2: Using the Search box
Here is how you can remove apps very easily by searching them up.
- Click the Search functionality icon from the taskbar.
- Type the name of the app you’d like to uninstall.
- Right-click on the app once it shows up in the results.
- Select – Uninstall.
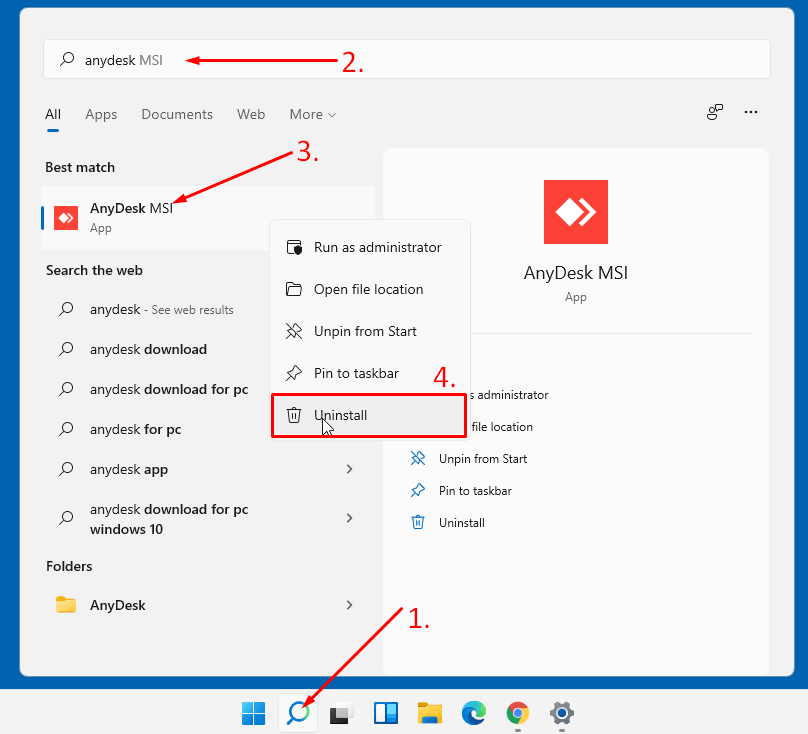
- If the app is built-in (store app) you will come across a confirmation prompt. Click “Uninstall” on that.
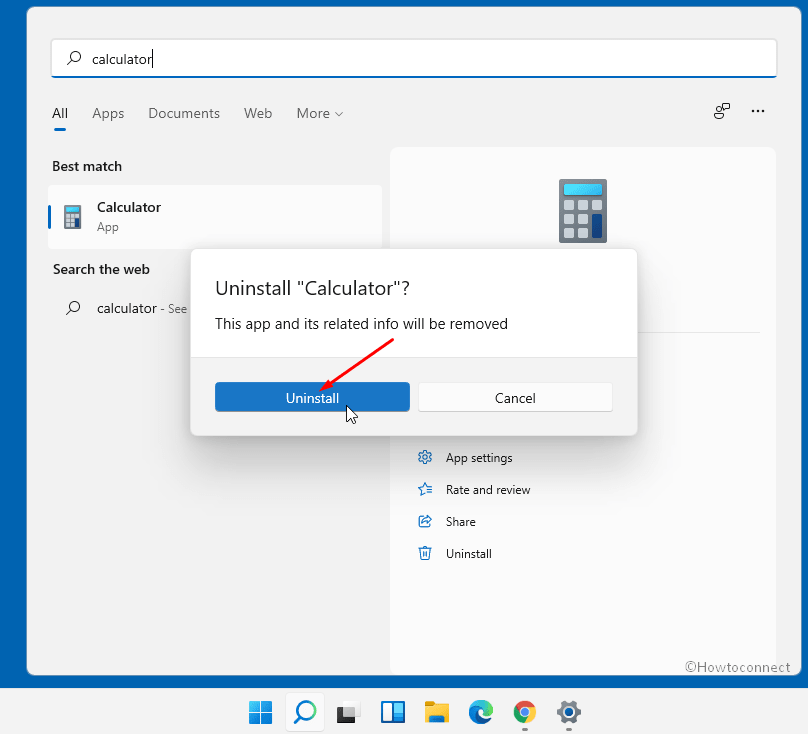
- But, in case, this is third-party software you will be taken to Program & features window.
- Locate the software, right-click on it and select Uninstall.
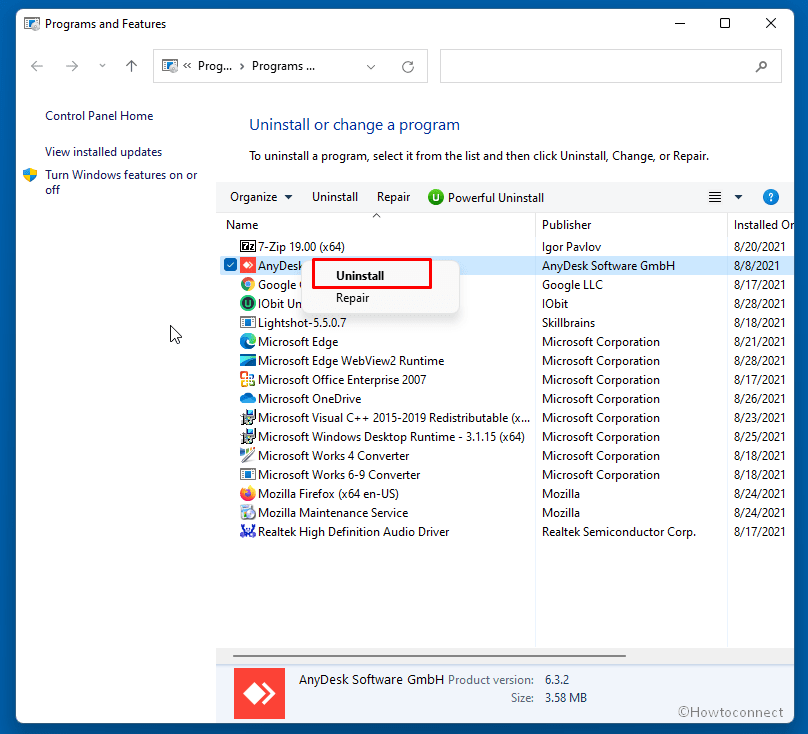
- Click OK on the confirmation dialog.
Way-3: From the Start Menu
This is yet another very simple method of uninstalling apps in Windows 11.
- Click on the Start button on the Taskbar.
- In the top-right corner of the Start menu, click on the All apps button.
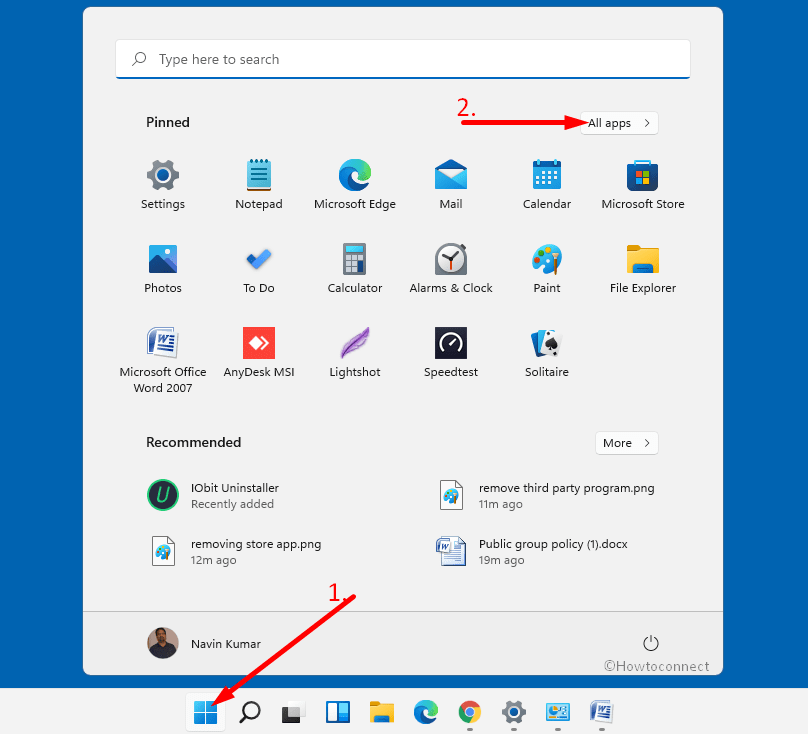
- Keep scrolling in the list find and right-click on the app you’d like to remove.
- Choose Uninstall from the fly-out menu.
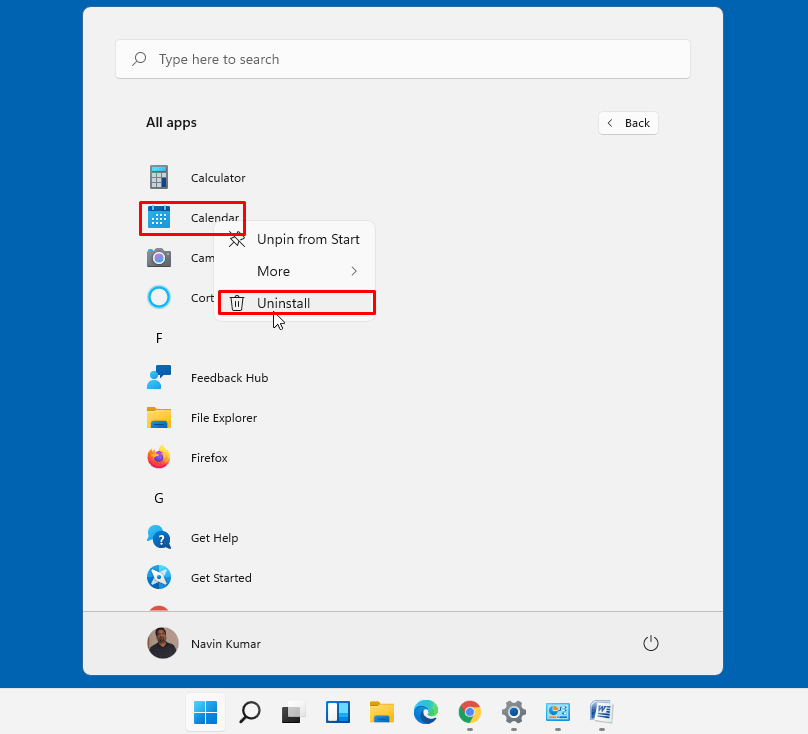
- You will get a warning pop up; This app and its related information will be removed. Click on – Uninstall.
Way-4: How to uninstall software in Windows 11 from Control Panel
This method of uninstalling a program has been around for a long. Control Panel had been the primary place to control the various settings since the very early Windows models. While these days most of these features have been replicated to Windows Settings, you can still perform all those functions through the Control Panel. Here is what you need to do to uninstall apps this way
- In the Search box, type Control.
- From the results, click on Control Panel.

- Once launched, navigate to Programs > Programs (Uninstall a program).
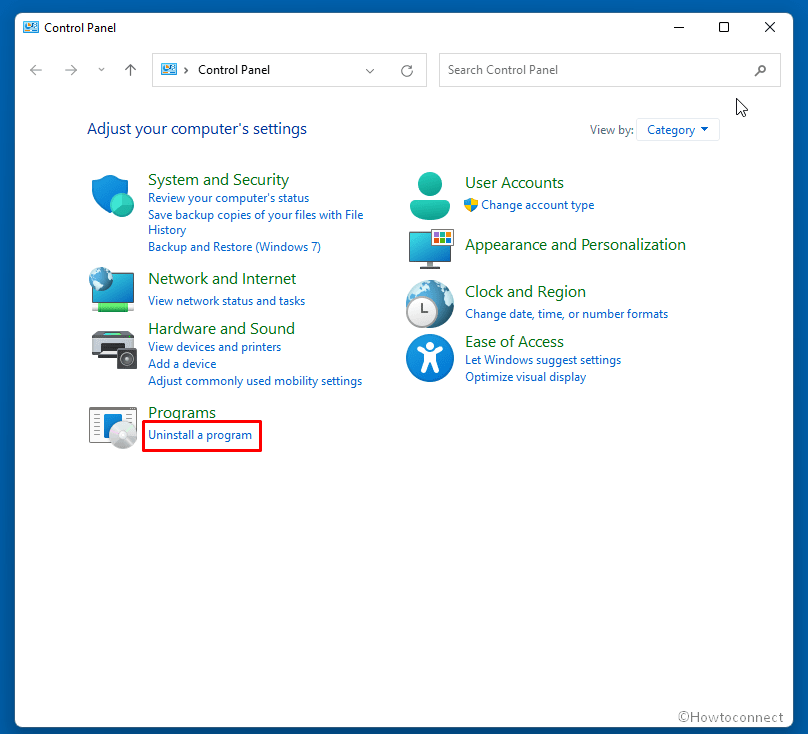
- From the list, click and select the app you’d like to remove.
- Hit Uninstall.
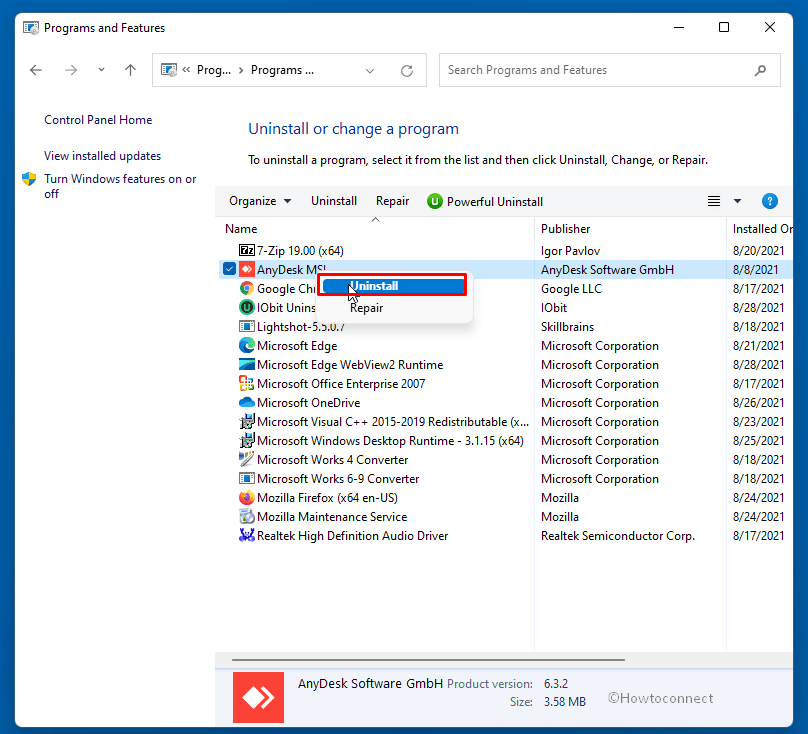
- Confirm if prompted and wait for the uninstall progress to complete.
Way-5: Using Command prompt to remove programs
You might already know that besides uninstalling programs a lot of things you can perform several tasks on your Windows by passing commands in CMD. Here are the steps to remove an app in Windows 11 this way –
- Click Start and type CMD.
- Right-click on – Command Prompt.
- Choose – Run as administrator.
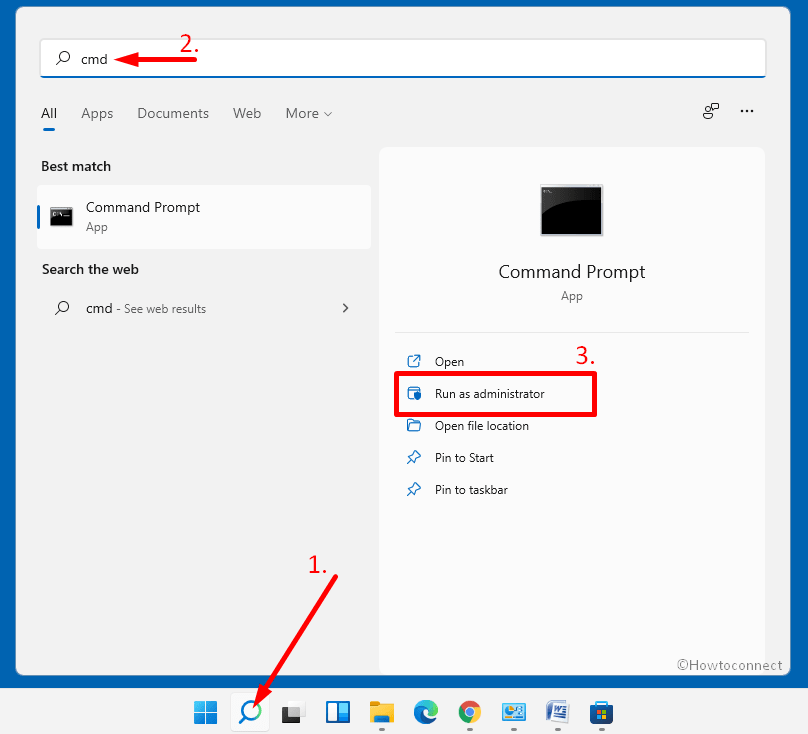
- Click – Yes. Alternatively, you can follow the methods in this post – 13 Ways to open Command Prompt as an administrator in Windows 11.
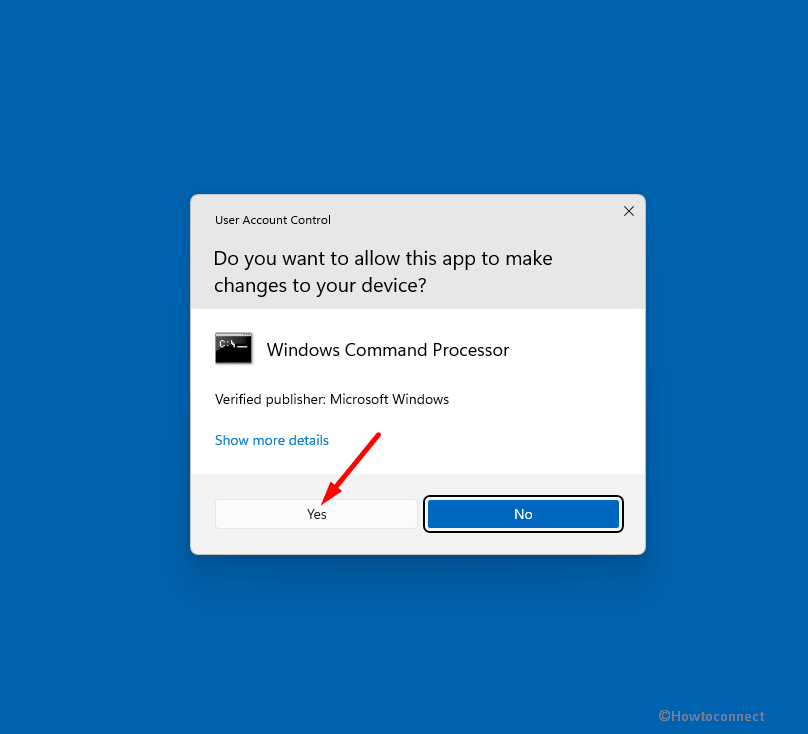
- Paste the following commands and press Enter after each.
WMIC
product get name
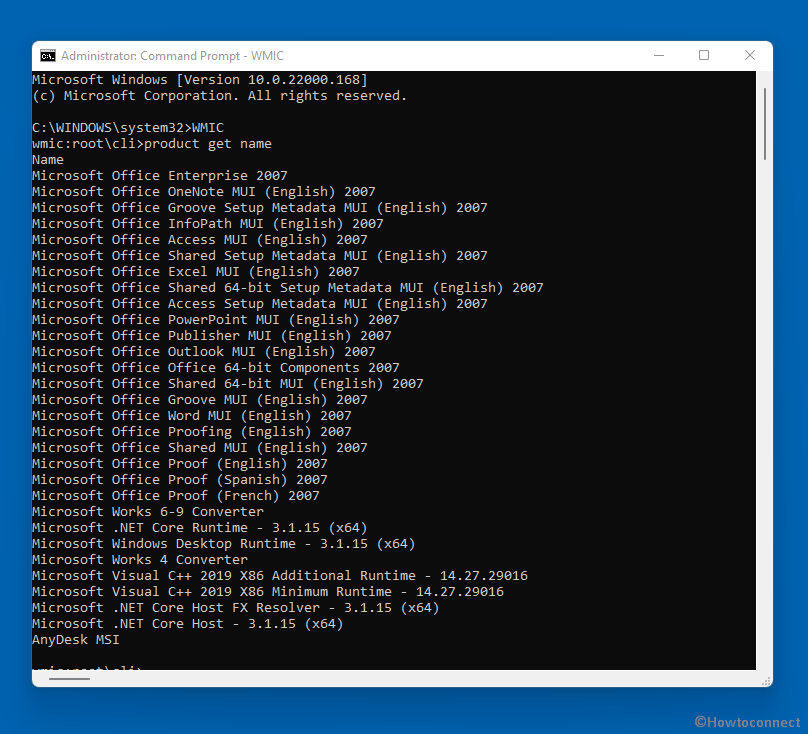
- The name of different apps will appear in a list. Note down the name of the app you’d like to remove, as listed there.
- Next, enter the below command and put down the name of the app you noted earlier in the place of AppName.
product where name="AppName" call uninstall/nointeractive
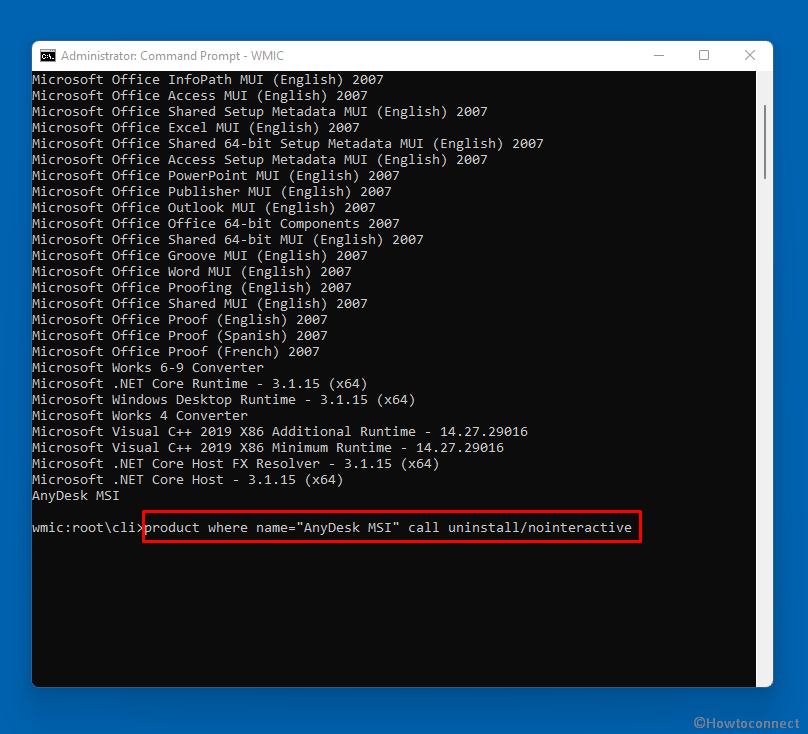
- Press Enter.
Way-6: Uninstall Windows 11 apps PowerShell
An advanced version of the command prompt, the Windows PowerShell can execute a lot many complex tasks based on the commands as well. Usually, this method is used for built-in apps that you might not be able to normally uninstall from Settings or Control Panel. You can see greyed-out uninstall option on Apps & features page for built-in applications like Photos, Camera, Calculator, etc. Here is what you need to do to uninstall an app through Windows PowerShell:
- Type Powershell in the search box.
- Right-click on – Windows PowerShell.
- Hit – Run as Administrator.
- Choose Yes when prompted.
- Pass the suitable command depending on your requirement and press Enter.
Get-AppxPackage *windowsstore* | Remove-AppxPackage – Microsoft Store
Get-AppxPackage *photos* | Remove-AppxPackage – Photos
Get-AppxPackage *windowsmaps* | Remove-AppxPackage – Maps
Get-AppxPackage *getstarted* | Remove-AppxPackage – Get Started
Get-AppxPackage *gethelp* | Remove-AppxPackage – Get Help
Get-AppxPackage *windowscamera* | Remove-AppxPackage – Camera
Get-AppxPackage *windowscommunicationsapps* | Remove-AppxPackage – Calendar
Get-AppxPackage *windowscalculator* | Remove-AppxPackage – Calculator
Get-AppxPackage *windowsalarms* | Remove-AppxPackage – Alarms and Clocks
Get-AppxPackage *3dbuilder* | Remove-AppxPackage – 3D Builder
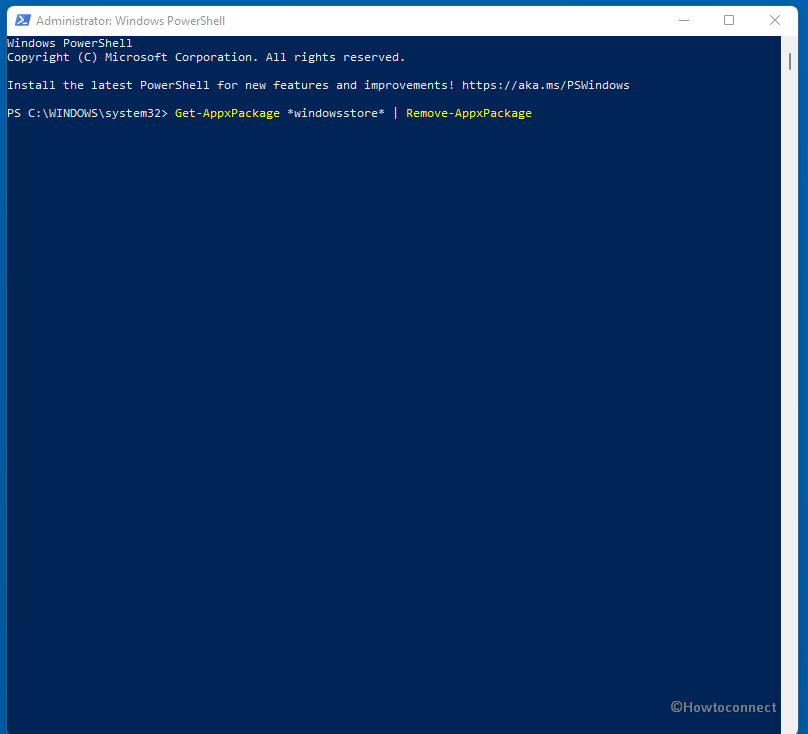
Way-7: From the App location
This is a fairly simple process as well. The steps to remove a program from the file locations:
- Search for the app using the search box.
- Right-click on it once it shows up in the results.
- Click on Open file location.
- When the Explorer opens up with the relevant files, simply delete the app related files. You might find an uninstaller file for the removal. Double click on uninstaller.exe and follow the on-screen guidelines.
Way-8: How to completely uninstall a program windows 11 from Registry Editor
Before you proceed to remove a program this way, know that we recommend this method only to those who are advanced computer users. Furthermore, it would be a good idea to have a backup of the current registry before you make any sort of modifications to it. The reason being, a small incorrect entry can potentially cause a lot of trouble for your PC – in some instances, even corrupting it. Below are the steps to remove app through Registry Editor
- Press Winkey.
- Type Regedit.
- Press – Enter.
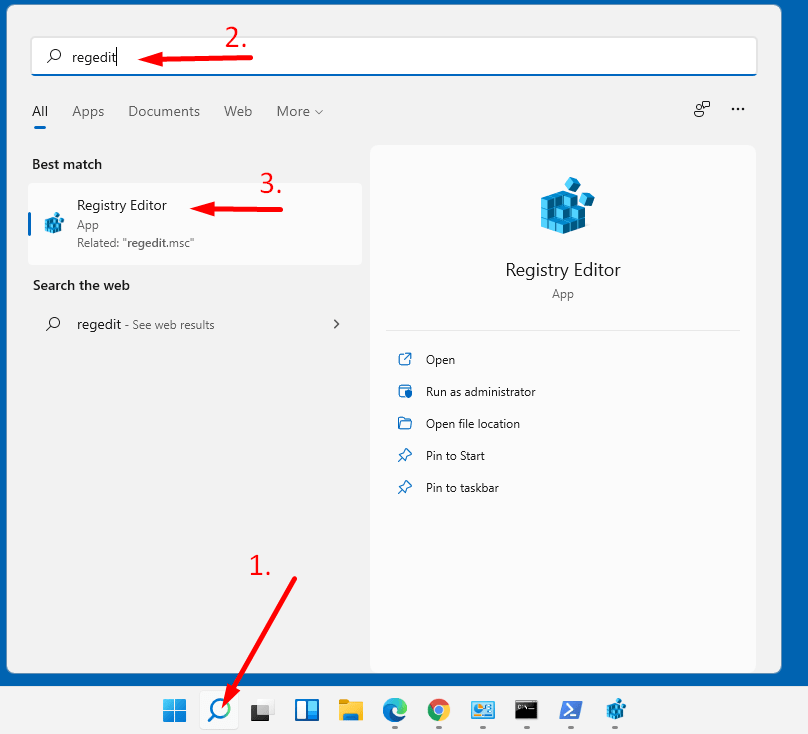
- Click Yes when prompted.
- Once open, navigate to the following locations successively:
HKEY_LOCAL_MACHINE\SOFTWARE
HKEY_CURRENT_USER\Software
HKEY_USERS\.DEFAULT\Software
- From the list, find the app you want removing.
- Right-click on the registry key.
- Hit Delete.
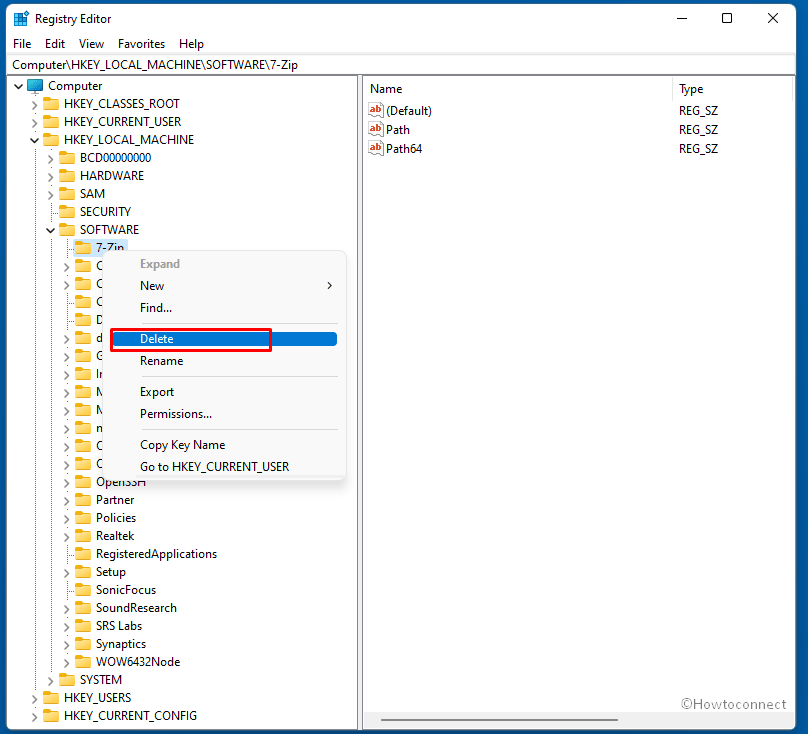
- When prompted, choose – Yes.
You can follow – How to Uninstall a Software With Registry Editor.
How to uninstall programs on Windows 11 that cannot be uninstalled
You might be unable to uninstall apps normally due to multiple reasons. It could be due to some temporary issues with the system or could be due to certain malicious apps. Anyways, here is how you can try to troubleshoot this situation:
1] Task Manager
- Press Ctrl + Shift + Esc to open Task Manager.
- Click on More details if you see the brief view of Task Manager.
- See if the app you are trying to uninstall or the related files are open in the background.
- If yes, right-click on the same.
- Hit End Task.
- Try uninstalling again.
2] Restart PC Normally
If it is a minor or temporary issue, restarting the computer normally should resolve the problem.
3] Do a clean boot
This often helps if a certain non-Microsoft app is somehow interfering with the process.
- In the search box, type – MSconfig.
- From the results, open – System configuration.
- Go to the – Services tab.
- Put a checkmark first corresponding to – “Hide All Microsoft services”.
- Click – Disable all.
- Select – OK.
- Restart when prompted.
- Try uninstalling again.
Using 3rd Party uninstall tool
If you can’t uninstall a program anyhow then think to take help of 3rd party software for complete removal. There are tools that allow to force uninstall programs from Windows 11. Install them using the following links –
- Download Revo Uninstaller – You can read the methods here – Use Revo Uninstaller On Windows 10 to Force Uninstall Stubborn Programs.
- Download IOBIT.
Methods list:
Way-1: Through Settings
Way-2: Using the Search box
Way-3: From the Start Menu
Way-4: Uninstall the app from the Control Panel
Way-5: Using Command prompt to remove programs
Way-6: PowerShell command to remove a program
Way-7: From the App location
Way-8: Uninstalling from Registry Editor
That’s all!!
