In this article, we will focus on How to Block Ads in Microsoft Apps on Windows 10. The truth is, most people don’t like the advertisements that keep popping-up unnecessarily. Microsoft, at certain times, enables the ads into store apps for milking users. These create annoyances so you might be looking for the ways to get rid of them.
Even though some ads are free from virus and bugs, they have a way of slowing your system down. This is because most of them are embedded with cookies which track your location and browsing history. Besides, blocking ads on your Windows 10 will help you to save data.
Related – How to Stop Websites Video Ads Noise Automatically on Chrome and Firefox
Table of Contents
Ways to Block Ads in Microsoft Apps on Windows 10
Here is How to Block Ads in Microsoft Apps on Windows 10 –
Remove app advertisement
Windows 10 comes with different type of apps and some can be considered as advertisements itself. Programs like Get office, Candy crush soda saga, Age of Empire: Castle Siege, Country space and FarmVille 2 are some of those. Furthermore, Microsoft Solitaire game collections often show you advertisement videos. To Block Ads in Microsoft Apps on Windows 10, you will have to eliminate them all.
Move your Cursor to the Bottom right side of your desktop and perform a click on Action Center icon.
Select All settings.
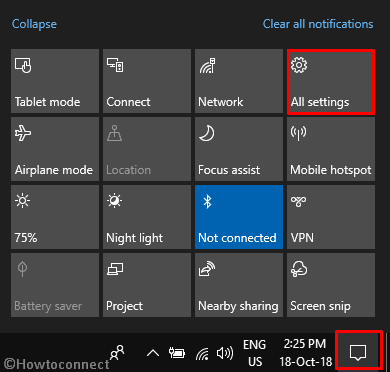
On the subsequent page, click on Apps.
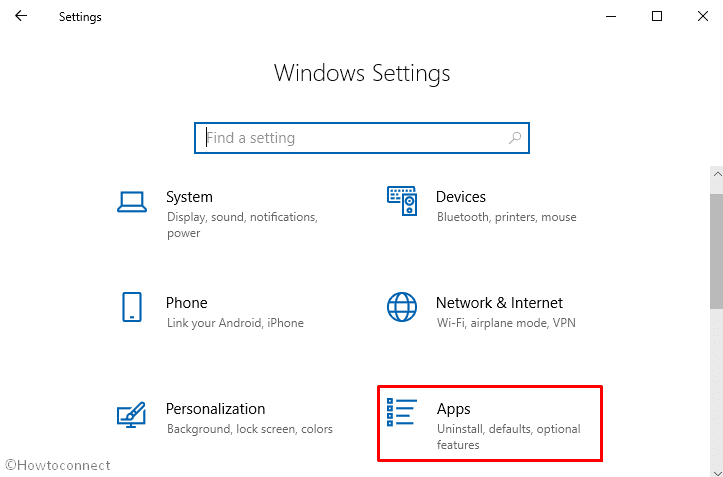
Next, you will view all the installed app in the right pane of the running window. Do a click on Candy Crush Soda Saga and then Press Uninstall.
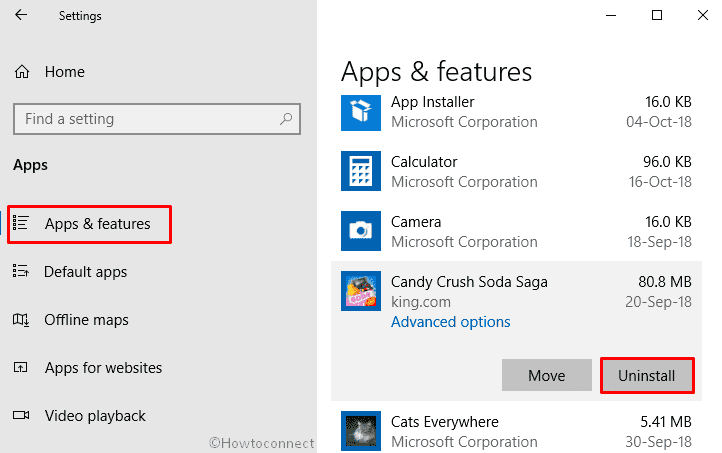
A pop-up will show up for final confirmation. Again click on Uninstall to finish the process.
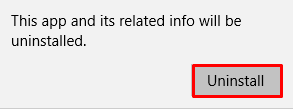
Do the same for all program that shows ads.
Block Ads from lock-screen
Usually, Windows 10 shows ads in the lock screen in two different ways. One, through Spotlight and another, using a custom background. Stopping the advertisement while using Windows spotlight is quite impossible. Hence, you should go with a custom background picture or slideshow, which includes an option to Block Ads in Microsoft Apps on Windows 10.
Step-1: Press Win+I together to launch the Windows settings. Click on Personalization.
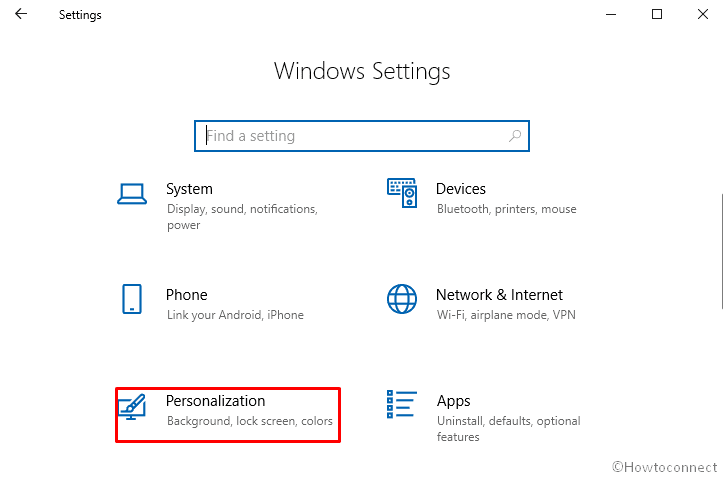
Step-2: Move your mouse to the left pane and click on the Lock screen.
Step-3: Commonly, your default background is Windows spotlight in the right pane. Use the drop-down menu to change it to either Picture or Slideshow.
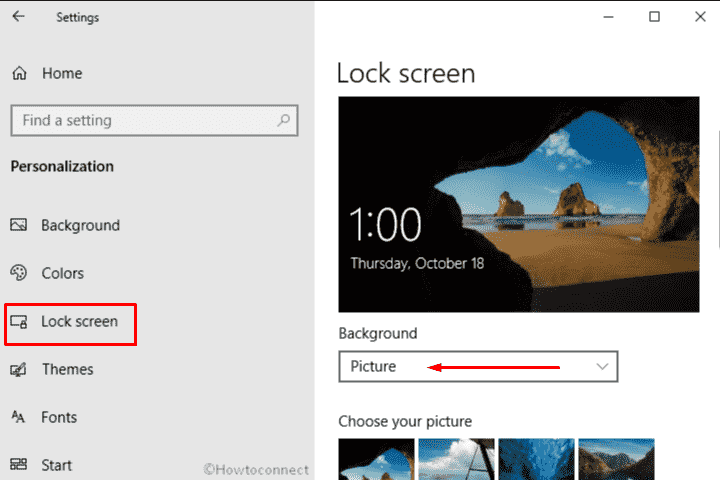
Step-4: Scroll down a bit and turn off the toggle button of Get fun facts, and more from Windows and Cortana on your lock screen by sliding it to the left.
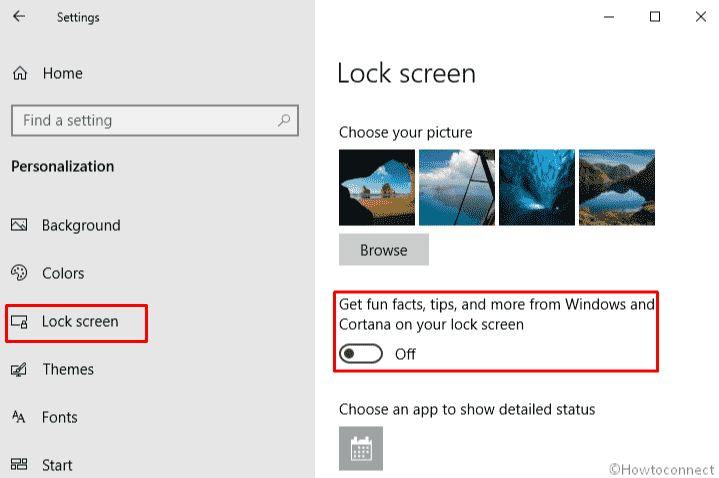
Block Ads from Start Menu
Right-click on Start button and select Settings from the list.
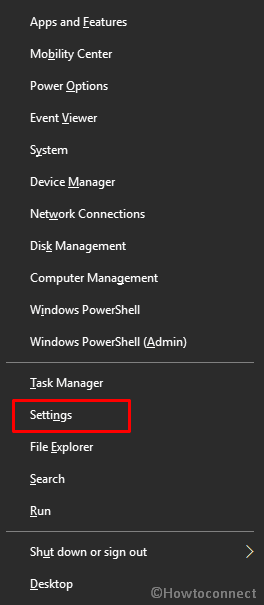
Once it comes into the view, click on Personalization.

From the left column, Select Start.
Now, move to the right side and Switch off the icon Show suggestions occasionally in Start.
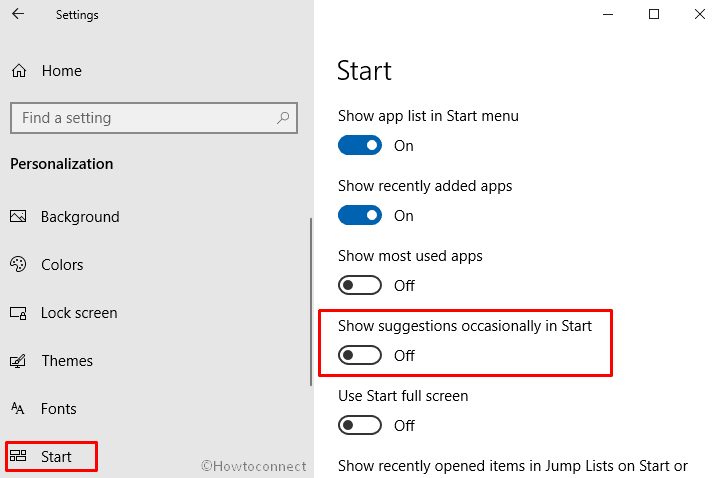
It will prevent the system from displaying any annoying advertisements in the form of suggestion and Block Ads in Microsoft Apps on Windows 10.
Block Ads from Windows Ink experience
Open Windows Settings app and when it turns up in the display, click on Devices.
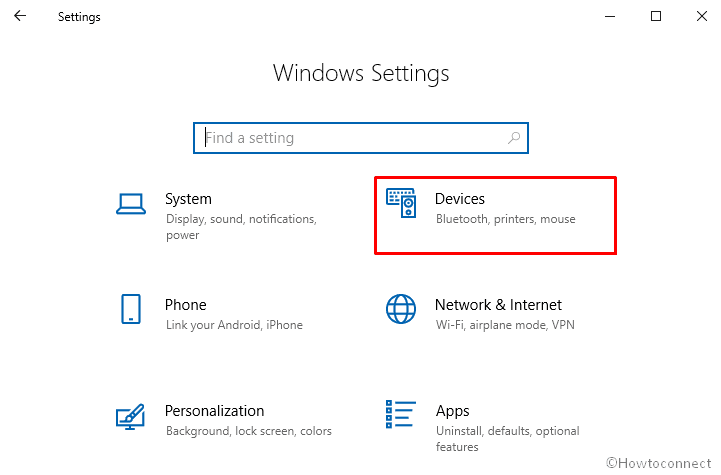
On the following page, click on Pen & Windows Ink.
Next, shift to the right pane and uncheck the box of Show recommended app suggestions.
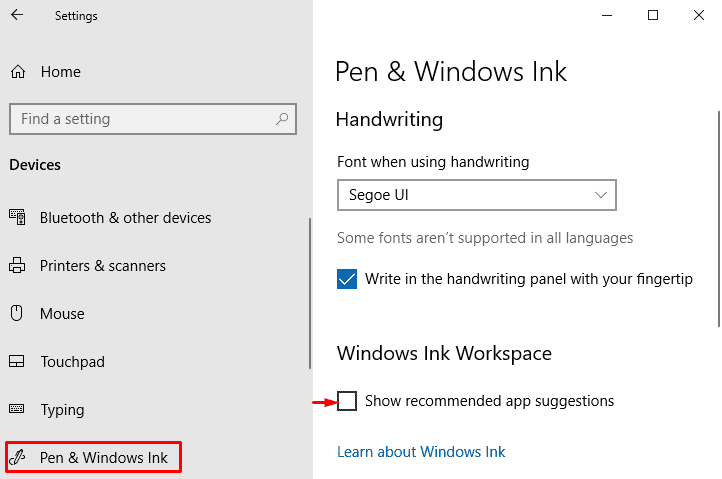
Block Ads from Action center & Notifications
Hover the cursor on the Taskbar area and make a click on the Start button. Thereafter, Press the gear icon located in the left corner.
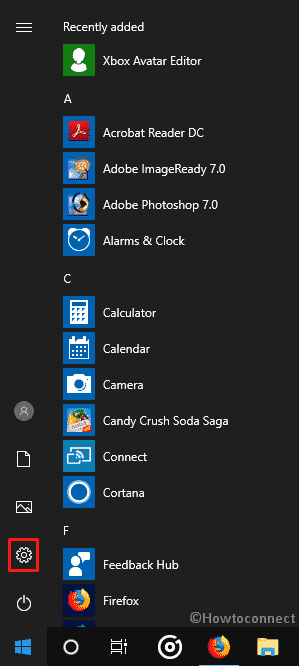
When the Setting app comes into the sight, click on System.
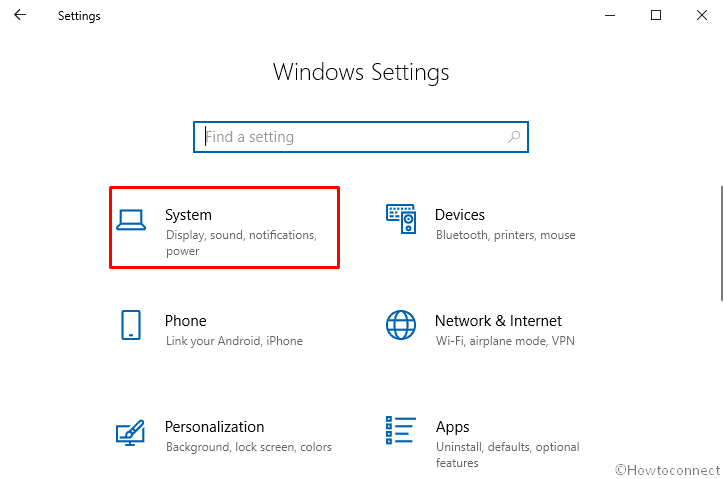
On the running page, perform a click on Notification & actions located in the left area.
Subsequently, shift to the right pane, Locate “Get tips, tricks, and suggestions as you use Windows” option, and turn the toggle switch off.
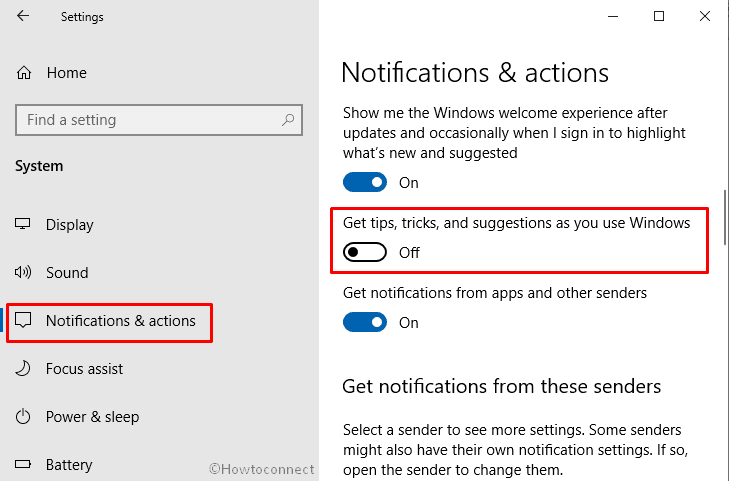
Block Ads from Live Tiles
Some apps can not be uninstalled such as Microsoft Store, Xbox, Groove music etc. In that case, you can disable the app tile to prevent showing updates.
Press Win logo in your keyboard to launch the Start menu.
On the right side, you will see all the tiles. Right-click on the desired one and select More.
When the options expand, select Turn Live Tile off.
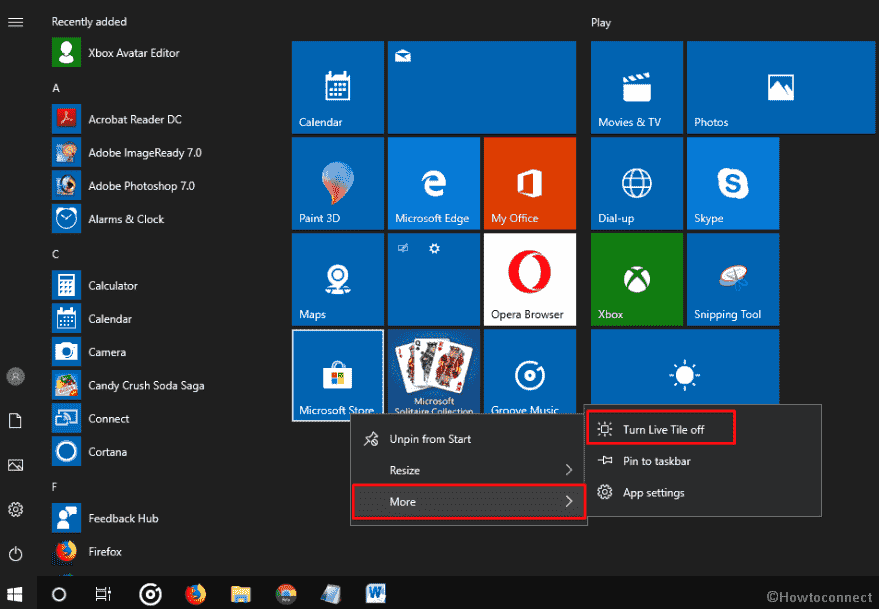
Or you can alternatively, unpin the apps from the Start menu for the same purpose. Here’s how –
Right-click on the app and select Unpin from Start option.
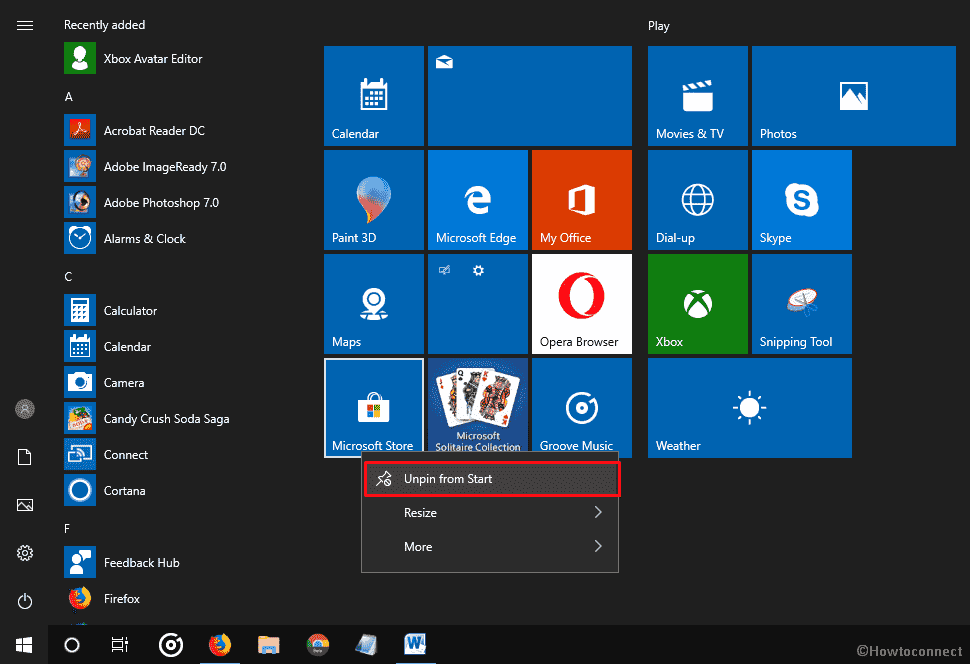
Block targeted ads
Microsoft assigns an individual unique code for everyone in order to track users move so that they can show related ads. To stop this, you can change the privacy settings. This process will stop showing ads moreover it won’t track your computer’s behavior anymore.
Type Privacy in the Taskbar search and when the result shows up, click on Open.
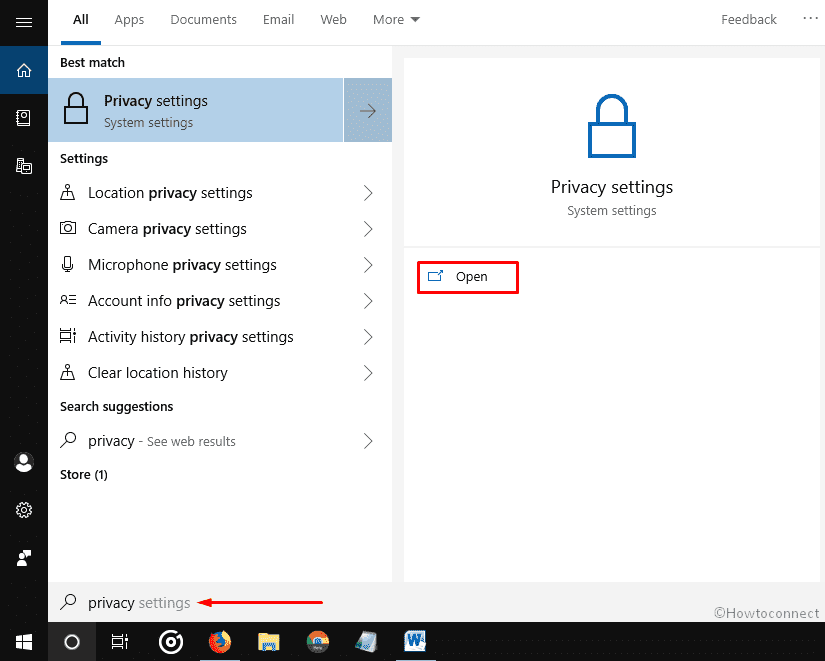
On the upcoming window, drag the toggle button to left for “Let apps use my advertising ID to make ads more interesting to you based on your app activity”.
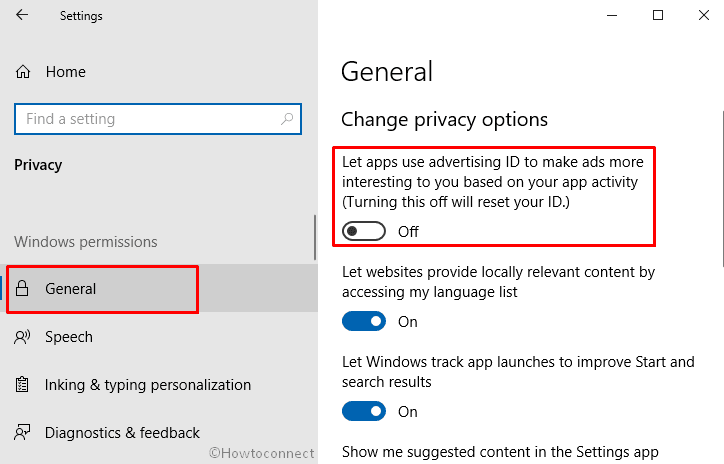
Hope the above method helped you to Block Ads in Microsoft Apps on Windows 10. For further query, comment down below.
That’s all!
Lavergne Hanson
says:an ad has been running recently on my MSN homepage from SecuritySavers.org with the bi-line “This simple trick protects your computer for free” as if all you had to do was touch a particular key or unplug and plug back in your power source when you were logging on or off.
As you read their article, you are being led down the garden path through a series of comments to offer you a “free” scan of your computer’s current health, then a free trial of an anti-virus product and then a yearly contract to purchase security for a discounted price.
There is, of course, a request for your credit card information. They are using the catchword “free” very freely, with no intention of giving anyone anything free.
THIS IS NOTHING BUT FALSE ADVERTISING, and your people should do a more thorough job of vetting such “ads” to ensure they deliver what they suggest, not try and hoodwink those of us on the internet with such slight of hand tactics. They are in poor taste. I thought you were better than that, I still hope you are. Ads like this have no place on your home page, and I will be dismissing anything from this company in the future. If this ad is not removed, I will be bringing it to the attention of all my computer friends and will consider blocking all your advertising. Hope you give full consideration to these comments and that your actions show that you care that the consuming public has higher expectations.