Ways to Fix Error 0xc0000225 Windows 10. – Are you finding an error while booting your computer? If you are facing the code 0xc0000225 and running Windows 10 PC then you are on the right location. You will see a few authentic ways here to solve this Boot error.
Before you know How to Fix Error 0xc0000225 Windows 10 it is essential to understand the cause of the particular error. When the Boot Configuration Data (BCD) is corrupted or missed then the device flashes this error. This could happen for more than one reason such as power fluctuations, booting viruses, disk errors or errors made while trying to configure the BCD manually. It generally can also happen if one shuts down the device when the booting is in progress. This is how the error message appears:
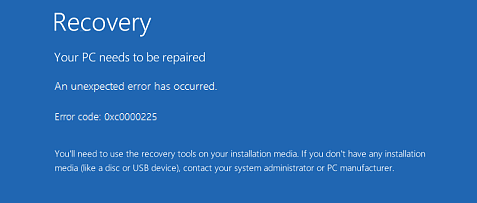
Table of Contents
How to Fix Error 0xc0000225 windows 10
Now let us understand the different ways to fix this error.
Way 1 – Through System Recovery Drive
Step 1 – Starting the process with inserting either of the Window Installation Disc, System Recovery Drive or Recovery CD.
Attention: If there is an unavailability of the above-mentioned disk then kindly contact your manufacturer for their intervention.
Step 2 – Restart the device.
Step 3 – Choose the correct Language you use from the drop-down given. Also, set the other specified details asked by the device and Click Next.
Step 5 – Click on Repair Your Computer option.
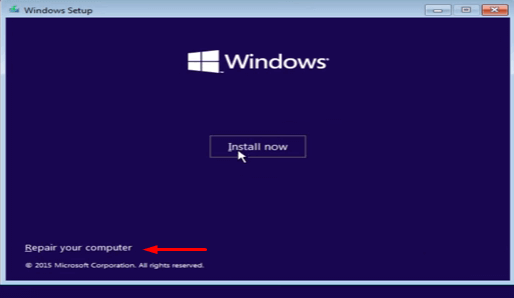
Wait until the repairing process continues and allow your PC to restart.
If this option is not functional then follow Fix: Repair Your Computer Not Working | Missing on Windows 10
Way 2 – Windows 10 Installation
Step 1 – Place the Installation CD and power on your PC.
Step 2 – check for the boot options. Commonly, the boot option is F12 but if in case the boot key is not located then try the user manual. It will help you find the boot key.
Step 3 – Press the boot menu option key and then change the preferred option to CD/DVD ROM.
Step 4 – A black screen will flash the message Press any key to boot from CD or DVD in grey color. Then select any key from the keyboard.
Step 5: Adjust the time and keyboard type.
Step 6 – Click on the icon on the lower left corner reading Repair your computer. Then wait till the device displays the screen.
Step 7 – Click on Troubleshooting then Advanced option and lastly on Automatic Repair.
Way 3: Rebuilding the BCD
This fixing process will follow the same steps as shown in way 2 till Step # 7 then follow the underneath steps.
Step 1 – Select Troubleshoot and then press on the Advanced options. On the Advanced Options screen, move off by clicking on Command Prompt.
If you are not comfortable with the step then get help from the article How to start Command Prompt when Windows 10 Fails to Boot.
Step 2 – Type BOOTREC/FIXMBR and then hit the Enter button. Wait for a few moments and let the command execute to fix the issue.
Step 3 –Type BOOTREC/FIXBOOT and then once more press the Enter button.
Step 4 – Type BOOTREC/REBUILDBCD and tap on the Enter button for the last time.
Reboot the system and resolve the issue.
Final note
So either of the above ways will Fix Error 0xc0000225 Windows 10. It totally depends on the specific reason of the error on your computer.