Are you struggling to repair Windows activation error in Windows 11 or 10 and find some rigid error code? Windows activation error 0x80070520 is such an error that might not be fixed even after using troubleshooter and generally recommended methods that work perfectly in other cases. This problem starts when Microsoft activation server or KMS couldn’t recognize a product key as a valid license.
0x80070520 activation error occurs mostly due to incorrect edition installed in a device, hardware change, logging in with local account, or corrupted system files. If you encounter this mess-up then follow some easy-going solutions from the below part.
Windows activation error 0x80070520
Here is How to Fix activation error 0x80070520 in Windows 11 or 10 –
Way-1: Contact to retailer or OEM
This problem is found mostly on the pre-installed laptops or PCs purchased from an OEM or retailer. Actually, sellers activate Windows 11 or 10 with a default product key and after a while, the operating system starts showing Windows is not activated. In some cases, error code 0x80070520 is displayed on the Activation settings page. In other, the error code will appear after running the troubleshooter, one of the basic fix it tools for this issue. As you see the error code contact the retailer or original equipment manufacturer (OEM) from whichever you have bought the system. He is the best solution provider in your case of Windows 11 or 10.
Way-2: Confirm the correct edition is installed
Every edition and copy of Windows has a unique license key to activate the operating system. Several times, you have to reinstall Windows when encountering an issue and it can not be fixed normally. Suppose your original edition is Pro and you are getting an error that cannot be solved until you clean install the version again. You started installing Windows 11 but mistakenly you have selected Home, Enterprises, or other then the Product key will stop working, and ‘Windows not activated’ will be shown. So make sure that you have the correct edition installed on your device for which the product key is issued.
- Click on the Search located on the taskbar.
- Type – cmd.exe.
- Select – Run as administrator.
- If UAC prompts, click on – Yes.
- Type – slmgr.vbs /dlv.
- Press ‘Enter’ and you will see a pop-up – Windows Script Host.
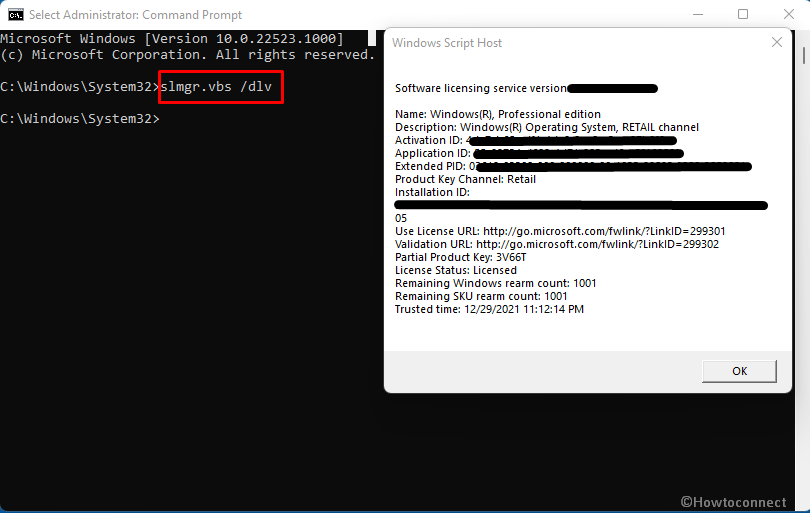
- Check Name: of the Windows and ensure it is correct.
- If the copy is incorrect then you may need to again install the correct version.
Way-3: Troubleshoot activation
If you have a legitimate product key and failed to activate from the settings app try troubleshooting the activation. Windows activation troubleshooter will scan and detect the factors affecting the problem and repair it. If there are additional issues, the tool will display in the result and suggest what to do further. So run the tool using the below guidelines –
For Windows 11 –
- Press – Winkey+I.
- From the right pane of System settings, click on – Activation.
- Now, select – Troubleshoot.
For Windows 10 –
- Click on the – Start
- Select – Settings.
- Once the app appears, click on – Update & security.
- On the following page, select Activation from the left pane.
- Go to the right pane click on – Troubleshoot.
- The tool will start looking for the issue and show you what happened with the activation.
- If the error is solved then it’s good otherwise read the recommendations carefully and follow accordingly.
Way-4: Try to solve using Command prompt
When a question is about activation command prompt may help you as a guide till the end aka until the error is solved. This utility will reveal the error code and reasons and you can use that to find the exact solution of activation error 0x80070520. Follow the method –
- Click on – Start.
- Type – cmd.
- Press – Ctrl + Shift + Enter.
- Click on Yes when User account control prompts.
- Command prompt will load quickly.
- If you have a product key and find the error then type slmgr.vbs /upk.
- Press – Enter.
- The previous product key will be uninstalled using the command.
- Now type – slmgr /ipk productkey.
- Hit – Enter.
- Windows should be activated now.
- If you haven’t the product key then type slmgr.vbs /ato and press – Enter.
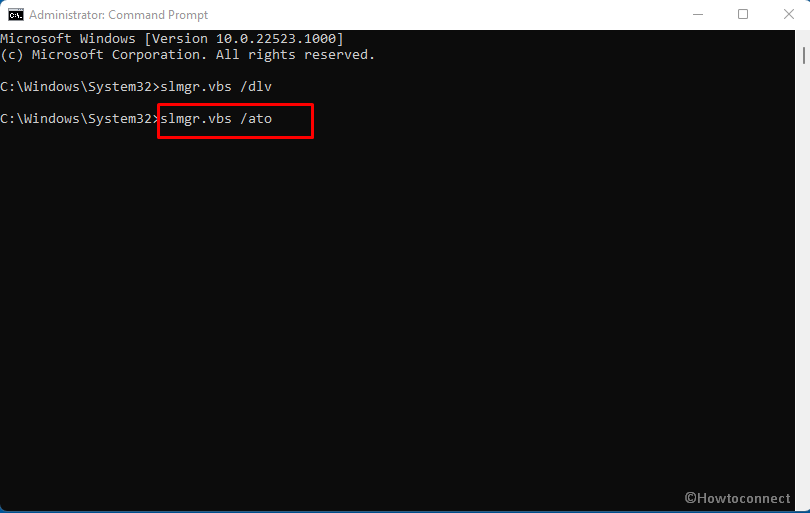
- This will try activating using Microsoft’s server and not get success then will force the same using KMS server.
- If the activation fails this will show the error code and some suggestions. Follow them to fix activation error code 0x80070520.
Way-5: Run System files checker aka SFC /scannow
Sometimes, because of glitches in System files activation error occurs in Windows 11 and 10. SFC /Scannow is a command that thoroughly looks for all the files and if any corrupted file is found it is repaired. Furthermore, if any file is missing then the tool will bring it back from the cache of the system. Go with the steps –
- Open Command prompt as administrator as you have done in Way-4.
- Type – SFC /Scannow.
- Press Enter to begin the execution of the command. Once the process started it would take more or less 5-10 minutes in normal situations.
- After the process is completed, reboot your computer.
- See if the error is fixed now.
Way-6: Reactivate after hardware change
If the error 0x80070520 is triggered after hardware such as motherboard change then this method will help you to fix the problem. The license is stored in the motherboard after activation so when you replace it Windows becomes unable to find the key and generates the error code. However, before going to make the change you need to link your license with Microsoft account. Thus, after the change, you get an exceptional link for reactivation of Windows 11. But if not then there is always a possibility to find an error. To deal with this you need to confirm whether you have logged in using an administrator account. To do so –
Windows 11 –
- Press – Winkey+I.
- On the Settings app, click on – Accounts.
- Select – Your info.
- Under Accounts settings, you should see – Sign in with a local account instead.
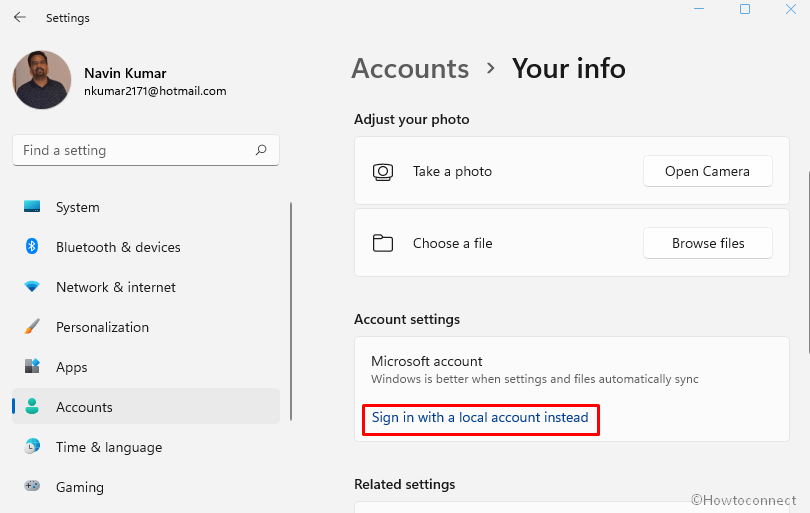
- If not, then click on the link there and log in with the administrator account.
- In case you are not getting Windows activated then troubleshoot with the help of Way-3.
Windows 10 –
- Press Windows and I keys together.
- On the Settings, select – Accounts.
- Go to the right pane of the next screen and see if you are logged in using an administrator account. If it is showing that you are signed in with a local account then log in with the administrator account.
- Now go to activation settings, click on Troubleshoot. Windows will be activated.
- If you have a product key then click the link – Change Product Key.
- Enter the key.
See – 3 Proven Ways to Activate Windows 10.
Methods list:
Way-1: Rename AcpiVpc.sys
Way-2: Check if the Installed driver version is the latest
Way-3: Disable the device driver
Way-4: Uninstall and reinstall AcpiVpc.sys driver
Way-5: Use a diagnostic tool offered by Lenovo
Way-6: Bring SFC /Scannow into action
Way-7: Clean boot the system
Way-8: Restore the systemWay-1: Contact to retailer or OEM
Way-2: Confirm the correct edition is installed
Way-3: Troubleshoot activation
Way-4: Try to solve using Command prompt
Way-5: Run System files checker aka SFC /scannow
Way-6: Reactivate after hardware change
That’s all!!
