The Alps Pointing Device Driver error in Windows 10 is pretty common in Lenovo laptops. The issue frequently occurs during boot and it is the Alps driver that causes the problem. As the error is particularly related to the touchpad, it breaks its functionality.
Though touchpad brings lots of productivity like 3-finger gestures, PalmCheck, and more, the pointing device is not free from issues. Actually, users report other similar issues like Synaptics Touchpad Delay after Typing, Touchpad Settings Reset to Default After Every Restart, etc. However, to fix the Alps device error, there are certainly simple and effective workarounds that are listed below.
Table of Contents
Alps Pointing Device Driver Error
Here is How to Fix Alps Pointing Device Driver Error Windows 10 –
1] Disable Alps Pointing Device Service
Experts are with the view that the main culprit for the issue is Alps Pointing Device service. This is not the only case with Lenovo or Sony laptop but it is applicable to other brands as well. Therefore to get rid of the issue disable the service and reboot the device should do wonder.
- Press “Winlogo+R” to directly open Run dialog box.
- Insert the command “msconfig” and hit Enter to continue.
- When System Configuration window opens up, switch to Services tab.
- Locate Alps SMBus Monitor Service and deselect its corresponding box. Click OK.
- To make the changes the effective, Restart Windows 10 PC and if it is the Alps service that is causing the above error, this will resolve the issue.
2] Update Alps Pointing Device Drivers
Sometimes obsolete device drivers create conflict in the system which eventually leads to unwanted errors. Same is the case with Alps Pointing Device Drivers as well. If the drivers are not running its latest version, users are likely to encounter the touchpad issue at every boot. Go through the below series of steps to carry out the task –
- Perform a right-click on Start icon and choose Device Manager from the popup Win+X menu.
- Navigate and expand Mice and other pointing devices category.
- Now conduct a right-click on Alps pointing device and select Update driver.
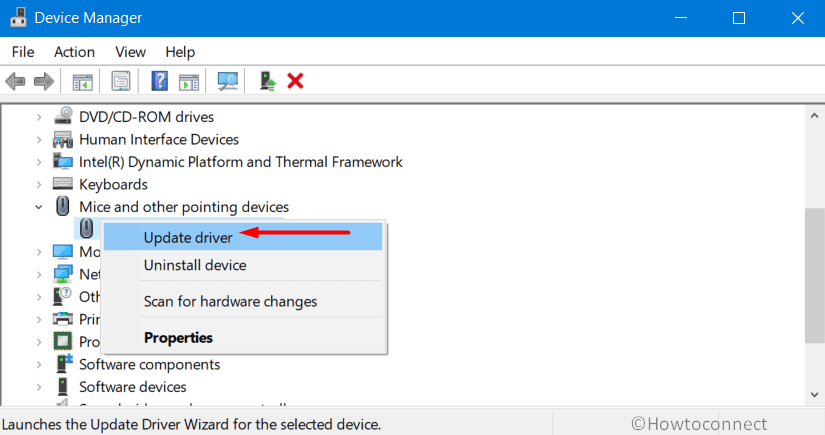
- Click Search automatically for drivers.
- Wait for the system to scan, download, and install the driver updates automatically.
If this does not provide any update to the concerned driver, try to visit the manufacturer’s website. Depending on the model number, search and download the latest driver.
3] Reinstall Touchpad Drivers
As the problem is closely related to touchpad drivers, many times their current version becomes incompatible with the Windows 10 build. So reinstalling them might solve the error and users have options to use either the default Microsoft drivers or to download the latest one from manufacturer’s site.
- Type in devmgmt.msc on taskbar search box and hit Enter.
- Once Device Manager opens up, look into the categories carefully and expand Mice and other pointing devices.
- In the list that appears, right-click on Alps pointing device and choose Uninstall device.
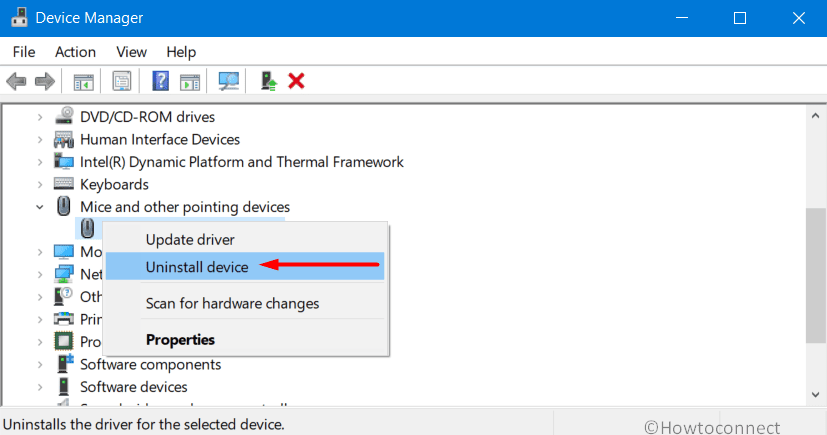
- After this, you can have two choices to opt for. Either navigate to manufacturer’s website to download and install the required drivers.
- Or simply reinstall default Microsoft drivers through Device Manager only. To do so, click Action on the Menu bar and click on Scan for hardware changes.
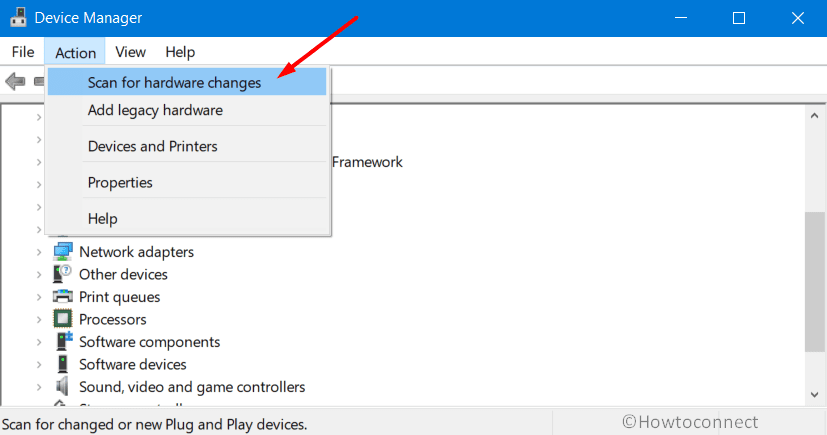
- This will go ahead to reinstall the driver automatically.
- Lastly, reboot the device and see if Alps Pointing Device Driver Error persists or not.
4] Check and Install Available Windows Update
Microsoft releases several cumulative updates, preview builds, and security updates to fix the bugs and issues within the system. If any of the latest updates are not installed, the Alps Pointing Device Driver Error is likely to occur. Moreover, sometimes these patches also include driver updates which can prevent issues from occurring. So update Windows 10 to its latest version and keep PC free from errors.
- Fire up Start menu and click the cog icon to straightaway open Windows Settings app.
- Click Update & Security.
- Windows Update section on the left pane gets highlighted by default. Switch to the right side and click Check for updates button.
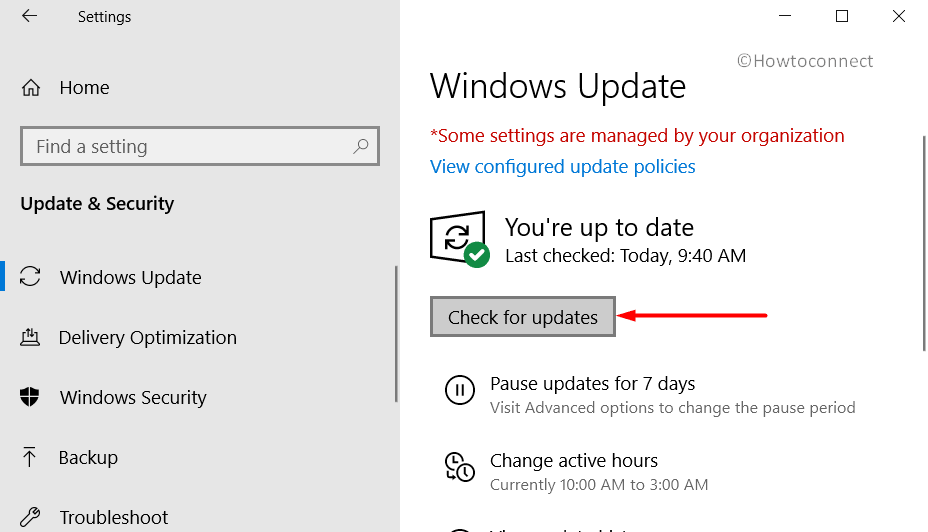
- The system will start scanning for available updates and will list down the same in a moment.
- Click Download to grab them and if a reboot is required to install them, perform it right away.
5] Stop Unnecessary Applications and Services from Startup
At every boot, there are certain applications and services that start functioning in the background. Most of them are unknown to users and leave a huge impact on the system as well. Furthermore, these services or programs slow down the bootup speed and results in sluggish performance. Therefore, disable unwanted Startup programs for faster boot and to prevent issues as well. Follow the below sequence of steps to perform the workaround –
- Insert msconfig on the taskbar search box and press Enter to proceed ahead.
- Go to Services tab and checkmark Hide all Microsoft services checkbox. Click Disable all button on the same tab.
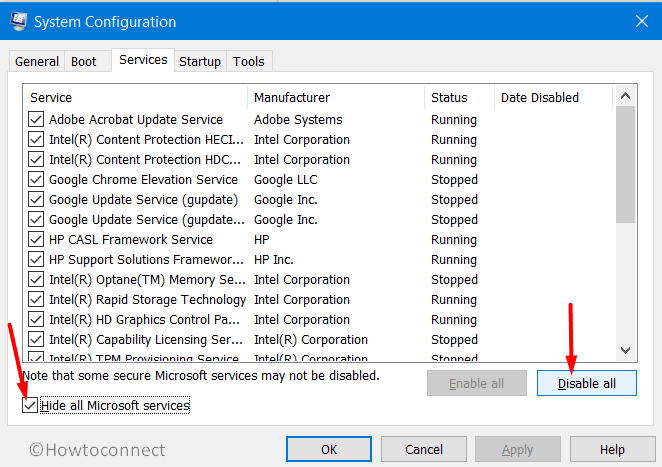
- Next, move to Startup tab and click the only link that says Open Task Manager.
- Jump to the Startup tab, select items individually and click Disable.
- After disabling the items, head back to System Configuration window, click Apply and OK.
- Reboot the machine only to load it with a minimal set of applications. If Alps Pointing Device Driver Error does not appear, then it is one of the disabled services that is creating issue. Enable them one by one and find out the real culprit.
6] Remove Apoint2k Folder and Apoint.Exe File Respectively
In many threads, users came forward with a solution that worked for them. Simply deleting the Apoint.exe file or in fact, the full folder of Apoint2k resolves the issue. It is useful when users have conflicting drivers within the system. However, before making an attempt to delete the items, it is best to save a backup of the folder.
- Open File Explorer by hitting Winlogo+E hotkey or by clicking its icon on the taskbar.
- Navigate to C:\Program Files\Apoint2K folder.
- After locating the folder, copy it and paste it on the desktop as a backup. Next, locate the file namely Apoint.exe and delete it.
- Upon a popup of a warning message, click OK to proceed with the removal.
- Restart the PC and see if Alps Pointing Device Driver Error is resolved. If the issue still persists, wipe out the entire Apoint2K folder.
Hopefully, with these workarounds, the Alps Pointing Device Driver Error in Windows 10 will be resolved. If anyone has more solutions, please write them in the comments section.
Methods:
1] Disable Alps Pointing Device Service
2] Update Alps Pointing Device Drivers
3] Reinstall Touchpad Drivers
4] Check and Install Available Windows Update
5] Stop Unnecessary Applications and Services from Startup
That’s all!!
