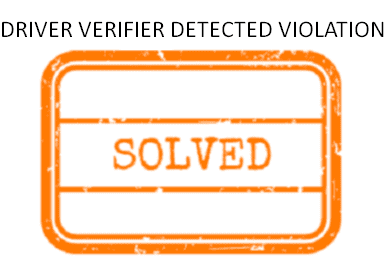Smooth working on a computer can be a nightmare all of a sudden when your Windows 10 generates DRIVER_VERIFIER_DETECTED_VIOLATION error. With bug check code 0x000000C4, this blue screen error indicates that there is something wrong with the Driver Verifier.
While most of the causes for Blue Screen of death like CPU/GPU overclocking, virus attack, software conflict, bad RAM remain the same, this specific one possibly emerges from Driver issues mostly. Well, nothing much to worry about as we are presenting a bunch of resolutions to fix DRIVER VERIFIER DETECTED VIOLATION in the following segment.
Table of Contents
DRIVER VERIFIER DETECTED VIOLATION Solutions
Here is how to fix DRIVER VERIFIER DETECTED VIOLATION BSOD Error in Windows 10 –
Before trying out any workaround, you will have to make the system stable first as BSOD error compels the Windows to reboot frequently and you cannot really work on rectifying it. The system does it purposely so that it can save you from losing important data. However, disabling automatic restart is not hard at all when you follow the below guidelines –
- Firstly, Save and close preferably all the ongoing processes and Press Win+D keys at once to reach the Desktop.
- Right-click on This PC and choose Properties from the context menu.
- Promptly System window will make an appearance from where you need to choose Advanced system settings lying on the left pane.
- Once the System properties wizard opens, jump into the Advanced tab.
- Roll the cursor and reach out to Startup and Recovery segment, eventually, hit Settings.
- In the upcoming popup, rush to System failure area and uncheck box beside Automatically restart.
- Lastly, hit OK from the bottom of the window and save the changes into the system.
When all these changes are saved, the windows will not reboot anytime automatically and you will be able to deploy the resolutions without any disturbance.
1] Reset the Driver Verifier or Disable it to fix DRIVER VERIFIER DETECTED VIOLATION
Bug check code 0x000000C4 has got a clear indication that it comes up from the driver verifier, therefore disable the tool as a resolution. Plenty of the users benefited from doing the same whereas some people also reset the Verifier for the same outcome. To accomplish the task, follow the below guidelines –
- Press the Windows key and type in verifier.exe.
- Hit the Enter key when you see the search result.
- If a UAC prompts, click Yes to continue.
- From the next wizard, choose the radio button located alongside Delete Existing Settings option.
- Click Finish button and reboot the device.
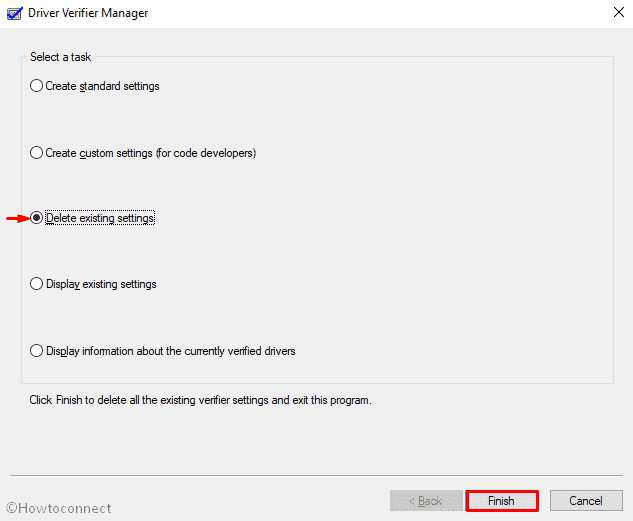
On the next Startup, DRIVER_VERIFIER_DETECTED_VIOLATION should take leave from your Windows 10. Unfortunately, if it still exists, you need to reset Verifier by executing a command in elevated Command Prompt. For that –
- Press Win+S at once and invoke Taskbar Search on display.
- Type cmd.exe in the empty text area and chose Run as Administrator once Command Prompt turns up in the result.
- Hit Yes for the UAC to get access to elevated Command Prompt.
- In the black window, enter the below command and hit Enter key –
Verifier /reset
- After executing the same, reboot Windows 10.
2] Keep the drivers up to date every time using Device Manager
Drivers maintain the relationship between specific hardware and the computer Bus. Also, the same provides software interfaces while running specific hardware items. When such an important element becomes outdated, blue screen error DRIVER VERIFIER DETECTED VIOLATION shows up in the system.
Though the process of updating drivers is made autonomous long with Windows itself, there is a time when you exclude drivers from updates on your own. Or, sometimes automatic process stops in the midway due to causes like poor internet connection and you get stuck in additional drawbacks. In such a case, you need to carry out the procedure manually using Device Manager. The manual process is as follows –
- Click the search icon located on the taskbar and type in devmgmt.msc.
- After viewing Device Manager in the appeared search result, hit Enter key.
- Discover the devices having outdated as well as incompatible drivers. Mostly, system indicates them with a white exclamation mark.
- When you get any, double-click the same in order to expand the driver list.
- Right-click on the driver having a yellow warning sign and select Update driver.
- From the next pop up, choose the option Search automatically for updated driver software.
- Once the system finishes online search, the system will install the available driver automatically.
- Repeat the same for all drivers that may cause blue screen error in Windows 10.
Note – If the system fails to find any newer version for your device driver, visit the manufacturer’s website and get the same from there.
3] Uninstall Graphics Card Driver and get the updated version
In recent times, you will find so many experts declaring Graphics Card Drivers like AMD or NVIDIA come out guilty for causing the DRIVER VERIFIER DETECTED VIOLATION Blue Screen error. The issue has got an easy fix when you uninstall Video driver completely as from the experience of some users who have resolved the stop code already. You can, later on, install the latest version if the error really leaves Windows 10 completely, so try out this workaround soon if you experience a drawback.
- Open Device Manager and expand the Display adapters.
- Right-click on the graphics driver that exists on your system and select the option Uninstall device.
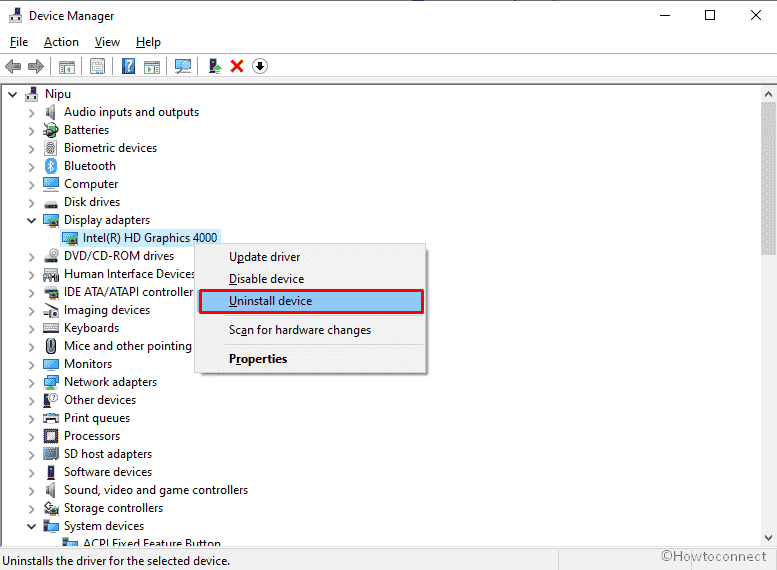
- When a new popup appears, check the box set for Delete the driver software for this device followed by clicking the Uninstall button.
4] Overlocking or Underlock the Graphics Card Driver
Overlocking is an operation of Hardware settings which is too useful for performance improvement. Though the process is a little bit risky when you do not accomplish it carefully. Therefore, we urge you to do the task with utmost care to avoid damaging the Hardware.
Another top-notch process pretty similar to the above overlocking is underclocking where the operation slightly reduces the Hardware performance. This will drop the heat emission of the Hardware as well as you can avoid the incompatibility drawbacks. You can lower the clock of Graphics card to a maximum of 100 Mhz. Both these processes are very much useful for fixing the Blue Screen error from Windows 10.
5] Update Windows installing patches
Microsoft releases Cumulative updates quite regularly and you need to install them as soon as they are available for your machine. These patches mainly contain bug fixes and improvements which help the Operating system maintain good health.
Microsoft has made this process easier as the updates will be installed automatically when connected to an active internet connection. Well, there is a plausible risk involved as the process might get stuck in a loop. Therefore, you can manually install them by going through the below instructions –
- Press Windows and I keyboard shortcut together.
- When the main interface of the Settings app shows up, click Update & Security tile.
- Move to the right pane of currently running page and hit the button Check for updates.
- If the system finds any patch available for you, you will get a new button named Download.
- Click on Download to begin the process.
- Once the procedure finishes, the system will install the patches automatically. All you need to do is stay in front of the device and do what the system suggests.
6] Uninstall Virtualization Software to fix DRIVER VERIFIER DETECTED VIOLATION
Virtualization programs have gained huge popularity over the past 10 years in spite of having some drawbacks in them. A few users have already started experiencing the DRIVER VERIFIER DETECTED VIOLATION Windows 10 blue screen error while using the same. From that point of view, it will be better if you uninstall the Virtualization software to resolve bug check code 0x000000C4.
- Open Run Dialog box in the first place, thereafter, type appwiz.cpl in the text bar.
- Click OK button to get access to Program and Features window.
- Look for Microsoft System Center Application Virtual Management Server or Microsoft System Center Application Streaming Server.
- Once found, right-click on the same and choose Uninstall.
- When a popup prompts, give your consent for removing virtualization software by clicking Yes button.
7] Detect and resolve the Malware codes in Windows Security
From the time we have become so advanced in technology, invader-s started taking the help of malicious software to steal information. These malicious codes carry features to replicate themselves into genuine programs and make them unable to detect easily. Nowadays, they can easily enter into your system, especially through emails, links on web pages and not to mention USB drives. They can sneak through your defense easily and that’s why you need a strong shield to eliminate them.
Once a virus manages to enter into Windows 10, it causes the system files to lose their originality and as a consequence blue screen error like DRIVER_VERIFIER_DETECTED_VIOLATION shows up. Microsoft presents Windows Security with a powerful shield mechanism and that will offer you real-time protection both on and offline. Here in the below segment, you will have the guidance to do a virus scan and resolve the threats using the built-in antivirus –
- Make a click on the Show hidden icon arrow symbol found in the taskbar.
- When the options become visible, select the shield icon to+ to bring forth Windows Security.
- From the left sidebar of the subsequent page, opt for Virus & threat protection.
- Jump to the adjacent right side and click the link that says Scan options.
- Next, hit the radio button of Full scan followed by clicking on Scan now button to initiate the process.
- After being finished, the system will present the scanning result. If you see any malware listed there, select Clean threats option to dismiss them.
- Later on, choose Remove at first and then hit Start actions to clear them all.
8] Uninstall all third party security solutions
We have mentioned above why an antivirus is necessary nowadays to resolve a potential virus program. Though there are good numbers of security solutions, not all can be trusted. Some may be detrimental as well and cause more damage than curing the existing issue.
Well, Windows Security is the best suited for the Operating System, you can use it for strong protection. In case you have another one in the system, you need to uninstall one to avoid software conflict. Uninstalling the third party one is recommended and you can do it moving through below guidelines –
- Press Win+X and select Run from the visible Power user menu.
- Type appwiz.cpl in the blank text bar given and then click OK button.
- When Program and Features window is upfront, locate third-party antimalware program installed in the system and select the same.
- Click Uninstall from the top ribbon.
- If UAC asks for permission, select Yes to give your consent.
9] Go with Default Automatic Repair
In case of severe vulnerabilities like DRIVER VERIFIER DETECTED VIOLATION Blue Screen error, Operating System will automatically launch its Automatic Repair when at the Third Boot. A good number of tests will be carried out in this process and that might be quite lengthy. To save time, you can always try performing t manually using below guidelines –
- Open the Start menu and hit Gear cog. to launch the Windows Settings app.
- Click on the Update & Security tile and from the next page, select Recovery option from the left pane.
- Shift to the adjacent right side and click Restart now button located under Advanced startup.
- On further Startup next, select Troubleshoot =>Advanced options => Startup Repair.
- In the Automatic Repair page, provide your Microsoft account and password.
- Finally, hit the Continue button to initiate the repairing process.
10] Modify Windows Registry
Sometimes, changing something in the Windows Registry might be dangerous to call in a blue screen error in the system. In that case, you have to tweak the registry by going through the below guidelines –
- Press Win+S keys and type regedit in the search bar.
- Hit Enter when you see Registry Editor in the appearing result.
- When a UAC prompts, click Yes button to proceed forward.
- After the Registry window appears, you need to navigate to the following locations –
HKEY_LOCAL_MACHINE\SYSTEM\Setup\Status\ChildCompletion
- On the right side of the window, find and double click on setup.exe.
- In the pop-up window, set the Value data to 3. After that, click OK to save the change and exit the Registry.
- Now, reboot your computer and check if bug check code 0x000000C4 is fixed or not.
11] Fix up Hard Disk Bad areas to fix DRIVER VERIFIER DETECTED VIOLATION
Hard Disk is the storehouse in a device and in most cases, this is a very sensitive part of a machine. Due to prolonged use and poor maintenance, there might be bad sectors formed in it causing some serious havoc like DRIVER VERIFIER DETECTED VIOLATION BSOD error.
Hard Disk must be maintained well every time and there are a quite good number of ways to keep it healthy. Unfortunately, if there have already bad areas formed inside, you have no more way but to deploy the Disk Checking tool. The utility powers up in Command Prompt with administrative privileges. The guideline to avail is as follows –
- Open Command Prompt as administrator using any convenient way.
- When the black panel shows up, insert
chkdsk C: /f /r /xcommand after the winking cursor. - Hit Enter to activate the utility.
- When the process is done, reboot the system.
12] Run the DISM tool to rectify Windows image files
ISO files are released when a Windows Update is about to avail on the internet comprising of image files. These files usually remain intact but sometimes might get corrupted by being trapped in an unexpected loop. In that happens, you might face the blue screen error with bug check code 0x000000C4.
To prevent the stop code, you have to rectify these image files and only DISM tool can help you. The tool is active in Elevated Command prompt, so follow the below guidelines to deploy the workaround –
- Right-click on the Start menu and choose Run.
- When the command box appears, type cmd.exe.
- Press Ctrl+shift+Enter altogether to run Command Prompt with the admin privilege.
- If a User Account Control prompts for consent, choose Yes.
- Type the following command in the black panel –
DISM.exe /Online /Cleanup-image /Restorehealth
- Hit Enter to execute the command-line tool.
13] Check for hardware failures and Memory issues to fix DRIVER VERIFIER DETECTED VIOLATION
There are plenty of reasons to have blue screen error in the system and one of those is a bad RAM stick. In case you observe DRIVER VERIFIER DETECTED VIOLATION BSOD error in your system, go for checking the RAM for issues first.
Next on the list is a defective Hard Drive, Motherboard or Wireless adapter. If you find some bigger snags there, it’s better to go for a full replacement. Very often a simple Memory diagnosis will help a lot as well. Windows has a default Memory Diagnostic tool to serve this purpose which can be reached when you follow the below guidelines –
- Click the taskbar search icon and type mdsched.exe in the search bar.
- Hit Enter to bring forward Memory Diagnostic tool.
- From the upcoming pop-up, opt for Restart now and check for problems (recommended).
- This action compels Windows to perform rebooting promptly.
- After signing back in, a blue screen will become visible which detects memory issues.
- Once the progress reaches 100%, Windows 10 will reboot once again automatically.
- Upon powering back later, results will be available in the System Tray in the Notification area.
14] Repair Windows System components in Elevated Command Prompt
Windows needs some core elements to run it usually termed as System files. The quality of these components should be kept intact even in the worst cases as well to prevent encountering bugs and issues. Often these files might get corrupted due to reasons like malware infection from a software conflict where many of these go missing unexpectedly. If such damage happens in the system, it will be at high risk of having DRIVER VERIFIER DETECTED VIOLATION blue screen error in Windows 10.
Well, to fix this type of stop code, there is a very fine utility that comes pre-installed in the OS called System File Checker tool. The utility powers up in the Elevated Command Prompt and you need to proceed with below guidelines to avail that –
- Launch Elevated Command Prompt.
- Type the following command line and hit Enter to execute the same –
SFC /Scannow
- Let the utility do its job without interruption.
- After completion, restart the device and check if the error has resolved.
Methods:
1] Reset the Driver Verifier or Disable it
2] Keep the drivers up to date every time using Device Manager
3] Uninstall Graphics Card Driver and get the updated version
4] Under lock the Graphics Card Driver
5] Update Windows installing latest patches
6] Uninstall Virtualization Software
7] Detect and resolve the Malware codes in Windows Security
8] Uninstall all third party security solutions
9] Go with Default Automatic Repair
10] Modify Windows Registry
11] Fix up Hard Disk Bad areas
12] Check for hardware failures
13] Run the DISM tool to rectify Windows image files
14] Repair Windows System components in Elevated Command Prompt
That’s all!!