Several users complain about facing a problem when installing or launching GTA IV on Windows 11 and 10. The issue throws up a message – “The Microsoft Game Runtime is not correctly installed. Ensure it is installed and try again. Error code 0x89240101”. You will find some working methods to fix this issue. This error code may also appear when installing Xbox Game Pass on Windows 10 or 11.
The error 0x89240101 usually shows up due to incompatible Runtime installer on your PC. Additionally, obsolete display driver, lack of Gaming service, corrupt user account, conflicts between system files and third-party utilities, or malware threats might cause this issue. Code 0x89240101 defines E_GAMERUNTIME_DLL_NOT_FOUND which means “The game runtime DLL was not found”. Note that some users are getting 0x80073CF9 installation failed error on GTA IV; these solutions are equally effective for that. Read one more error with solutions – Fix Epic Games Error 500 in Windows 10.
Error code 0x89240101 Windows 11 and 10
Here is how to fix Error code 0x89240101 in Windows 11 or 10 –
Way-1: Install the correct and compatible version of Runtime
As said an incompatible version of Microsoft Visual C++ is the most possible reason for this error that occurs when starting the game So you need to install the correct Runtime installer using the following steps –
- Go to this link – Visual C++ Redistributable for Visual Studio 2015.
- Click – Download.
- Choose the file matching with the architecture of your system and click Next.
- Double click vc_redist.x64.exe.
- In maximum cases, this version works perfectly but if you find any problem you can try another version from here.
- Reboot the machine and the error code should be fixed now.
Way-2: Get Gaming Services
Gaming Services are the tools to improve the performance of games. This is a comparatively new function so there is possibility that your system has not installed it. Go with the below guidelines and install the game services –
- Click on the – Search.
- Type – powershell.
- Select – Run as administrator.
- Copy – start ms-windows-store://pdp/?productid=9MWPM2CQNLHN.
- Paste in the PowerShell and hit – Enter.
- Microsoft Store will appear showing Gaming Services; click – Install.
See – Fix Windows 10 Gaming Services won’t install Error 0x80073D26.
Way-3: Update graphics card driver
The majority of cases indicate that error code 0x89240101 occurs because of the graphics card driver which may be outdated, corrupted, or incompatible. Faulty drivers become unable to load the game app and support the visual components. As a result, the issue happens and displays this error code. In order to solve this error code appearing on GTA IV, you need to update the display driver using the following steps –
- Press – Windows key + X.
- Select – Device Manager.
- Once the app opens up, locate Display adapters in the list there and double click on it.
- Right-click on NVIDIA, AMD, or other which one is installed on your PC.
- Click on – Update driver.
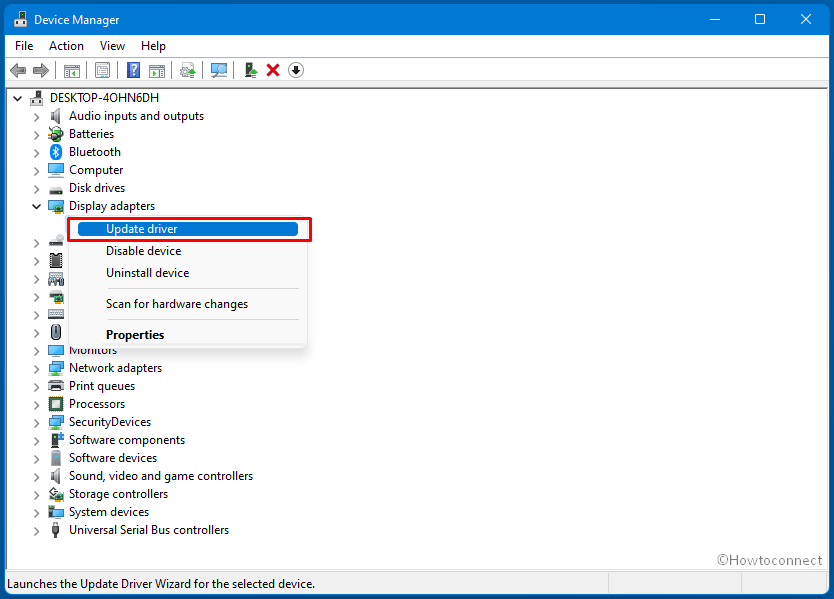
- A separate wizard prompts; select – Search automatically for drivers.
- Restart your PC and check if the error no longer occurs now.
- If the error still persists, then go to the Manufacturer’s website. For NVIDIA drivers, go to this website and for AMD, here.
- Find the most recent driver version appropriate for your computer and download it.
- Double click on the setup and install the driver.
- Reboot the device and make sure that the game is working fine.
You can also follow the methods in – How to update drivers in Windows 11 (Best ways).
Way-4: Create a new user account
On some occasions, a corrupt user account might not let you install the game from the Store. You know user accounts in Windows 11 or 10 sync information, validate your identification, and perform so many tasks. A problem with any task may lead to the issue that causes games or apps could not be installed from Store. Creating a new user account will bypass the hindrance in the installation. In this case, when you are getting error code 0x89240101 a separate user account will let you get rid of the issue.
- Press – Winkey+I.
- Select – Accounts.
- Click – Family & other users.
- From Other users section, click – Add account.
- Microsoft account pop will appear; click on – I don’t have this person’s sign in information.
- From the new window, select the link – Add a user without a Microsoft account.
- Now on the next window, enter your username, password twice, and security questions and answers.
- Click – Next.
- The new user account is added now; click on it.
- Select – Change account type.
- Click on the drop-down for Account type.
- Select – Administrator.
- Click on OK.
- Restart your system and then start the game.
Way-5: Enable Developer mode to fix Error 0x89240101
Developer mode includes some settings that are mandatory for a running game application in Windows 11 and 10. Yet the settings make Windows less safe enabling them is essential for the use of many games. These are Install apps from any source, including loose files, Device portal, some File Explorer options, and remoting Settings. Therefore,
- Click – Start.
- Select – Settings.
- Click on – Window update.
- Choose – For developers.
- Turn on the toggle switch for Developer mode.
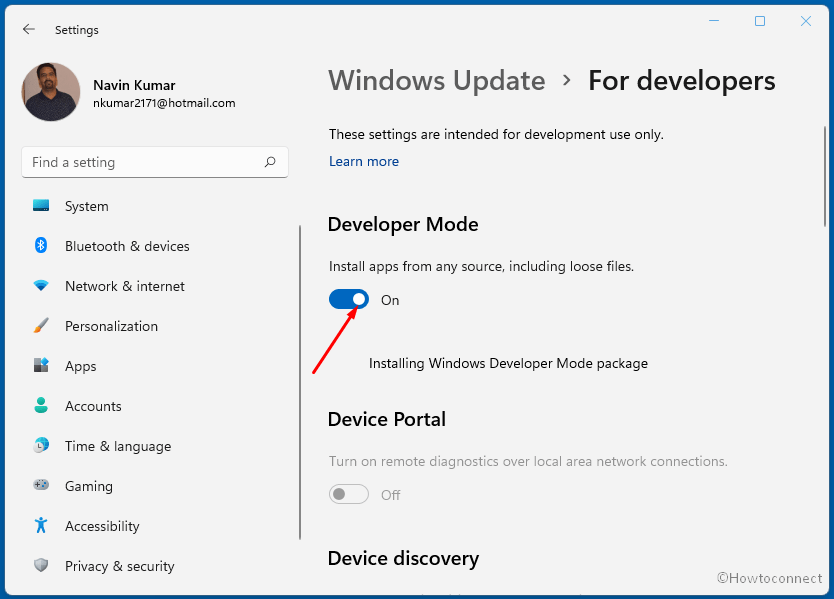
- Enable all options there on the settings page.
Way-6: Receive pending updates
Windows 11 following its predecessor Windows 10 receives updates as a routine procedure to maintain the security and features of the operating system. When a majority of customers encounter a bug or problem Microsoft takes this into account of Known issues and a team starts finding resolution for the same. Once the resolution is found you will get an update as a patch to fix the issue. Therefore, when you are getting the error code 0x89240101 an update might be waiting to be installed. Install it using the below guidelines –
- Press Windows and I key at the same time.
- Once the Settings app opens up, click on – Windows update.
- Select – Check for updates.
- Soon the system will start scanning for updates and if found the downloading will be started.
- After a while when you are asked click – Restart now.
- Now launch GTA IV and see if the error is fixed.
Way-7: Update the Game
An Outdated version of any game app might cause bugs and conflicts with the system files and throw some error code. Hence, if the above solutions don’t work then check if the game is up-to-date. If it is not, move with the below instructions –
- Open Microsoft Store (from start menu).
- Click on Library from the left sidebar.
- Select Get updates from the right pane.
Way-8: Run System File Checker
If the game is crashing time and again then the culprit might be system files that get corrupted or missing. Oftentimes, buggy updates, third-party programs, or malware cause malfunctions in dll or exe file. But don’t worry, SFC, the built-in troubleshooting tool will repair the components and files creating interference with running the game. Follow the guidelines –
- Press – Win+R.
- Type – cmd.
- Now press – Ctrl + Shift + Enter.
- On the User account control prompt, select – Yes.
- Once Command prompt appears, type – SFC /Scannow.
- The prompt will show – Beginning system scan. This process will take some time.
- Wait until the process reaches 100 percent reboot your PC.
- Launch the game it should run perfectly.
Way-9: Run Windows Update troubleshooter
0x89240101 error code might occur when Windows update is disabled and for this reason, Microsoft Store is not working. So when scrambling with this problem you should run the default Windows update troubleshooter using the underneath guidelines –
- Hit – Win+I.
- Click on Troubleshoot from the right pane after the Settings app opens up.
- On the next page, select – Other troubleshooters.
- Finally, click on – Run.
Methods list:
Way-1: Install the correct and compatible version of Runtime
Way-2: Get Gaming Services
Way-3: Update graphics card
Way-4: Create a new user account
Way-5: Enable Developer mode
Way-6: Receive pending updates
Way-7: Update the Game
Way-8: Run System File Checker
Way-9: Run Windows Update troubleshooter
That’s all!!
