Did you also encounter Green Screen Videos on Google Chrome? The issue occurs when you make an attempt to play a video on YouTube or other sources in this browser. You can clearly hear the audio but the visual fails to appear and the green screen shows up instead.
The main reason is the hardware acceleration setting in the browser. Sometimes, outdated graphics driver may also lead to Green Screen Videos.
Table of Contents
Green Screen Videos on Google Chrome in Windows 10 Solutions
Here is How to Fix Green Screen Videos on Google Chrome –
Disable the Hardware Acceleration
In the browser, when you play a video it put an intensive load on hardware that passes through Video card. As a consequence, the Card becomes unable to run this heavy task and the color of the visual turns green.
Step-1: Launch Chrome browser and click three dots on the upper right to access its menu pane. Click on Settings.
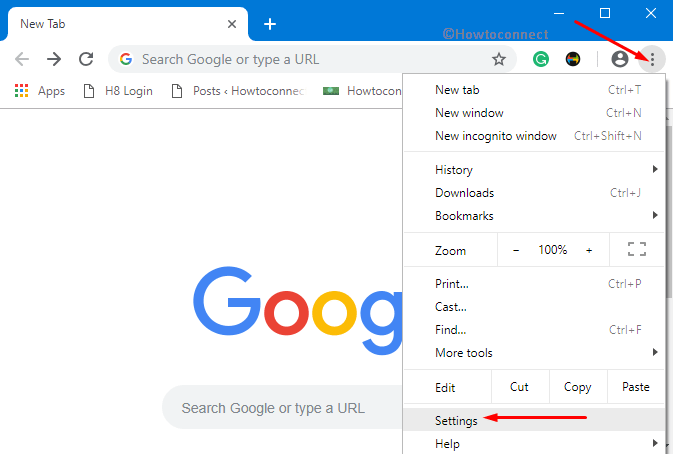
Step-2: This will immediately open a new Settings tab on the browser. Here, you will see a hamburger button on the top-left. Click on it.
Step-3: A list will appear, find Advanced and click on it.
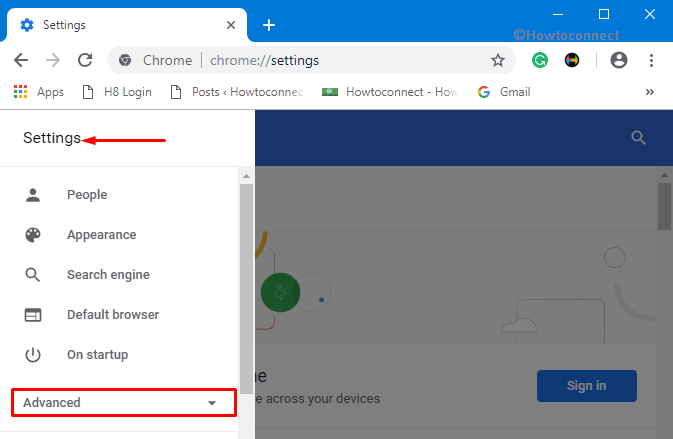
Step-4: Now, select System.
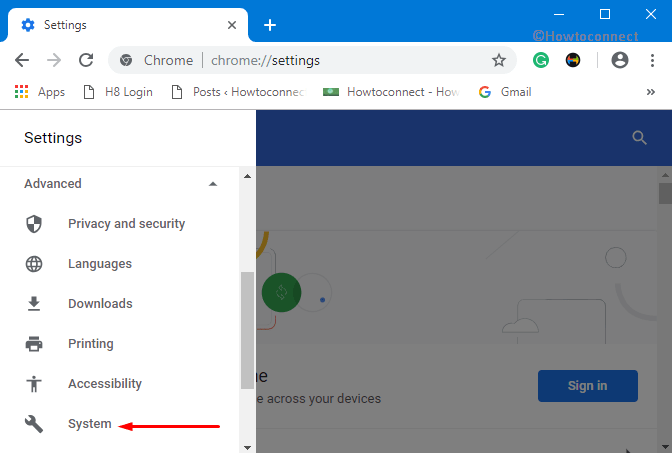
Step-5: Under the System settings, toggle OFF the switch namely Use hardware acceleration when available.
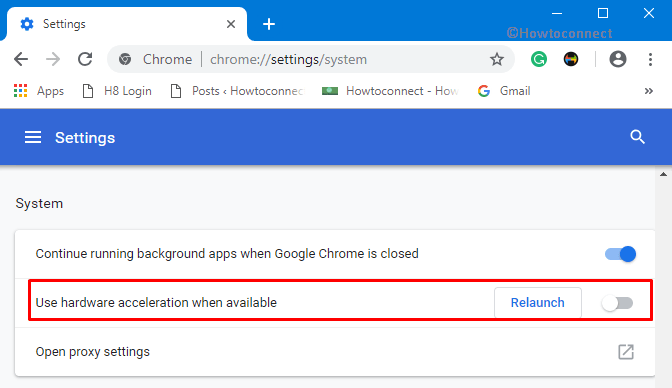
Click on Relaunch to restart the browser. The next time when you play a video in Chrome, the green screen trouble will no longer occur.
Update the Graphics Driver
Another method to fix green screen videos on Google Chrome is to update the graphics driver. Before updating, remember to check the support website of the manufacturer. This will help you to download and install the latest available version by using the instructions provided by them. However, you can follow the steps as the common way to update the drivers on Windows 10.
Get access to the Power User Menu by pressing “Win + X” shortcut keys.
A list will appear, select Device Manager to open it.
Once the Device Manager comes into view, locate and expand the branch of “Display adapters“.
It will immediately showcase the Graphics adapter installed on your system. Perform a right-click on it and click on Update driver.
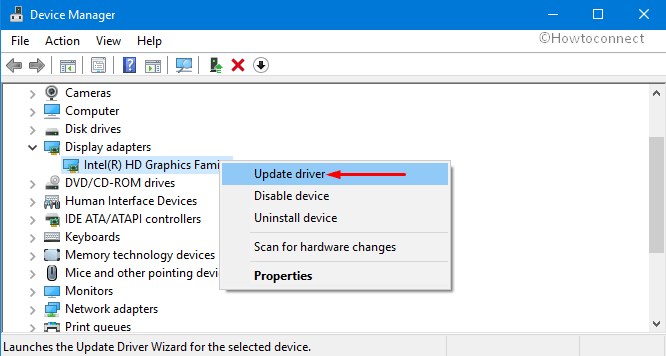
In the subsequent wizard, click on the choice, “Search automatically for updated driver software”.
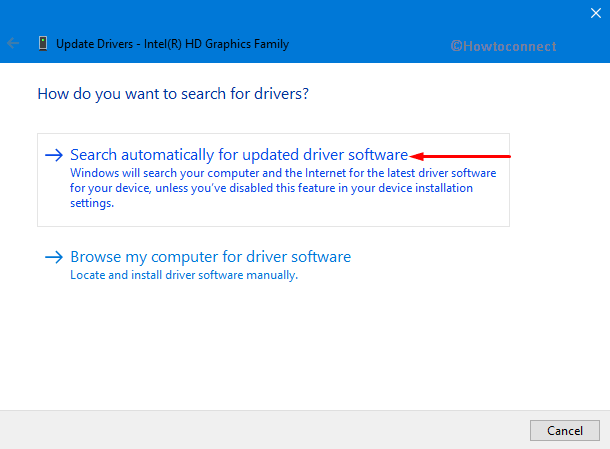
Wait for a few moments and let the update complete.
Turn Off Graphics Performance
Starting with Windows 10 April 2018 update, the OS includes a feature that lets you itemize the GPU used by an application. If Google Chrome exists in this list, there is the maximum chance of green screen to appear while you watch videos.
To fix this issue, you should remove Google Chrome from the settings page of Graphics performance preferences.
Open Windows Settings application by jointly hitting “Win + I” hotkeys. Click System category on the main interface of the application.
Choose Display on the left pane. Switch to the right side and under the section Multiple displays, click on Graphics Settings.
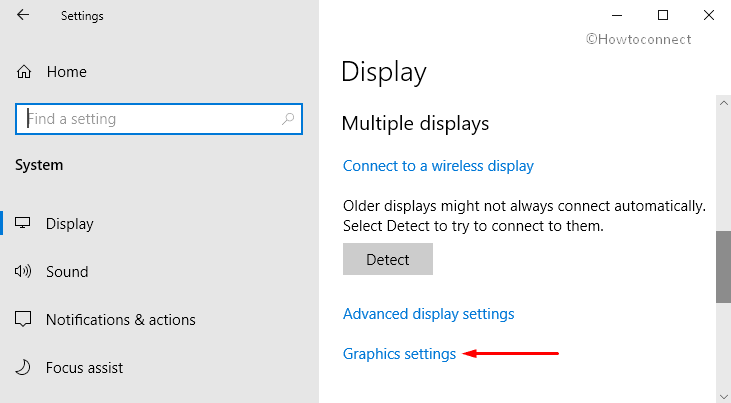
A new page will come into view, select Google Chrome. Finally, perform a click on the Remove button.
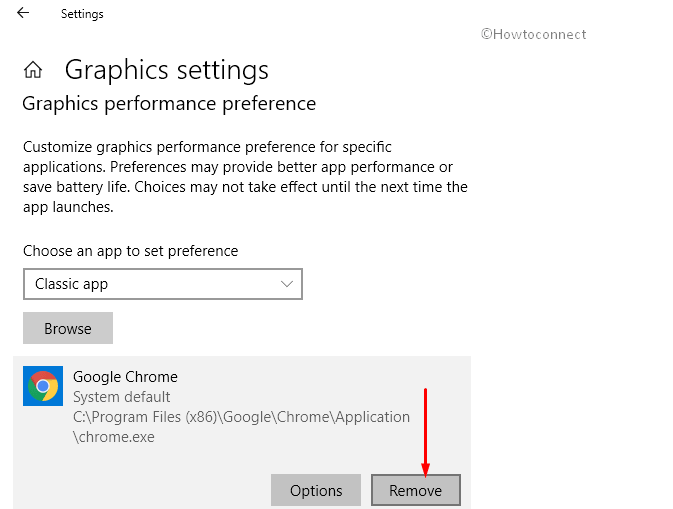
After completing the last step, restart your browser and play any video in it. This will eventually bypass the Green screen videos on Google Chrome in Windows 10.
That’s all.