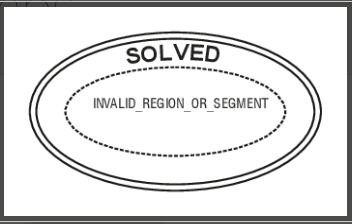Windows 10 is very often prone to Blue Screen errors and the INVALID REGION OR SEGMENT is an exemplary one. The BSOD issue has a bug check code of 0x00000099 which indicates that the system has called an ExInitializeRegion or ExInterlockedExtendRegion with significant wrong parameters. As usual, the issue will forcibly make the Windows to reboot time and again without showing any warning notice. Moreover, you might expect the system to hang periodically making all the regular tasks complicated a lot.
Blue Screen error happens to be formed up in a Windows 10 PC after a device driver found incompatible or outdated. Same can also show up when core system components go missing due to Virus or malware attack, or conflict of more than one similar program. Some other issues like Hard Disk full of Junk files poorly maintained one with bad areas inside, memory problems with defective RAM stick joins in the play as well. When resolving the issue, some really effective solutions are there and today we will discuss them in the below discussion. Let us roll on to the solutions then –
Table of Contents
INVALID_REGION_OR_SEGMENT
Here is How to Fix INVALID_REGION_OR_SEGMENT BSOD Error in Windows 10 –
All the above-mentioned solutions can effectively fix up INVALID_REGION_OR_SEGMENT BSOD Error in Windows 10. But there is something to worry about as Windows will repeatedly reboot as affected by the issue. The action will make working really tough unless you disable the Automatic Reboot. Well, that is actually easy when you move with below guidelines –
- First thing first, let’s save and close any running or ongoing process to save from unfortunate data loss. Now proceed to Desktop area pressing Win+D at once.
- On the Desktop, make a right-click on This PC icon and select Properties option.
- When system window shows up from the Control panel, select Advanced system settings from the left pane.
- After a new popup shows up with System Properties, enter into the Advanced tab.
- Moreover, select Settings located under Startup and Recovery section.
- Head to the new wizard that comes in the display, roll down to System failure and uncheck the box before Automatically restart option.
- Now, select OK button from bottom to proceed ahead.
After saving these changes, Windows will no more reboot automatically and therefore, you can apply the other workaround smoothly.
1] Make the drivers up to date using Device Manager
INVALID_REGION_OR_SEGMENT Blue screen error is an obvious outcome of outdated device drivers. Same happens when some of them found to be incompatible or defective in the system. To mention, driver usually plays the most important role in controlling specific Hardware inherent to the machine. Besides, they maintain communication with Computer Bus as well as provide necessary software interference. Such an important part when finding dreadful causes Blue Screen errors and you have to update them from time to time in order to avoid bugs and issues. Microsoft linked this updating process along with Windows itself, yet the system can be entrapped in a loop of poor internet connection. Before that make additional issues, we urge you to update them through Device Manager moving through below guidelines –
- Call Run dialog on display pressing Win+R keys together.
- When the wizard arrives, type devmgmt.msc in the empty text area.
- When you select the Ok button, Device Manager will be upfront.
- Now, have a close look in the console as well as expand the device having a mark of exclamation.
- Now, do a right-click on driver having Yellow sign only.
- Once the menu displays in screen, select Update driver option and let the process begin.
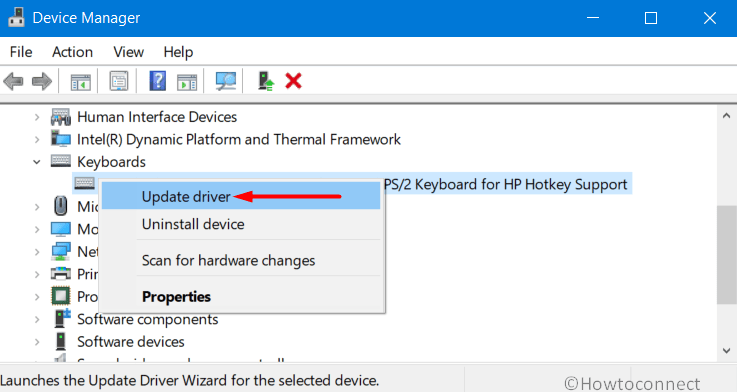
2] Disable a defective driver or roll back to default
Updating process of a driver is made autonomous along with Windows, which actually saves lots of hassle. But, unfortunately, this process often stuck in poor data connection and some drivers installed in invalid status. Moreover, some of the harmful ones get installed automatically as well who finally end up causing INVALID_REGION_OR_SEGMENT BSOD Error in Windows 10. To avoid this, we have to disable the dreadful ones or roll back some to previous state using below guidelines –
- Open the Taskbar search by pressing Win+S.
- Type devmgmt and hit Enter to open Device Manager.
- Opt for the device whose driver you want to disable, rollback.
- Make a double-click on the device to let the driver list stretch out.
- Do a right-click on the device followed by a hit on Properties.
- Upon shifting to the newly appeared wizard, shift to Driver tab and click either Disable or Roll Back Driver.
3] Scan and eliminate malware using Windows Security
Malicious codes like Viruses can replicate themselves into another program or file in the process of copy encryption. These bugs are made in order to steal necessary sensitive data pushing in a computer system. With the internet becomes available everywhere, they can spread up at a significantly faster rate through e-mails and web pages. Sometimes, they can also affect your system coming from removable disk like USB. Once, these bugs come in the system sneaking through defense, they deform the system components too. Resulting in the scene, you might observe INVALID_REGION_OR_SEGMENT BSOD Error in Windows 10.
Windows 10 presents you with the best ever defense through default Windows Security. The program has a robust structure and features to offer maximum shield both on and offline. We will now run the application to detect potential threats in the system and eliminate eventually using below steps –
- Hover down the cursor to bottom right end of Desktop and make a click on Show hidden icon arrow available.
- When the menu displays, select the shield icon to launch Windows Security in a separate window.
- Move ahead to the left sidebar of the following page and click on Virus & threat protection.
- Shift on to the adjacent right side and choose Scan options link.
- After all the options being shown up, hit the radio button of Full scan.
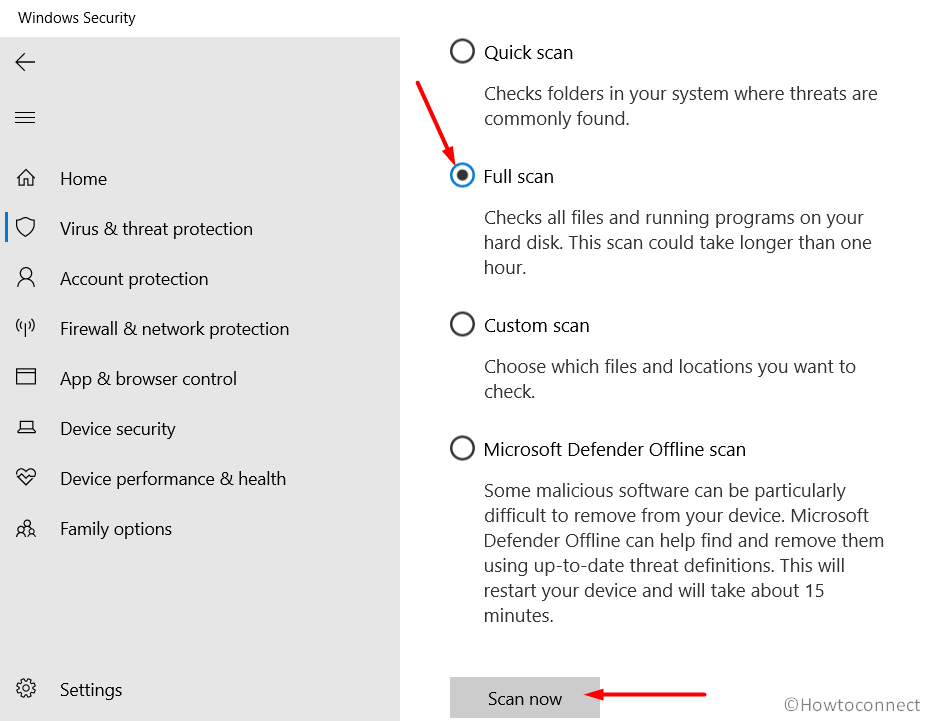
- Proceeding on, perform a click on Scan now button to initiate the process.
- When the process ends normally, you may see some threats listed, select Clean threats option to dismiss them.
- From the consequent page, opt for Remove and then hit Start actions to clear them all.
4] Involve Online Blue Screen Troubleshooter to Fix INVALID_REGION_OR_SEGMENT
Blue Screen error being so devastating and spreading at a faster rate, Microsoft released a top-notch utility to prevent the same. The tool is named Windows Blue Screen Troubleshooter which made its journey in OS with the release of Fall Creators Update. In the past, the tool was available in the Windows Settings app but you can now access the same from Control Panel coming in the latest version. The guidance is as following –
- Get access to any web browser and navigate to the official troubleshooter site.
- Walkthrough the questionnaire and Microsoft will suggest a list of solutions to prevent the BSOD.
- If your system still has this troubleshooter, then open the Taskbar Search and write bluescreen in the open text area.
- Choose Find and fix bluescreen problems option once the results are visible.
- Moving on, Troubleshooting wizard will start detecting the issue related Blue Screen error in your system.
- Once the process ends, follow the necessary steps as shown to fix INVALID_REGION_OR_SEGMENT BSOD Error in Windows 10.
5] Resolve Memory problems and fix bad RAM issues
Windows 10 often found with memory problems and that comes mostly from the defective RAM stick. Usually, the root cause is bad areas in it if fallen from a place or similar. Other memory problems might show up for which you will have INVALID_REGION_OR_SEGMENT BSOD Error in Windows 10. To resolve the Blue Screen issue, we have to first fix this memory stuff using Windows Memory Diagnostic tool. The utility comes in Operating System as pre-installed program and you can use it as follows –
- Press Win+I keys to get access to the Settings app.
- Type memory in it and obviously select “Diagnose your computer’s memory problems”.
- This will lead to opening Windows Memory Diagnostic tool.
- On the wizard, select “Restart now and check for problems (recommended)”.
- Windows will complete the first cycle of rebooting now and then load the desktop, a blue screen will be visible and it will detect memory issues.
- After the progress touches 100 %, windows will prompt to reboot for the second time.
- When the computer loads desktop next, result of carried out diagnostic will be available in the System tray- notification area.
6] Get fixed corrupted system components
Windows OS run smoothly as for some core components exist, we call them system files in general. Such data elements often found to be dreadful due to causes like malicious infection. Some frequently go missing as well after similar software engages in collision with one another. After these mishaps take place, INVALID_REGION_OR_SEGMENT Blue Screen error comes in the play. Well, we can easily fix these files using default System File Checker tool. This top-notch utility becomes active in the Elevated Command Prompt and to avail, go ahead with below guidelines –
- Press Windows key and in the available text field, type “cmd.exe”.
- Once Command Prompt arrives in the result, do a right-click on it.
- Select Run as Administrator option.
- After UAC prompts for permission, select Yes.
- Once shifted to the black window, enter the following command there –
sfc /scannow
- Press the Enter key to execute System File Checker tool.
- The utility will henceforth detect and bypass all corrupted system resources including DLL files automatically.
- Wait until the process gets over and perform a restart to Windows once done.
- On the next startup, check if the error has resolved already.
7] Keep Windows 10 updated to fix INVALID_REGION_OR_SEGMENT
Windows 10 receives cumulative updates and patches at a frequent interval comprising of handy utilities of recent times. Once you install these and make OS up to date, some fixes of potential bugs makes way out in device. INVALID_REGION_OR_SEGMENT BSOD Error being so prudent, we have to keep the Windows updated always. Besides, the process provides a healthy infrastructure so that you don’t get affected by issues quite often. For your perusal, the process is made autonomous to save your valuable time. Since there might be an issue with internet connection in automatic process, better to proceed manually using following instructions –
- Launch the Windows Settings app clicking on Gear icon from Start menu.
- From the App UI, head to Update & Security and perform a click on it.
- When next page unrolls, select Windows Update located at left pane.
- Move on to the right and directly hit a click on button saying Check for updates.
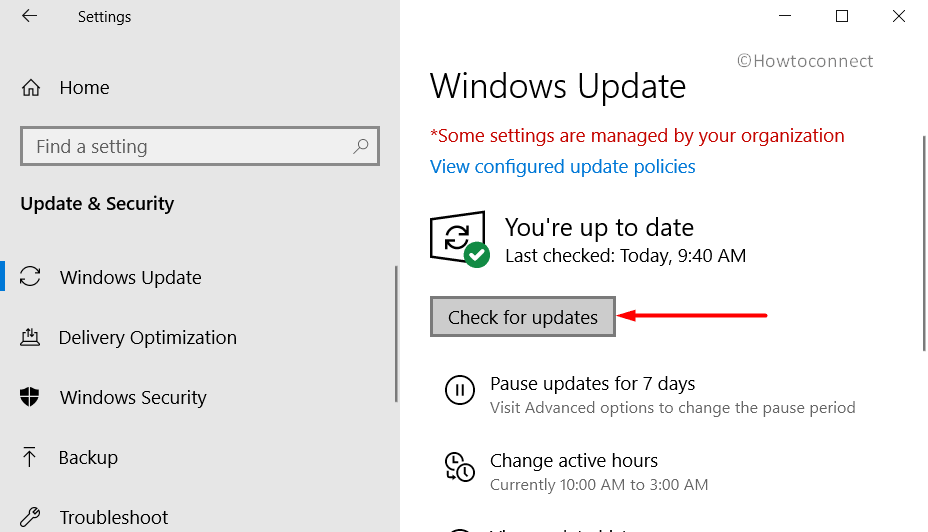
- After searching gets over, available patches will show up here. Do a click on Download under each of these.
- Once files are already in the system, installation will take place, wait until the process finishes normally.
- Once done, Windows will prompt for Restarting, attend all the requirements in the process.
8] Remove Hardware devices causing error
Blue Screen error is so common nowadays, causing every opportunity possible. Some users have recently encountered after connecting Hardware devices like keyboard, mouse or printer. This is unfortunate and quite annoying as we usually need these items a lot in day to day work.
On the other side of this coin, there lies an easy recovery as the issues fix automatically when user deports the accessories. In the process, you can softly remove them and perform a reboot to make changes effective. On the further startup, you may not find INVALID_REGION_OR_SEGMENT BSOD Error in Windows 10. At that moment, you can again connect them and use them for the usual functionality.
9] Disable Fast Boot option to fix INVALID_REGION_OR_SEGMENT
Fast Startup is a combined feature of Hibernate and usual shut down which keeps intact the internal information of the Windows even after being turned off. The process improves the working speed of the machine keeping the information inside untouched. There is a fair chance of getting INVALID_REGION_OR_SEGMENT BSOD Error in Windows 10 if the process as even after switching Off the device, the error might entangle the loop. In order to void the issue, we can disable this Fast Boot moving through below process –
- Do Right-click on the battery icon from Taskbar and select Power Options.
- Hit the link attributed to Choose what the power buttons does located in the left column.
- On the upcoming window, click Change settings that are currently unavailable to unveil the hidden options.
- Rollover to below portion and uncheck the box set for Turn on fast startup (recommended).
- Finally, do select Save Changes button so that the alterations can take place.
10] Uninstall similar applications to avoid conflict
Software programs are additional aids apart from the built-in ones and we usually install them in greater number for specific functionalities. Sometimes, we install similar apps knowingly or unintentionally and this action causes havoc in the system. Dual applications engage in conflict with one another and finally remove some of the necessary OS core components. The process misleads system to lose important data resulting in INVALID_REGION_OR_SEGMENT BSOD Error in Windows 10. To avoid this conflict, you have to uninstall similar programs moving through below process –
- Press Win+R together and let the Run dialog to show up.
- When the Wizard appears, type appwiz.cpl in the search box.
- Press Enter key to invite Programs and Features window.
- In the appearing page, make a move to find similar programs you have installed.
- Choose the less preferable one and click on Uninstall from upper ribbon.
- Once uninstalling ends restart device using usual manner.
11] Boot OS in the Safe Mode
Windows during the time of operation encounter bugs and problems quite regularly and to be honest you might get pissed off. But there is always a way out in the Operating System and that is booting it in the Safe Mode. In this very special type of Startup method, Windows Powers up retaining only the basic apps and features. Most of the problems including INVALID_REGION_OR_SEGMENT Blue screen error can get fixed when you accomplish this process. However, if the error shows up after that, you can be at least sure about default settings and applications are not responsible. Well, let’s proceed with below guidelines to Boot Windows in Safe Mode –
- Press Windows key once and type msconfig in the open text area.
- Choose System Configuration when show up in the options.
- In the consequent window, transfer to the Boot tab.
- Scroll down to the lower half in this window to have Boot Options.
- On next move, Mark the checkbox saying, Safe Boot.
- When all the grayed out options be active, select Minimal.
- Hit Apply button and then Ok to save the changes.
- Leave the window; meanwhile perform Reboot in a prevalent method.
- Upon powering on the next, start pressing F8 key until the Advanced Boot menu is visible.
- From this place, choose Safe boot from here.
- Enter into the Safe Mode.
12] Clear up junk files to have spaces in HDD
Junks include temporary files along with cache and trash items that windows every day when we execute any task. These files take usual space in the disk and in reality, they are useless after any specific process. Unnecessarily, they take up lots of space in the HDD or SSD making device as slow as snail. In the process, Blue Screen error with abnormal bug check code shows up as well in the system. We need to clean up these junk files and for that Disk Cleanup tool will help the most. Following Guidelines will definitely help you to accomplish the task –
- Open Run dialog pressing “Windows key and R” together.
- Type “Cleanmgr” in the vacant text space and press Enter key.
- Within a second, a small popup dialog will prompt asking you to select desired Disk.
- Select C: by taking from the dropdown menu and also hit Ok button from dialog.
- When Disk Cleanup Utility arrives in the display, move down and select Clean up system files option.
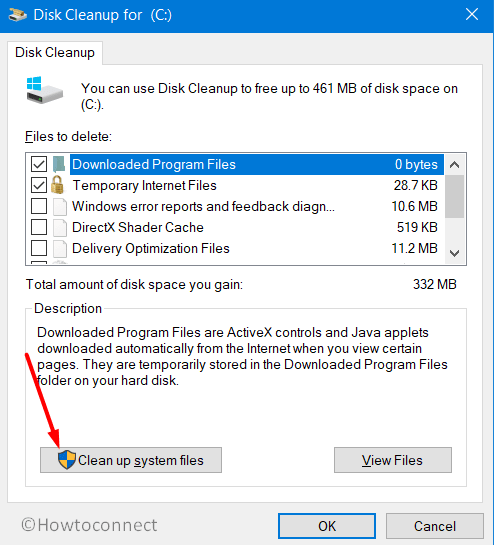
- After another popup floats up on display, select C: in the same way before and also Press Enter.
- When the Disk Cleanup for C: appears, proceed to Files to delete section.
- Mark all the checkboxes here only except Downloads.
- Select Ok button to start the removing process.
Be sure that no important item is lying in the Recycle Bin before starting this process as everything will be cleared Off during this workaround.
13] Erase faulty Windows update files to Fix INVALID_REGION_OR_SEGMENT
Microsoft has made Windows Updating process autonomous so that users don’t need to spend valuable time to do the task. Unfortunately, automatic processes may often entangle in a loop of poor data connection and you may lose some important components. Few update files might be installed in a faulty state guiding the machine to have INVALID_REGION_OR_SEGMENT BSOD Error in Windows 10. If such a case comes up, you have to delete those faulty update files without any delay. Following guidelines will guide you to complete the task –
- Open the Start menu choose the Settings cog.
- When the app arrives, head to Update & Security region and eventually select it.
- On the consequent page, select Windows Update residing in the left pane.
- Jump to the adjacent right and click on link saying View update history once you come across.
- From the following window, select Uninstall updates link available here.
- “Installed Updates” window will show up in a moment.
- Opt out for latest received patch in the appearing list.
- Select it from there followed by hitting the Uninstall option from top ribbon.
- Follow the next steps as shown in desktop until these are deleted completely.
14] Resolve bad areas in Hard Disk in Command Prompt
Hard Disk stores all the data in a machine; you may call it the soul of the device. This important organ can have bad areas in it due to poor maintenance and using the same one for prolonged time period. When such areas are prominent, INVALID_REGION_OR_SEGMENT Blue screen error will show up. We can fix these affected areas using a default tool called Disk Checking tool. The utility will be effective in the Elevated Command Prompt if you move with below guidelines –
- Press Win+S keys to launch the Taskbar search and type cmd.exe in its void space.
- Once available, do a right click on Command Prompt when it appears.
- Select Run as Administrator option from appearing tile.
- Choose Yes to When UAC prompts for permission.
- When in the black window, insert following command at the base of blinking cursor –
chkdsk C: /f /r /x
- Now, press the Enter key to activate the Disk Checking Tool in this window.
- After it ends, reboot machine in usual way.
- Prior to returning back, check for existence of any BSOD error in the system.
15] Carry on with only one security solution
With malware being so available and devastating everywhere, security system has become frail already. To make the security system a stronger one, you may look for a suitable Anti-virus program and to be honest, there are so many in the market. But, the best one available so far is Windows Security comes as pre-installed in Operating System. Even after that, if you keep another security system in the device, there is a sheer chance of their collision and emerging Blue Screen error with bug check code 0x00000099. To block the issue, you have to continue with one program only and uninstall another following below guidelines –
- Launch the Run dialog box first.
- Enter text appwiz.cpl in the empty text bar followed by hitting Enter.
- When the new window hits on display, you will see third-party antivirus program installed on the system.
- Select it and choose Uninstall button from the top ribbon.
- Next steps will be as same as displayed on screen until process ends.
16] Keep the BIOS up to date to FixINVALID_REGION_OR_SEGMENT
BIOS is the initiator of a machine when you run it for the first time ant it has a great impact to assist Hardware initialization in the booting process. It also manages the data flow with adhered devices as well as provides runtime for Windows and programs. Outdated BIOS can be a root of various Bugs and issues like INVALID_REGION_OR_SEGMENT BSOD Error in Windows 10. Hereby, we need to update the same using below instructions –
- Open the Win+X menu by pressing the keys and choose Run from there.
- Type msinfo32 in the text box eventually hit Enter key.
- After the System Information page pops up, type BIOS version in its search bar and click the Find button.
- Keep the information noted and after that, close the window.
- Now, launch the Microsoft Edge browser or any other and visit the manufacturer’s website for your BIOS.
- Lastly, download the update files and install them in your system.
17] Fix up dreadful Windows image files
Windows image files are components of ISO and they are released at the time of any major updates for the Operating System. These files can be degraded due to various reasons like unauthorized source or poor internet connection and in the end causes INVALID_REGION_OR_SEGMENT Blue Screen error. You can very well fix this issue using the DISM tool running Command Prompt with Administrative Privileges. The process to avail is as following –
- First of all, get access to the Elevated Command Prompt.
- In the dark window appearing next, type the following command –
DISM.exe /Online /Cleanup-image /Restorehealth
- Pressing Enter key will initiate the process of Deployment Image Servicing and Management (DISM) tool.
- While the process may be a lengthy one, hold your patience till finishes.
- Upon ending normally, restart the device.
18] Go for Automatic Repair in affected Windows
Windows launches Automatic repair by default at the Third Boot if any devastating issues encounter such as INVALID_REGION_OR_SEGMENT BSOD Error in Windows 10. In the process, quite good number of tests are carried out to detect and fix the issue effectively. Unfortunately, the automatic process runs a lot of troubleshooting and makes you boxed in some unexpected loop. To avoid this situation, we urge you to carry out the same process manually like the following –
- Launch the Windows Settings app and opt for Update & Security.
- Proceeding on next page, choose Recovery option on left pane.
- Jump to adjacent right side and do a click Restart now button located under ‘Advanced startup’.
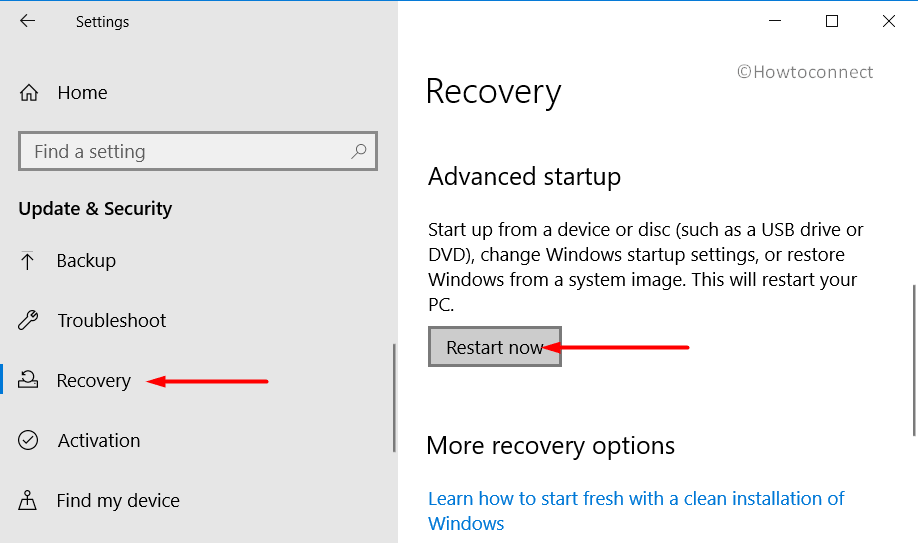
- On the Startup next, select Troubleshoot =>Advanced options => Startup Repair severally.
- Once the Automatic Repair page shows up, Enter your Microsoft account credentials.
- Lastly, hit the Continue button to initiate the repairing process.
19] Go on with the System Restore
System Restore leads the Windows to a previous state of it diminishing all the recent changes. When we install a program in Windows or remove one, it ultimately overrides the Registry. If any wrong entry is done, you might get Blue screen error with abnormal bug check code. Well, as the System Restore defines, you can turn the Windows back to the previous state where no issue was prevalent. You can perform the task to void the error moving through below steps –
- Open the Taskbar search and type rstrui in void text space.
- Now, hit Enter to launch the System Restore wizard.
- On the succeeding window, click on Next button.
- Choose the last restore point and click the Next button once more.
- Finally, hit the Finish button to go back to the previous state.
20] Clean boot Windows 10 to resolve INVALID_REGION_OR_SEGMENT BSOD
Clean boot allows the operating system to start with only the basic programs and features and helps to identify any existing issues happening to the OS. Besides, it improves the performance of a device and at the same time, reduces the probability of any software conflict. We can try performing a Clean Boot to Windows if all of the above resolutions fail to recover the machine from INVALID_REGION_OR_SEGMENT Blue Screen error. The guidelines are as follows –
- Open the System Configuration in the first place.
- Choose the radio button before Selective startup and also uncheck the box against Load startup items.
- Now, move on to the Services tab and check the box against option ‘Hide all Microsoft services‘.
- From here, hit the Disable all button.
- On next move, jump into the Startup tab and click on the link Open Task Manager.
- Do Right-click on each program listed here one by one and choose Disable for all.
- Recover the System Configuration window and choose Apply button and then Ok.
Methods:
1] Make the drivers up to date using Device Manager
2] Disable a defective driver or roll back to default
3] Scan and eliminate malware using Windows Security
4] Involve Online Blue Screen Troubleshooter
5] Resolve Memory problems and fix bad RAM issues
6] Get fixed corrupted system components
7] Keep Windows 10 updated always
8] Remove Hardware devices causing error
9] Disable Fast Boot option
10] Uninstall similar applications to avoid conflict
11] Boot OS in the Safe Mode
12] Clear up junk files to have spaces in HDD
13] Erase faulty Windows update files
14] Resolve bad areas in Hard Disk in Command Prompt
15] Carry on with only one security solution
16] Keep the BIOS up to date
17] Fix up dreadful Windows image files
18] Fixing memory issues at the beginning
19] Go on with the System Restore
20] Clean Boot Windows 10
That’s all!!