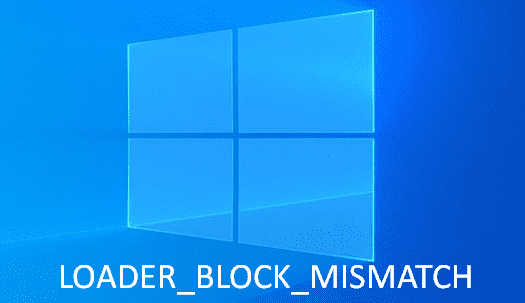BSOD errors in Windows 10 basically occur in the system from driver problems mostly from obsolete ones. LOADER_BLOCK_MISMATCH is not an exception as more drawbacks like the absence of system elements due to software conflict or malware infection, RAM issues, poor hard disk lead to this issue. Similar to other blue screen errors, this one also has a specific bug check code with a value of 0x00000100. According to Microsoft, this code indicates the loader block is not well-matched with the system when loaded or possibly this is invalid.
LOADER_BLOCK_MISMATCH error freezes the desktop and also occurs while running an application. Moreover, the problem puts Windows into automatic restarting without any prior warning. This weird behavior results in the loss of unsaved data. To resolve the issue, there are certain possible solutions that can help the system to get back into the track. So, explore the below list of workarounds to resolve the error.
Table of Contents
LOADER_BLOCK_MISMATCH
We have mentioned that Windows will go for repetitive Restarting without bothering to show any prior notice to limit the damage of system failure with the error. Now, in this unstable situation, you will hardly have an opportunity to deploy the above-said workarounds. To create a favorable environment, you need to stabilize the system by disabling this Automatic Restarting of Windows by following below guidelines –
- First, this is to save all the ongoing tasks we were working and then proceed to the Desktop area. Press Win+D at once to have a fast navigating to Desktop.
- Make a right-click on This PC icon and choose Properties option.
- Upon a prompt of a new window, choose Advanced system settings that exist on the left pane.
- In a moment, System Properties wizard will open and you need to enter into the Advanced tab.
- In the tab, click the Settings option located in Startup and Recovery area.
- When a new window comes up, move on to the System failure area.
- Now on, uncheck the box against “Automatically restart”.
- Finally, to save these changes, hit OK button at the bottom.
After disabling the Automatic Restarting, proceed to the resolutions processes one after another and start fixing LOADER_BLOCK_MISMATCH Error in Windows 10.
1] Deal with the Outdated Device Drivers and update them all
In most cases of Blue Screen error, the first thing comes up is device drivers left outdated in the system. Drivers are the major participants to maintain communication between computer bus and specific Hardware accessory. When they stay outdated, this connection is not sustained well and you face Blue Screen error like LOADER_BLOCK_MISMATCH.
Though the updating process of the drivers is now linked with Windows, often this automatic process fails to provide the best outcome and you may fall into additional setbacks. Device Manager offers the best way to update the drivers by following the below instructions –
- Open the Taskbar Search pressing Win+Q hotkeys.
- Type devmgmt.msc at the blank text space and select Device Manager from the result.
- When the console is upfront, look the devices list closely for any mark of exclamation.
- When found, expand the same to spread the driver list.
- The outdated drivers will have a yellow indication in it and then make a right-click on the same.
- Select Update driver option and let the process begin.
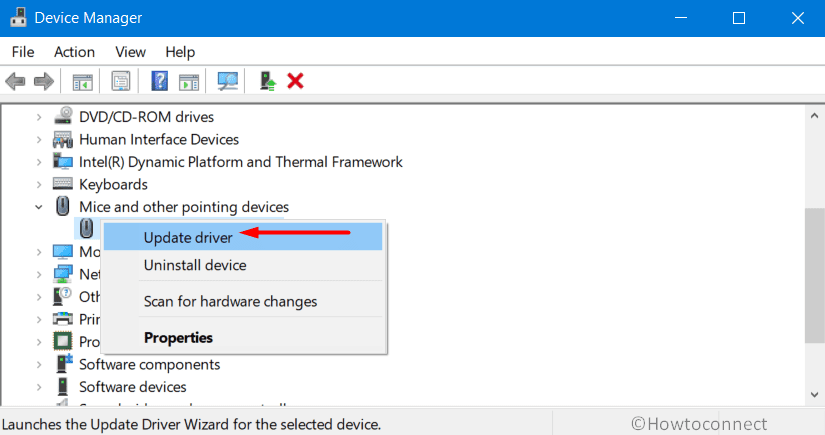
- Select Update drivers automatically and do the same for all the outdated drivers in the console.
- Once it is over, restart Windows 10 and hopefully, the Blue Screen error will resolve in the next startup.
2] Install new Windows update and keep it healthy
Windows Operating system indulges in bugs and issues easily when it is not maintained in healthy condition and the first task here is to keep it updated always. Microsoft also releases cumulative updates, newer builds, patches regularly for users to install them to enjoy newer modifications.
They also include fixes for existing conflicts in these files which can serve really big and you can resolve any error quite easily. Often an obsolete OS is a result of Blue Screen error with code 0x00000100 unless stepping up to install the latest updates using below guidelines –
- Launch Windows Settings app by pressing “Win+I”.
- On opening the app layout, click on Update & Security.
- From the next page, click on Windows Update located at the left pane.
- Move on the right side and do a click on Check for updates button.
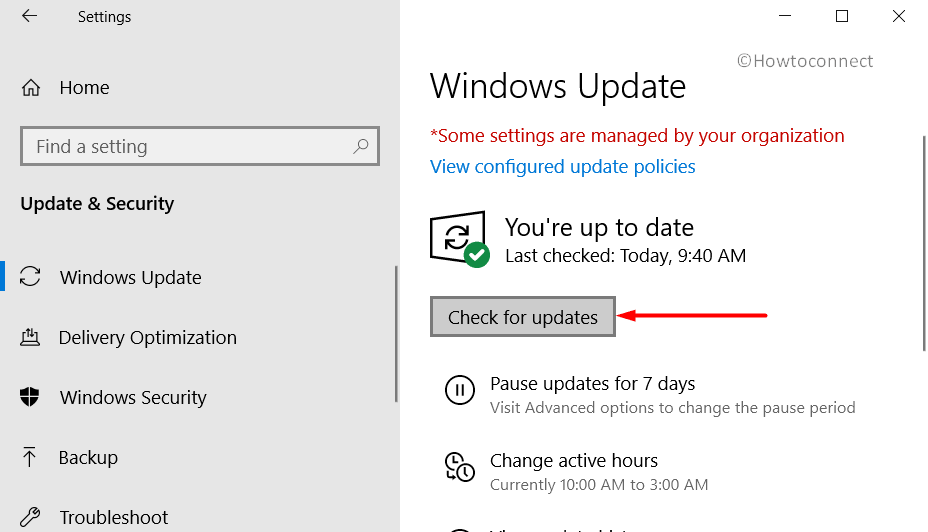
- When the latest patches are available, click on Download button located there.
- Prior to finishing downloading, the installation will begin automatically.
- Consecutive restarting may need to be attended to accomplish the task completely.
3] Check for malware and resolve them in Windows Security
The technology-based world protects most of the sensitive information online and that’s the reason malware is invented for. They are actually programs that carry property to replicate into other files and helps in stealing those details. In spite of using strong protective measures, people are being affected badly by malware or virus attacks. When they sneak through the defense and start encrypting data, they also damage the system files necessary for running the Operating System. LOADER_BLOCK_MISMATCH Error in Windows 10 happens when the system’s core components are found corrupted.
Windows Security offers the best shield against malware for having robust construction. Furthermore, you can stay protected always when using the program online and real-time protection is offered as well when the device is in Offline. Let’s proceed to detect the potential virus components in the system using the application in a below-mentioned way –
- Press the Windows key and open up the Start menu.
- Select the Windows Security app from the list proceeding alphabetically to launch the app.
- Moving on to the app UI, select Virus & threat protection you will find in the left pane.
- Jump to the corresponding right and make a click on the Scan options link.
- After all the methods are available here, hit the radio button set for the Full scan option.
- Click Scan now button to commence the process.
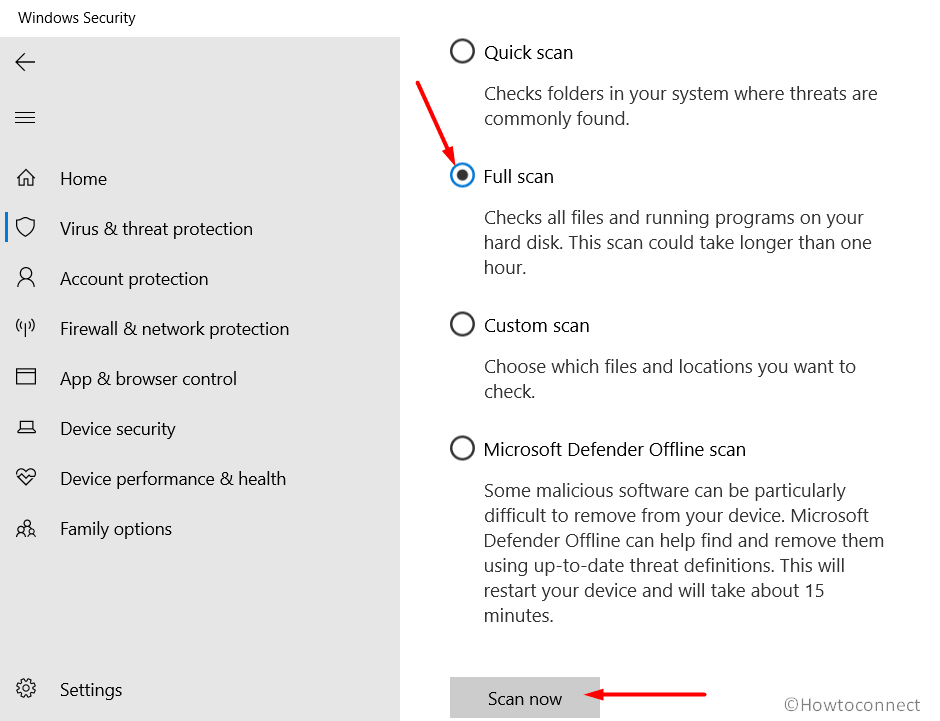
- If the tool finds out some potential malware, click the Clean Threat option to get rid of the same.
- From the succeeding page, select Remove first and then Start actions to allow the app to take action.
4] Scan Device Performance and Health regularly to Fix LOADER_BLOCK_MISMATCH
One of the most useful techniques to find out existing drawbacks in the system is to scan the Device Performance and Health regularly. The feature basically scans your computer on a regular basis and sends notifications for issues relating to software, applications, battery health, Windows Time Service and some other major problems. In case of selecting any noticeable drawback in these sectors; you will get notifications in Health Report. Windows finds a problem with these areas; you will be notified with the current Health Report.
Another major utility available here is a Fresh Start which lets you install Windows 10 with a clean as well as up to date version of OS. Both of these features are included in Windows Security, an amazing inbuilt app to detect vulnerabilities in the system. The guidelines to Scan Device Performance and Health is as follows –
- Open the Windows Security app using provided guidelines in the previous workaround.
When moved, select Device performance and health option from left pane. - Shifting on the right pane, the report with the last scan schedule will be visible.
- If any issues come up to cause some vulnerability, you can proceed to perform Fresh Start.
- For that, click on Additional info located under Fresh Start area.
- Select the Get started option to begin the process.
5] Rectify the Windows System components using System File Checker
Due to infection from malware invaders, many of the Windows System components become corrupted. There are also chances of some necessary files to go missing when a software collision happens too. These reasons can cause LOADER_BLOCK_MISMATCH Error in the system unless we rectify these files.
There is a default utility in Windows to recover and fix the damaged as well as missing components called System File Checker. The utility has got potentials to accomplish the task with superfine tactics as it activates in the Elevated Command Prompt. To access the tool, proceed with the following way –
- Invoke Run dialog pressing Win+R hotkeys first.
- Type cmd in the box provided for text in wizard.
- Press now “Ctrl+Shift+Enter” keys together to directly Open Command Prompt as Admin From Run Dialog.
- When the UAC prompts up, click Yes to give consent.
- Proceeding to the black window, enter following command tool –
Sfc /scannow
- When you will hit the Enter key now, System File Checker will be initiated.
- All the dreadful files in the system will be recovered eventually. This process may require some minutes to complete.
- Once finished, restart the Windows to save the changes.
6] Go for a System Restore to bring back previous state of Windows
We often find different bugs and problems in the Windows Operating System where some are very stubborn to resolve. For instance, we can mention Blue Screen error with error code 0x00000100 which sometimes shows up in the system after installing a new program or removing existing ones.
While detecting the causes, we found invalid entries in the registry that tweaks with installing programs every time. Windows has a very fine procedure to run System Restore which helps the user to load back the previous state where there was no error. The process helps you avoid most of the major drawbacks without causing any changes to the rest of the system. The guidelines to accomplish this process is as following –
- Open Run dialog box following the way shown in the above workaround.
- Insert the text ‘rstrui’ in the typing area of the wizard and press Enter key.
- When the System Restore will open up on display, click on Show more restore points.
- Select the latest Restore point and hit Next option in the process.
- On the following page, select Finish from the following page and start the restoring process.
7] Uninstall duplicate programs and unnecessary ones to avoid software collision
Software collision refers to a situation in Windows when more than one program of similar functionality engages in conflict. In most cases, the aftereffect of such a situation is devastating and so many important system components found missing. You may come across LOADER_BLOCK_MISMATCH Error in Windows 10 as well.
Software programs as in a word your true companion at the time of need and so many of them are out to serve vibrant purposes. Sometimes we install them unnecessarily but the problems happen when some applications serving the same purpose are installed. We need to avoid that from now on to avoid a software collision obviously. If you have already such programs, need to uninstall them using below instructions –
- Right-click on Start icon to uncover power user menu.
- Select the Apps and Features option from the Win+X menu.
- When it will be opened from the Settings app, move on the right side where installed applications are loaded.
- Reach out to a similar application that you opt to uninstall and click the same.
- Now, select the Uninstall option from expanded pane.
- If UAC asks for permission, select Yes to proceed.
- Follow the guidelines on the screen until the task finishes completely.
- Later on, restart the device to make these changes effective in Windows.
8] Give a break to the Hardware Accessories to Fix LOADER_BLOCK_MISMATCH
It’s shocking to have news like people coming across Blue Screen error with code 0x00000100 after connecting Hardware accessories like mouse, keyboard, printer or a speaker. These Hardware items are an inseparable part of a system and we really cannot work smoothly without them. They increase productivity out of a complicated system and enhance interest to do nonstop working providing necessary aids.
We have a very interesting resolution to share and that is, Hardware accessories are no longer a threat to cause Blue Screen now. Several cases are evidence that the drawback diminishes only after disconnecting those items momentarily. Having said that, we recommend you to accomplish the task with the utmost care and perform a restart to the system after deporting. If the issue resolves in your case as well, connect them again and use it as usual.
9] Remove problematic Windows Update files from the system
Windows Update is now an autonomous process and all the latest files get downloaded and later on installed in the system automatically if the device is connected to an active internet connection. The trouble in this process, it happens behind the scene and you barely notice that.
If some setback happens while downloading, the invalid files may too get installed and in the process, we face LOADER_BLOCK_MISMATCH Error in Windows 10. This is the reason we recommend to perform a Windows Update manually every time. Now, if the BSOD error is detected after having a new Windows update, you have to remove those dreadful files immediately. The process is as following –
- Open Windows Settings app hitting “Win+I” hotkey.
- From the app area, opt for Update & Security.
- Once the next page is upfront, choose Windows Update from the left pane and shift to the right.
- Switch to the right side, click on the option saying View update history.
- Proceed on to click Uninstall updates link from the succeeding page.
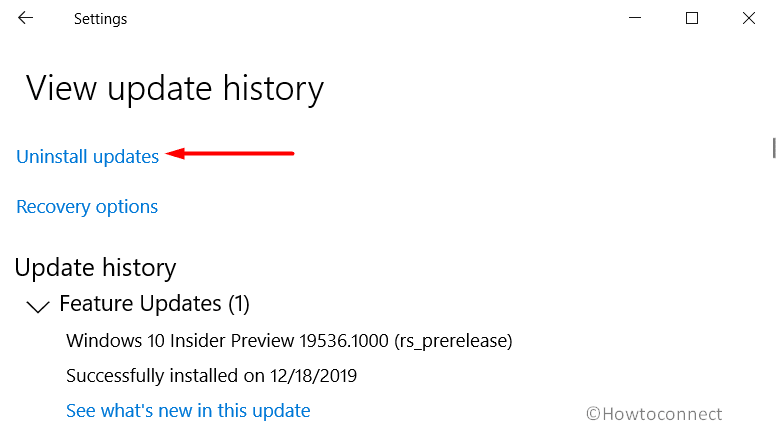
- In a second, you will be redirected to the Programs and Features window. From there locate the recent patch you have received.
- Do a right-click on the last patch and select the Uninstall option from there to proceed.
- Comply with the on-screen guidelines to accomplish the process.
- Finally, Restart Windows 10 PC to save changes in system.
10] Disable Fast Startup to avoid carry over LOADER_BLOCK_MISMATCH Error
Fast Startup or Fast Boot is a combination of computers two Power options i.e. Shut down and Hibernate namely. The process usually powers off the system keeping all the internal information and programs untouched. This is an amazing feature of Windows to carry over the same setup to the next session without hindering the ongoing progress.
Unfortunately, this a dark side as well, the Blue Screen error of a session carries over to next even after deploying some resolutions to fix the same. Therefore, we need to disable this feature going through the below process –
- Make a right-click on the battery icon located at the bottom right most corner of the taskbar.
- From the appearing menu, select Power Options.
- On the next page Choose what the power button does link from the left column.
- Once the succeeding page unrolls, perform click Change settings that are currently unavailable to explore the hidden options.
- Move down in the window and uncheck the box set for Turn on fast startup (recommended).
- Finally, hit the Save Changes button from the bottom.
You can also troubleshoot LOADER_BLOCK_MISMATCH Error with the help of Microsoft Online Blue Screen troubleshooter.
Methods:
1] Deal with the Outdated Device Drivers and update them all
2] Install new Windows update and keep it healthy
3] Check for malware and resolve them in Windows Security
4] Scan Device Performance and Health regularly
5] Rectify the Windows System components using System File Checker
6] Go for a System Restore to bring back the previous state of Windows
7] Uninstall duplicate programs and unnecessary ones to avoid software collision
8] Give a break to the Hardware Accessories
9] Remove problematic Windows Update files from the system
10] Disable Fast Startup to avoid BSOD Error
That’s all!!