RDR_FILE_SYSTEM is a common Windows 10 blue screen error that points out something unusual took place in the SMB redirector file system. Windows 10 throws such a stop code because of incorrectly configured settings and fitful Windows registry entries during this BSOD. Though some blue screen of death can be rescued with just after a reboot, procedure to fix RDR FILE SYSTEM Error in Windows 10 is not that much easy.
RDR_FILE_SYSTEM blue screen error holds bug check code 0x00000027. Depletion of nonpaged pool memory, outdated Windows 10 drivers, incompatible antivirus programs, registry errors, and hardware malfunctions are found to be guilty in most cases. After getting affected with this BSOD error, Windows starts crashing furthermore ends up causing software and hardware failure. That is why you should never take blue screen errors lightly even though it seems a normal stop code at first glance.
RDR FILE SYSTEM BSOD error solutions
Here is how to fix RDR FILE SYSTEM BSOD Error in Windows 10 –
1] Make sure your device drivers are updated
Drivers are one of the core components as they help to function moreover control all types of devices connected to your PC. When anything dreadful eventuates with the same thousands of error codes can come up and blue screen of deaths are top on that list.
Since the moment system gets a hint about corrupted or outdated drivers, it starts warning us about the issue either with stop code or awful symptoms. Rather than focusing on the deterrent, we force Windows 10 to shut down as a quick fix which makes the condition even worse. Hence, keeping device drivers up-to-date is a must to maintain a healthy PC, in addition, defend bug check code 0x00000027. To do so –
- Press Win+R to bring forward Run command.
- Type in devmgmt.msc and press Enter key.
- When Device Manager shows up, look for the device that can cause RDR_FILE_SYSTEM.
- Once found, expand the same by double-clicking.
- Right-click on the suspicious driver and choose Update driver.
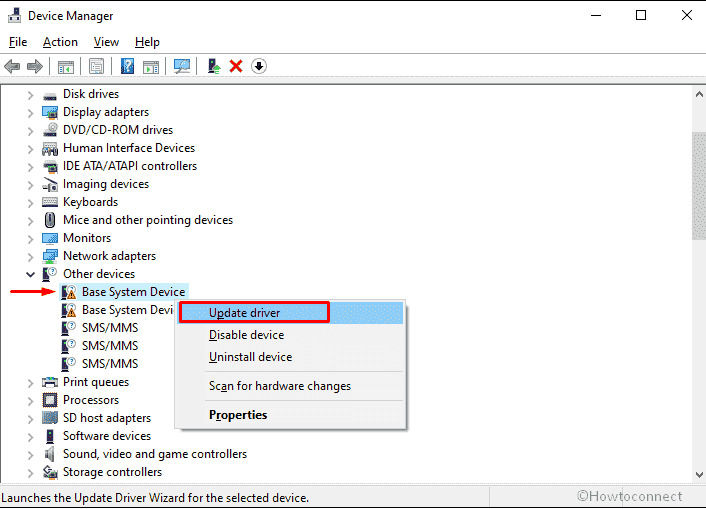
- Opt for the option entitled Search automatically for updated driver software.
- When the online search finds any newer version, follow on-screen guidelines to complete the installation.
- Do the same for all drivers that seem outdated to you.
In case of not getting any update available, go to the manufacturer website of device drivers and search for the item. After getting the same, install it manually, hereafter, restart Windows 10.
2] Settle upon Nonpaged pool memory issue
Non paged pool memory is an essential element of RAM and Kernal moreover drivers use it to allocate space of disk drive that is unusable even if the system runs short for free physical memory. When most part of memory is occupied by the non-paged pool or it becomes full, blue screen error RDR FILE SYSTEM can show up all of a sudden.
However, if this is the case for you, add extra physical memory to fix the issue. Before that, check out Task Manager to know how much memory no-paged pool holds right now. For that –
- Right-click on taskbar and choose Task Manager.
- Click on More details if the wizard is not expended.
- Shift to Performace tab, thereafter, click on Memory from the left column.
If the size of the non-paged pool exceeds 400MB that means the memory is overflowing. In that case, imitate the below steps to fix Windows 10 blue screen error RDR_FILE_SYSTEM –
- Press Win+X and choose Run.
- Type regedit.exe in the void text field and then click OK button.
- Hit Yes when a UAC turns up.
- Navigate the following directory –
Computer\ HKEY_LOCAL_MACHINE\SYSTEM\ ControlSet001\ Control\ Session Manager\ Memory Management
- Pass to the right surface and locate NonPagedPoolSize DWORD key.
- Once found, right-click on the same and select Modify.
- Click the radio button against Decimal followed by putting 192 in the Value data box.
- Hit the OK button to save the changes.
- Later on, reach out to following location –
HKEY_LOCAL_MACHINE\ SYSTEM\ ControlSet001\ Services\ Null
- Shift to rightwards furthermore right-click on Start and choose Modify.
- Change the Value data to 4 and hit the OK button.
- In the end, reboot the system and check if the process helped to fix bug check code 0x00000027.
3] Run System file checker to fix RDR FILE SYSTEM
System files play important role on Windows OS so anything wrong with the same gives birth to multiple error codes. Generally, you are not allowed to remove these core components even though with permission, when they encounter either curruption or misplacement.
Main reasons behind such corruption are sudden power failure, bad sectors in memory, virus attack and last but not least unexpected shutdown. To recover the files that get affected, you will have to run sfc /scannow command. The utility restores the corrupted system components from a cached copy to Windows folder itself. Here is how to run it –
- Click on taskbar search and write cmd.exe.
- Press Ctrl+Shift+Enter altogether to bring forth Command Prompt with admin privilege.
- Click Yes button for appearing UAC.
- Insert ”
Sfc /scannow” (without quotes) after winking cursor and then hit Enter.
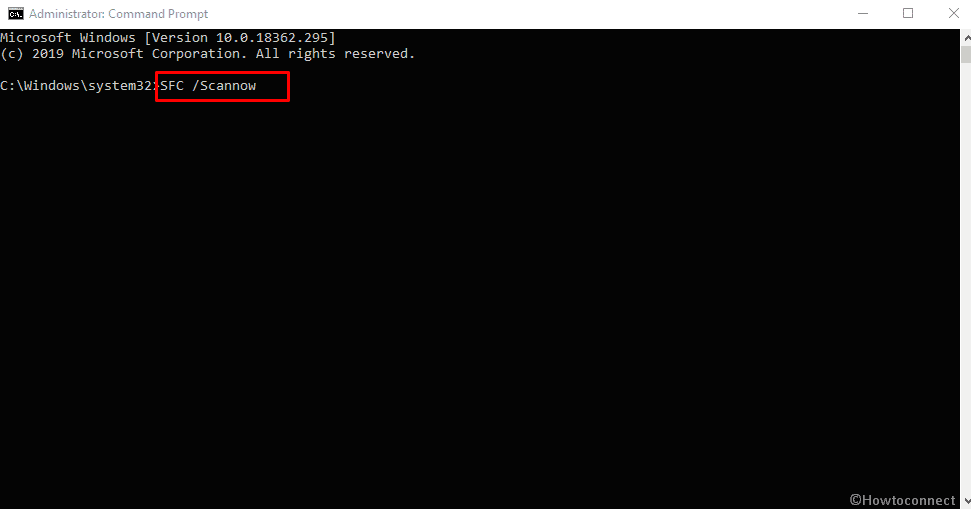
- Don’t interrupt the process and let the procedure hit 100%.
- After completion, RDR FILE SYSTEM blue screen error should go away. If not, check the report properly thereafter take farther steps.
4] Fix RDR FILE SYSTEM with DISM
Usually, system file checker detects the corruption exists in Windows 10 device and further eradicate the same However, there might be an instance when the utility failed to fix bug check code 0x00000027.
In such circumstances, Deployment Image Servicing and Management command-line utility comes as a lifesaver. DISM tool not only finds corruption in Windows image but also takes immediate action to fix the same found while scanning. Steps to run DISM are as followed –
- First of all, open Command Prompt as admin using any convenient method.
- Copy the following command and paste the same after blinking C:\Windows\system32> –
DISM.exe /Online /Cleanup-image /Restorehealth
- Hit Enter key to execute the command and wait patiently.
5] Get latest patch
Incompatible hardware and software are more likely to generate bug check code 0x00000027. Avoiding them is pretty easy only if you update Windows 10 quiet frequently. Microsoft releases new patches on a regular basis which mostly contains fixes for compatibility issues and security flaws. Though Windows 10 receives these cumulative updates automatically yet you can check manually as per your requirement.
- Press Windows and I keyboard shortcut to open Settings app.
- Select Update & Security.
- Head over to right pane and hit Check for updates button even though the page shows You’re up to date.
- Hit Download button if any update is available.
- During the process, you will have to stay in front of the device as the system may ask to restart Windows 10 several times.
6] Get rid of third-party antimalware
A substantial number of users reported that they started getting RDR FILE SYSTEM due to Norton antivirus. As far we know, Norton has some minor issues with Windows 10 besides, the program often conflicts with built-in antivirus while trying to perform a similar task. In worst cases, such collision ends up causing blue screen of death.
Therefore, you need to uninstall Norton to fix bug check code 0x00000027 and to do so make sure to use Norton Removal Tool. This is because some antivirus leaves related files and registry entries on Windows 10 devices even after uninstalling the same. Here is the process to remove Norton completely –
- Download Norton Remove Tool and save it.
- After completion of download, go to the location where the file has been saved.
- Double-click on NRnR.exe and hit Yes button when a security warning shows up.
- When Norton License Agreement becomes visible, click on Agree.
- Following that, hit Advanced options.
- Thereafter, click on Remove only button.
- A prompt will turn up for final consent, hit Remove.
- After doing so, press Win+E to open File Explorer and navigate to C:\Program Files.
- Click on the search bar and type Norton.
- If anything named Norton shows up, right-click on the same and choose Delete.
- In the end, reboot your system to make the changes effective.
7] Check for disk error to fix RDR FILE SYSTEM
Prolonged use leads to generate bad forms in hard disk which later makes the device slow moreover gives rise to dreadful error codes. In abundant of cases, poor system maintenance, software, including hardware failures, are responsible for such corruption.
However, if the problem is not immense, chkdsk command will repair furthermore recovers data on the drive. To run the utility, go through the below process –
- Type cmd in the Windows search bar.
- Press Ctrl+Shift+Enter simultaneously.
- Click on Yes when a User Account Control asks for permission.
- When Command Prompt comes up with admin privilege, insert the following line and then hit Enter key –
chkdsk C: /f /r /x
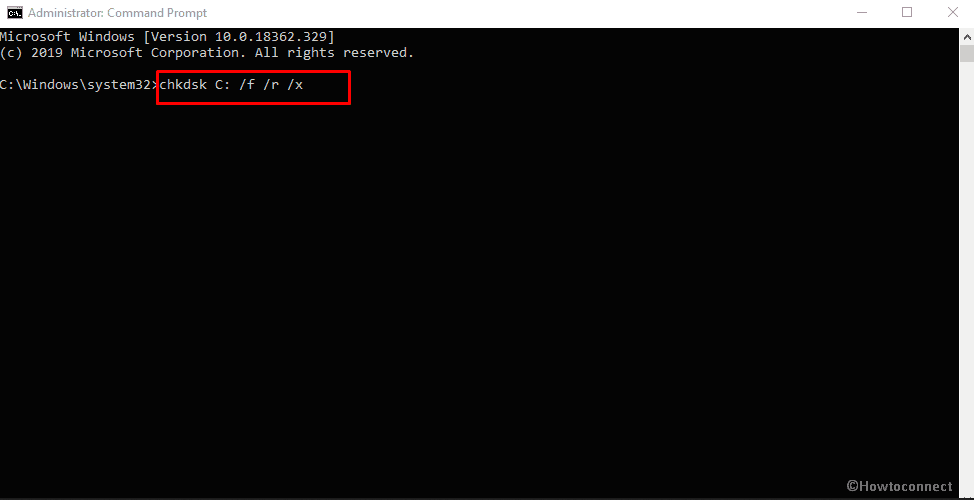
Here,
- C: is the drive where Windows 10 is installed.
- f is designed to ask the command line utility to fix any error it finds.
- r allude to detect process of finding out bad sector inside the Disk volume.
- x is appointed for dividing up the resources to facilitate the detection process.
8] Uninstall recently installed software
Look back on and recall when you first come across RDR FILE SYSTEM BSOD error. Suppose it was after installing new software then it’s pretty sure that the program is causing such an issue.
Mostly, third-party applications related to VPN, and antimalware found to be guilty. Therefore, uninstall them to fix RDR_FILE_SYSTEM right away. Here is how you will have to proceed –
- Right-click on Start icon and then select Apps and Features.
- From the right pane look for the apps that may generate blue screen error.
- Once found, click on the same and hit Uninstall from the extended pane.
- If a UAC prompts, select Yes.
- Follow on-screen guidelines to remove the application completely.
- Perform the same for each app that seems suspicious.
- Lastly, reboot the PC.
9] Make use of Blue screen troubleshooter
Previously blue screen troubleshooter was available in Setting app from where you can easily run it but for some unknown reason, Microsoft withdrew the utility. But for your convenience, Microsoft has launched a web page that helps to troubleshoot blue screen error. Here is how to run it –
- Surf to Microsoft site that holds online troubleshooter for blue screen error.
- Move down to When did you get the error? segment.
- Opt for either After an update was installed or While using my device according to your need.
- System will take further steps moreover offer helpful links, all you need to do is follow on-screen guidelines.
10] Perform system restore to fix RDR FILE SYSTEM
While using any device, making changes in settings and software are pretty common to gain better user experience. But if it is done inappropriately, Windows 10 can generate blue screen error with flashing display from where it’s hard to recover. In such a case, the only way to fix RDR FILE SYSTEM BSOD Error in Windows 10 is reverting back to the error-free state if nothing else works out. For that –
- Press Windows and R keyboard shortcut and type rstrui in the Run command.
- Click on the OK button.
- Once the System Restore wizard shows up, click Next.
- Pick out the last restore point and again hit Next.
- In the end, hit Finish button to accomplish the process.
Methods:
1] Make sure your device drivers are updated
2] Settle upon Nonpaged pool memory issue
3] Run System file checker
4] Fix RDR FILE SYSTEM with DISM
5] Get latest patch of Windows 10
6] Get rid of third-party antimalware
7] Check for disk error
8] Uninstall recently installed software
9] Make use of Blue screen troubleshooter
10] Perform system restore
That’s all!!
