Battery health in laptops is a much-needed thing while on the go or we are up for an important task anywhere. After upgrading the system, many people all around are experiencing Windows 11 battery not charging problem. The issue is something weird for some because Windows 11 battery percentage is stuck, the charging stops and does not reach 100%. However, several users also encounter the charging doesn’t start even when plugged.
Windows 11 battery not charging can occur for a variety of reasons such as bugs in updates, obsolete or corrupted driver, incorrect configuration in BIOS. Sometimes, it might be associated with charging adapter problems, faulty charging port, drained out battery health in old devices. See solutions to one more problem- How To Fix Sound Not Working in Windows 11 (Solved!).
Windows 11 battery not charging
Here is how to fix Windows 11 battery not charging –
Way-1: Check the battery adapter
Most of the charging stuck only in the faulty adapter of the system. As an effective method, it is necessary to check the adapter. People experience this Windows 11 issue if the same comes in contact with water and falls on the ground or anything hard. Any short circuit can also lead this to be damaged and it’s not recognizable from physical appearance. Therefore, follow the below procedure and carry out checks as –
- Power Off the laptop.
- Disconnect the adapter from the plug or power outlet.
- Check the cable connection for any torn marks, abnormal changes due to burning.
- If the adaptor seems wet or moist, it might come in contact with water and cause a short circuit. In that case, take it to the repair center and carry out the megger test. If it is surely grounded, replacement is only the way out.
- If no physical changes are visible, open the laptop battery and connect the adapter to the device. If an electrical connection is found working without battery, the problem is with battery and you have to replace it to fix the problem.
Way-2: Ensure the charging port is not defective
Sometimes charging port can be defective as well and you may experience Windows 11 battery not fully charging issue for that. A laptop, once strongly hit by something or fallen on the ground from a height, hardware issues will be there mostly. The charging port might be loose to hold the pin properly and a loose connection will prevent charging the laptop.
To be sure about this issue, you can check the charging port for any physical damage. Connecting the charger to another laptop of the same brand may also confirm the functionality of the charger. If the port is a problem, contact with repair center for a perfect fix and resolve the problem.
Way-3: Run Windows Power Troubleshooter
Power Troubleshooter is a Windows built-in utility in order to fix battery-related issues. This quick fix can also be handy for resolving Windows 11 battery not charging issue in laptops. To carry out this workaround, follow the below steps –
- Press Windows key and I.
- On the right-side pane, click on – Troubleshoot.
- Select – Other troubleshooters on the next window.
- Scroll down to Power on the following page.
- Click – Run.
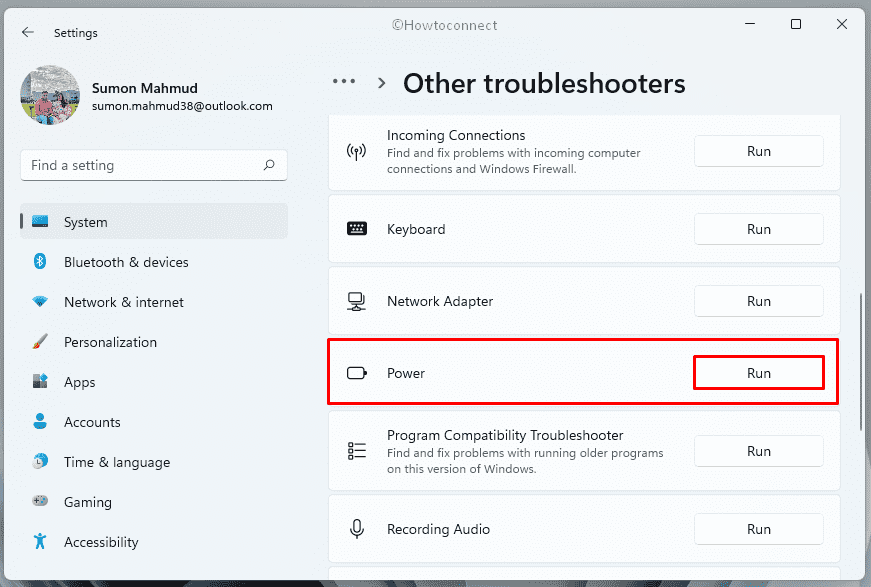
- Follow the on-screen guidelines and complete troubleshooting.
Way-4: Reinstall Windows 11 battery driver
Some devices may not have compatible drivers for battery and for this reason undergo problems like Windows 11 battery not charging problems. But most cases are not similar, corrupt or outdated drivers can also cause trouble. Being the greatly important thing to maintain communication and interaction between the hardware-software in the computer, we must keep them updated.
This is a bit rustic task to look for the updated version of every driver and keep tracking of it all the time. However, it’s really easier in Windows 11 to update them using the default Device Manager. If necessary, you can reinstall the defective driver or roll back a defective update as well. To update the battery driver in your computer, follow the below guidelines –
- Press – Windows key + X.
- Select – Device Manager.
- When the app opens, double click on – Batteries.
- Right-click – Microsoft ACPI-Compliant Control Method Battery.
- Choose – Update driver.
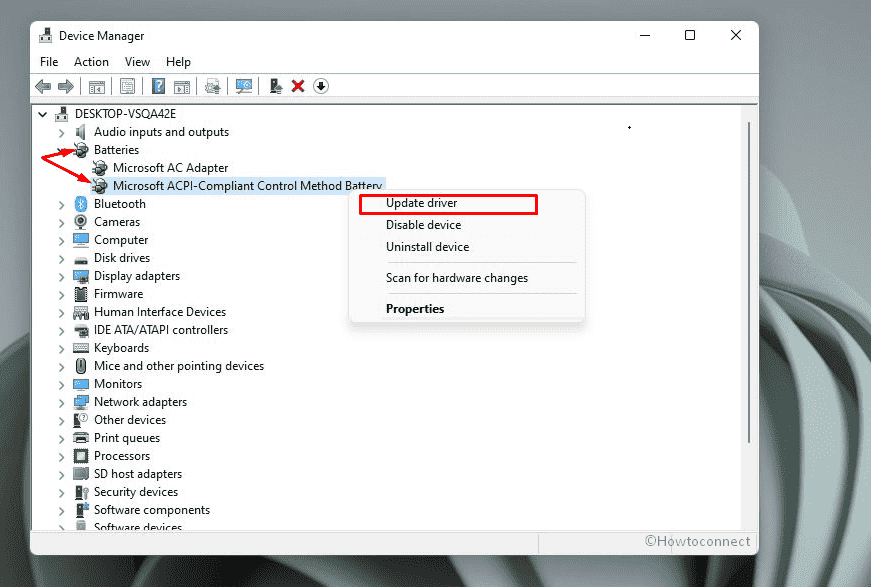
- From the next window, select – Search automatically for drivers.
- After Windows finds a suitable battery driver for you, it will install the update from the manufacturer’s website.
If updating the driver doesn’t resolve the issue, you have to uninstall the driver and Windows will re-install the same once restarting is carried out. To do so, follow the below steps –
- Open Device Manager.
- Double click on Batteries.
- Right-click Microsoft ACPI-Compliant Control Method Battery and choose – Uninstall device.
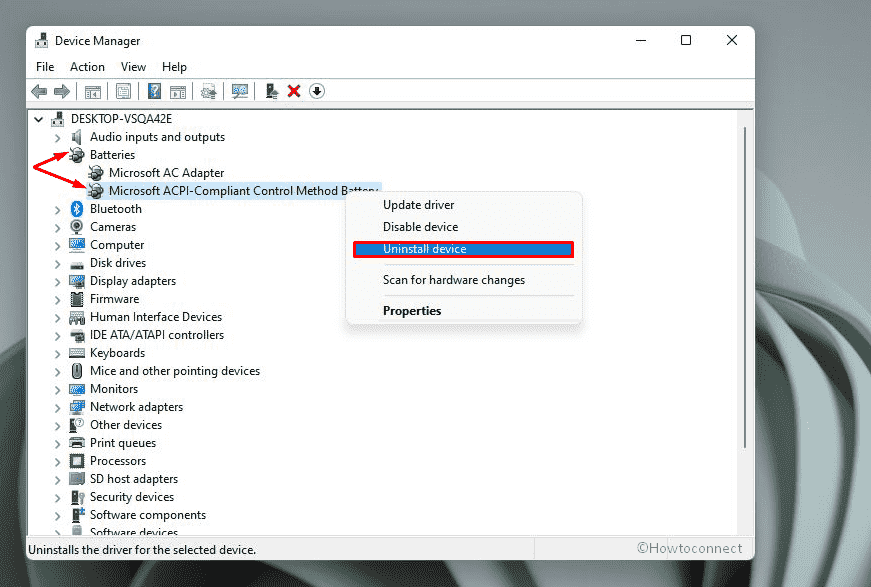
- From the confirmation dialog box, click – Uninstall.
- Restart the laptop to make the changes effective.
Way-5: Update Microsoft AC adapter driver
Similar to the previous method, updating Microsoft AC adapter driver might fix Windows 11 battery not charging. Follow the steps –
- Right-click on the Start button.
- Click on – Device Manager.
- Once the Windows tool appears, double click on – Batteries.
- Right-click on – Microsoft AC adapter.
- Select – Update driver.
- From a wizard that prompts, click on – Search automatically for drivers.
- Restart the PC and see if the problem is solved.
- If the issue still persists then again launch the Device Manager.
- Expand ‘Batteries’ by double-clicking on it.
- Right click on – Microsoft AC adapter.
- Select – Uninstall device.
- On the prompt, click on – Uninstall.
- Reboot the system.
See – How to update drivers in Windows 11 (Best ways)
Way-6: Update BIOS
Windows 11 battery not charging problem can also rise up if you have some problems in the BIOS Settings. BIOS controls the hardware and the motherboard of a computer, therefore trouble like battery issues is can be directly connected with it.
Before you proceed to update the BIOS of the device, need to remove the battery and connect the charger with the laptop. If it starts normally, you can start updating the BIOS. Ensure the charging during this operation otherwise, another unwanted issue may arise. Having done that, follow the below steps to update the BIOS –
- Press – Windows + R keys.
- Type – msinfo32.
- Hit Enter.
- When System Information window appears, click the text field present next to Find what.
- Type – BIOS Version and click – Find.
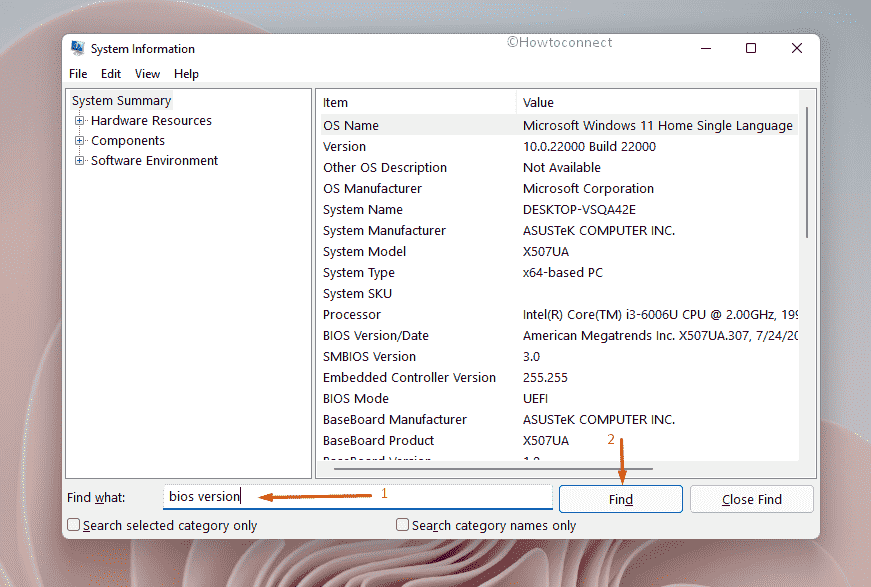
- Once you see the highlighted result, take a note of the BIOS version.
- Open a web browser and navigate to the manufacturer’s website for BIOS.
- Look for suitable versions of BIOS using the info you have noted.
- Download and install once found.
- After completing the process successfully, restart Windows 11.
Read – How to Access UEFI (BIOS) Settings on Windows 10, 8 and 8.1
Way-7: Change the charging type to Standard from Adaptive
On several manufacturer’s laptop, ‘Battery charge configuration’ is set to Adaptive by default in BIOS. According to experts, this is the primary cause of Windows 11 battery is not working issue. Fortunately, you can change the configuration using the following easy steps –
- Completely Shut down the laptop.
- Turn it on and press Esc or Del.
- From the next screen, enter the BIOS by choosing the option out there.
- On the BIOS, go Advanced.
- Select – Battery charge configuration.
- From the Options, select Standard and Save it.
- This method will help in the case of Dell laptop; for other manufacturers, there will be resembling steps. Follow the way accordingly.
Way-8: Install Windows update
Windows 11 battery is not working bug is an old issue you might be facing. There may be a chance that you receive an update having a resolution to the problem. So check for updates and install it if one is pending –
- Click on – Search.
- Type – updates.
- Press – Enter.
- Click on – Check for updates.
- Once any update is downloaded click on Restart now after you are asked.
Way-9: Uninstall Windows update
Many people complain about laptop won’t charge after Windows 11 update. So try uninstalling the update you have recently received using the below guidelines –
- Press – Winkey + I.
- Select Windows Update from the left pane of Settings.
- Go to the right, click on – Update history.
- Move down on the next page and click on – Uninstall updates.
- Now, click on Uninstall link.
Way-10: Drain the battery fully and put it to charge
Another great idea to fix the Windows 11 battery not charging issue is to drain the battery fully and then put it to charge. Leave the battery to become fully charged for a few more hours to see if this works. The same trick has been found to be effective for several people suffering from battery issues. However, this is an indication that you have to replace the battery as soon as possible.
Way-11: Cool down the battery
Sometimes laptop becomes really hot to get fully charged and end up triggering Windows 11 battery not charging to 100 percent problem. This is how overheating affects your laptop battery and damages it easily.
What you have to do is, detach the battery from the laptop and leave it for a few hours until it gets cold. Insert the battery with the device and put the same to charging. Hope this will fix the issue.
Way-12: Remove the battery and reinsert
There is a feasible fix to get the battery charging again is to remove the battery and then reinsert it. For this, power off the device and remove the battery unlocking the sliding pin from the laptop. Wait for a couple of minutes and then connect the battery with the machine and put the same to charging. Try checking the battery integrity after you have removed it and also the wear level.
Try to connect the laptop with an active power source after removing the battery. This will confirm whether the issue is with the battery or the adapter is the one causing trouble. Replace the defective one if required based on the detected fault.
Way-13: Clean the connection ends properly
Some users have claimed that Windows 11 battery not charging problem occurs from very simple causes like accumulation of dust on the adaptor as well as connectors. Therefore, you must keep these precise things clean always, keep them covered as possible and never let moisture come in contact.
There are some alcohol sobbed pads for cleaning available in the stores, you can use them for this purpose. Rubbing alcohol or electric cleaning chemicals can be used but do not spray directly in the contact point. Cotton or lint-free cloth can be handy to clean the dirt and accumulated dust powder. Make sure to disconnect the device from the power source before cleaning to avoid any mishappening. Once the adaptor and the connectors are completely clean, you can expect the charging will start again.
Way-14: Connect the charger to the direct Power source
Many of us use a multi-plug or extension cable in order to charge the laptop instead of connecting to a direct power source. This is because the charging points are not always in a convenient place or the workstation is a shared one.
However, these cables or the plug used for ease of access can often be faulty and you may have Windows 11 battery not charging problem. Try avoiding these extensions if possible and connect the charger directly to the power plug. If you have to use it, buy good quality one to avoid charging issues afterward.
Methods list:
Way-1: Check the battery adapter
Way-2: Ensure the charging port is not defective
Way-3: Run Windows Power Troubleshooter
Way-4: Reinstall Windows 11 battery driver
Way-5: Update Microsoft AC adapter driver
Way-6: Update BIOS
Way-7: Change the charging type to Standard from Adaptive
Way-8: Install Windows update
Way-9: Uninstall Windows update
Way-10: Drain the battery fully and put it to charge
Way-11: Cool down the battery
Way-12: Remove the battery and reinsert
Way-13: Clean the connection ends properly
Way-14: Connect the charger to the direct Power source
That’s all!!
