Are you shocked at your Windows 10 PC that restarts and displays KERNEL_AUTO_BOOST_INVALID_LOCK_RELEASE Error? Basically, it is an indication of releasing a lock tracked by “AutoBoost” from a threat who actually did not have that very lock. Known with another name as Stop errors, once attack the system, it will be a reason for reboot loop. Furthermore, irregular freezing of desktop as well as previewing of unusual messages while starting a program or ending it is pretty common as well. The issue is always indicated through identification number and this error has a bug check value of 0x00000162.
KERNEL AUTO BOOST INVALID LOCK RELEASE BSOD commonly occurs due to outdated and old device drivers. In addition, accumulation of junk files, running low space, incorrect allocation of memory, corrupted areas in RAM and HDD, using similar kind of programs parallel, faulty Windows image files are also responsible for the issue. Here in this article, we will be elaborating a good number of most effective workarounds to fix this annoying error.
Table of Contents
KERNEL_AUTO_BOOST_INVALID_LOCK_RELEASE Error BSOD Windows 10 Solutions
Here is how to fix KERNEL_AUTO_BOOST_INVALID_LOCK_RELEASE Error BSOD Windows 10 –
Never Let the Windows to Restart Automatically
Windows 10 PC will have a tendency to perform Automatic restarting and things will go beyond control. If you don’t have the time to deploy the resolutions, errors will be existing. In this point of view, we have to disable this act first. Here are the steps to proceed –
Step-1: Move ahead to the Desktop area after saving an ongoing process. You can use Win+D hotkeys press together and head to the place immediately.
Step-2: Once in place, make a right click on This PC icon and choose Properties option from there. This will immediately open System window on the PC screen.
Step-3: On the consequent window, select “Advanced system settings” from the left sidebar.
Step-4: Upon the appearance of System Properties popup, jump into its Advanced tab. Reach to Startup and Recovery section. When you see the Settings button here, click on it.
Step-5: Moving on, head to its System failure part and uncheck the box beside “Automatically restart”.
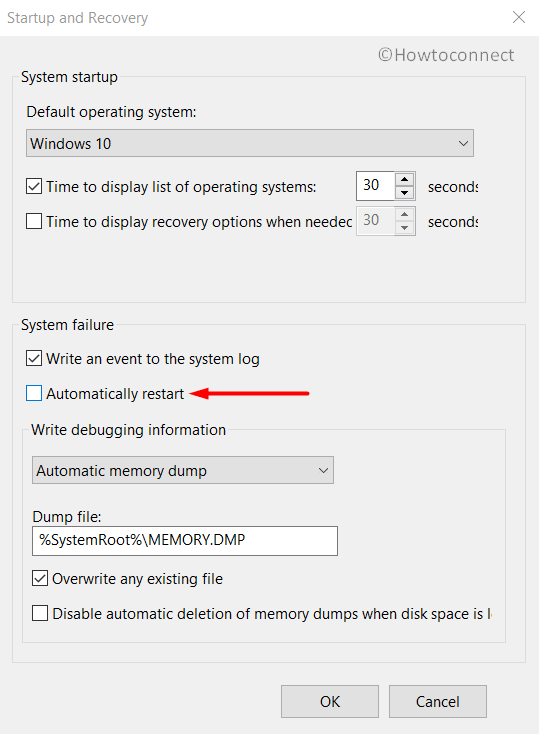
Step-6: Lastly, select the Ok button located at the bottom and save these changes.
Perform the Full System Scanning for Malware
Malware is present everywhere on the web, sometimes inserting a USB, or even in the links coming in emails. We are no longer safe and once they get into the system, causes the necessary files to be removed. As a result of this, lot many issues come up including KERNEL_AUTO_BOOST_INVALID_LOCK_RELEASE Error BSOD. To avoid this deadly consequence, regular scanning is necessary and you have the Windows Security app to deal with. Now we will run this default utility and dismiss all the threats present.
- Move the mouse pointer to the right side of Taskbar and eventually do a click on Show hidden icon arrow.
- Hit Shield icon from there and let the system to open the Windows Security app.
- From the app homepage, select Virus & threat protection option and jump next to the corresponding side.
- Here, perform a click on Scan options link and unroll all the methods.
- Hit the radio button allocated for Full scan and progressing forward, select Scan now button.
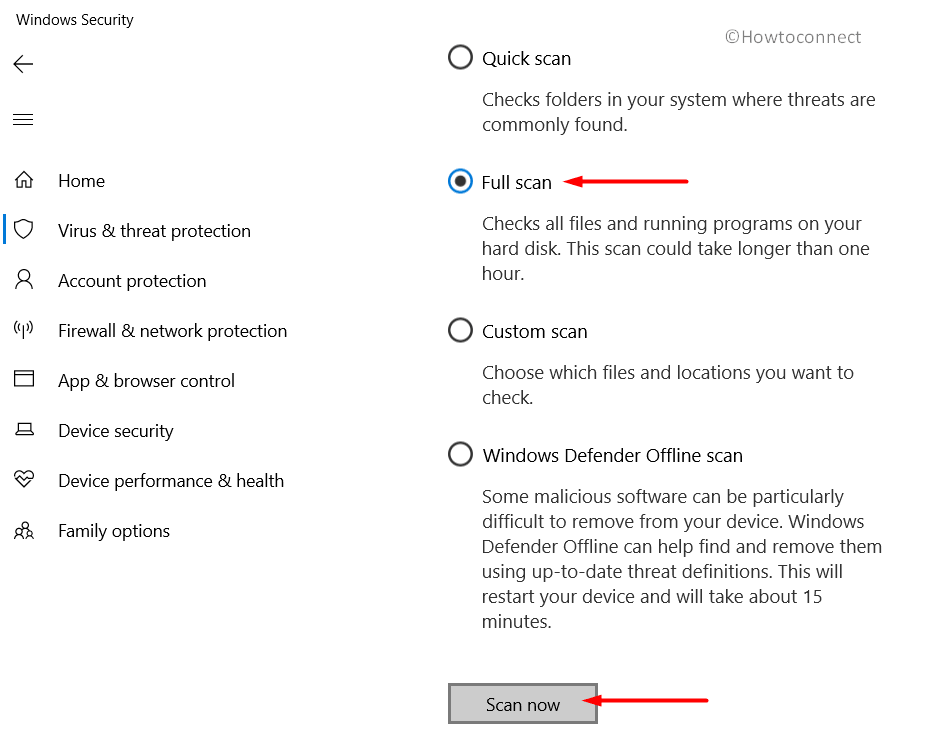
- After the searching ends, the result will show up on the page. If there is any malware present, hit Clean threats option located here.
- After moving ahead to the next page, among shown three options, select Remove first and then Start actions to dismiss all these viruses.
Fix the Memory Issues present in the system
Memory issues indicate the wrong allocation of it, the presence of poor segments in the RAM. These problems altogether cause damages like KERNEL_AUTO_BOOST_INVALID_LOCK_RELEASE Error BSOD. The good news is, we can resolve this easily only inviting Windows Memory Diagnostic. Let’s proceed to the handy utility in the below procedure –
- Make a together press of Windows logo and S keys and invoke Taskbar Search.
- In the empty text box located here, type “Memory” and wait for results to be loaded.
- Select the “Windows Memory Diagnostic Desktop app” from results to proceed.
- The app will show a wizard and from there, hit the option saying “Restart now and check for problems (recommended)”.
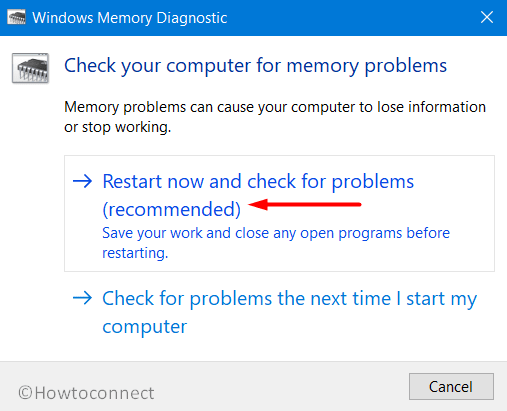
- Windows will start the first cycle of the rebooting process.
- Once it powers up, a blue screen will be upfront detecting memory issues and the rate of progress will be represented in percentage.
- When it hits 100%, Windows will be ready to Restart for the second time.
- Once head back to the Desktop afterward, you can check the result of diagnosis in the Notification area of System Tray.
Don’t let the Outdated Drivers to Stay over, Update them in Windows Device Manager
KERNEL_AUTO_BOOST_INVALID_LOCK_RELEASE Error BSOD is the outcome of outdated device drivers mostly. We really should not allow a driver in the system which is old and defective. The Windows Device Manager is a top-notch console in this regard and it shows the drivers with a yellow exclamation mark if need to be updated. We will now take the help of it in the following method –
- Hover the Cursor to the bottom left end of Desktop and end up making a right click on Start menu.
- Select the Run option and invite the dialog on display.
- In the text box dedicated for typing, write devmgmt.msc and eventually hit Enter key.
- Device Manager will float up and you have to look closely on its console for an exclamation mark.
- Prior to expanding, do a right click on the drivers and choose Update driver option. Follow the other guidelines coming to display until these all get updated.
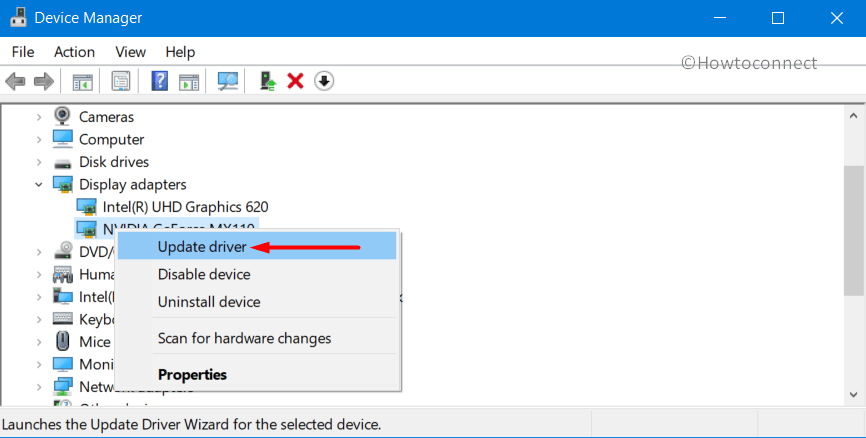
Boot the Device in Most reliable Safe Mode
It’s an ancient resolution of all bigger issues happened with Windows 10. In Safe Mode, the device starts with only the basic processes and hence, the problems resolved immediately. Let’s give this renowned utility an attempt following below instruction –
Step#1: Open the Start menu, type msconfig, and select System Configuration Desktop app once visible.
Step#2: Moving ahead to the app UI, jump into Boot tab and straightway reach to its second half.
Step#3: In the Boot options area, check the box ahead of Safe Boot and let all the grayed out options to be active.
Step#4: Now, hit the radio button before Minimal option and proceed forward.
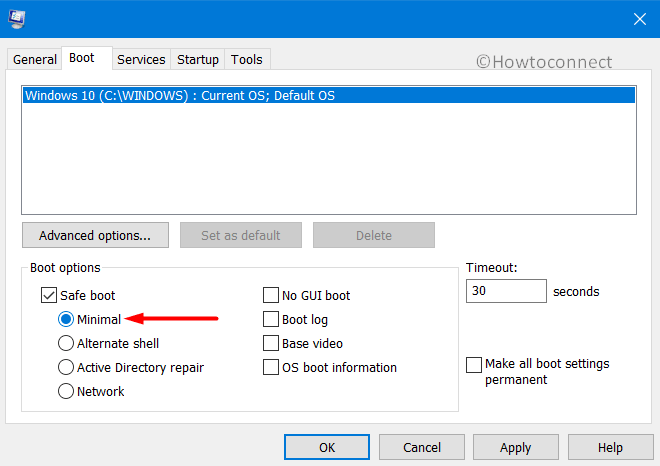
Step#5: Hit Apply button first and lastly Ok to save these changes.
Step#6: Now Restart Windows 10 PC.
Step#7: While the computer is booting, keep on pressing F8 key continuously until guided to next page.
Step#8: From here, hit Safe Boot option and get into it.
Offer the Hardware Accessories a temporary break and resume again when the issue resolves
Hardware accessories like external Hard Drive and similar stuff are necessary and we cannot avoid them practically. People experience KERNEL_AUTO_BOOST_INVALID_LOCK_RELEASE Error BSOD in the system after connection an extra HDD with the device. Issue resolved easily as well just after disconnecting. Follow the below guidelines and give a momentarily pause by disconnecting –
- Isolate all the Hardware accessories including the External HDD.
- Keep them separate and safe location to avoid damage.
- Now, restart the Windows in the usual method.
- After completing the rebooting process when you can see Desktop, make a check for the error.
- If resolved properly, start connecting them one after another.
- At this moment after connecting all, launch the web browser.
- Perform a visit to maker webpage for each and download the latest drivers.
- Install these drivers to use easily.
Access Your Ultimate Weapon –Windows Blue Screen Troubleshooter
Windows 10 Fall Creators Update came ahead to resolve the Stop error with a default utility that will completely remove this issue. The utility named Windows Blue Screen Troubleshooter and it is accessible through the Settings app. If you are using any version of Windows 10 greater or same as Fall Creators, use this tool in below method –
- Make a joint press on “Win logo + I” hotkeys to open Windows Settings.
- From the app UI, head to Update & Security tile and eventually make a click on it.
- Choose Troubleshoot located in the left pane and jump on the adjacent side.
- Reach out to Blue Screen there and expand it by clicking.
- Hit Run the Troubleshooter button from the extended pane.
The Windows Blue Screen Troubleshooetr will now detect and fix all the issues present automatically and you can get rid of KERNEL_AUTO_BOOST_INVALID_LOCK_RELEASE Error BSOD Windows 10 after that.
Install all the Update Patched and make Windows 10 Up to date
Available cumulative updates contain fixes for existing bugs and problems, quality improvements, the introduction of the latest features. As a regular user, we need to keep the OS up to date always by installing these patches. Outdated Windows 10 is prone to get affected with KERNEL_AUTO_BOOST_INVALID_LOCK_RELEASE Error BSOD. Therefore, we will now proceed to install them moving through below steps –
Important: Task needs to be accomplished having good connectivity of the Internet. Preferably through Ethernet cable or wireless. Due to limitation, if you have to use “Mobile data”, make sure you have disabled the Metered Connection. Any alternative of this, Downloading will not start.
- Navigate to Settings => Update & Security.
- Select Windows Update available in the left pane.
- Transferring on to the corresponding right, make a click on Check for updates button ignoring “You’re up to date” message.
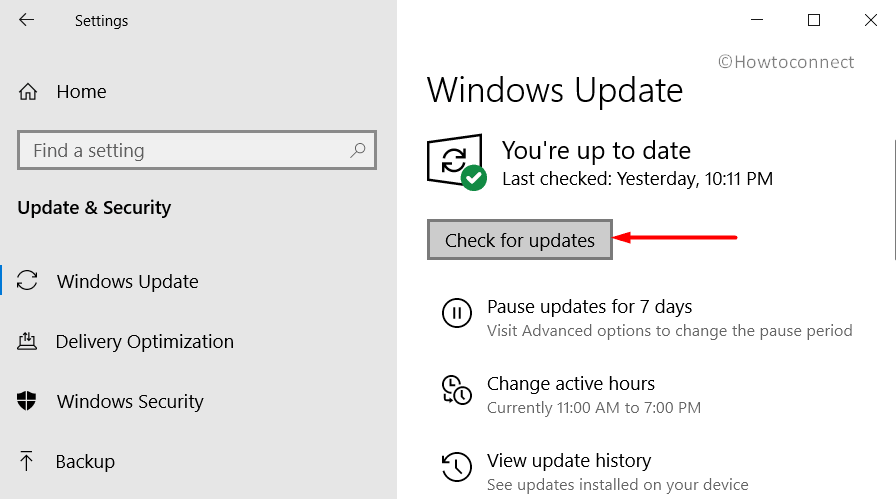
- After all the patches being available, hit the Download button located below each and let the process begin.
- Upon finishing the downloading, the installation will initiate automatically.
- Reboot the Windows once asked and update the OS.
Resolve the defective areas present in the Hard Disk
Prolonged use causes to form problematic areas inside the Disk Drive and the system suffers for it. As of these dreadful areas, various damages can happen including KERNEL_AUTO_BOOST_INVALID_LOCK_RELEASE Error BSOD. The “Disk Checking” utility will automatically bypass this once executed in elevated command Prompt. See the method in details –
- Make a combined press of Win+S and call in Taskbar search on screen.
- In the empty text cell, type cmd.exe and when Command Prompt appears in the result, do a right click on it.
- Choose “Run as Administrator” and also select Yes once UAC prompts for your consent.
- In the Elevated Command Prompt, type in or copy-paste the following command line tool at the base of winking cursor.
chkdsk C: /f /r /x
Press the Enter key and execute the Disk Checking utility to take necessary actions. This process will take little longer as we have added three more notations instead of “chkdsk” which would show disk status only. Here, these additional characters represent-
- C: for the Disk Drive windows is installed.
- f- This will force the Disk Checking utility to fix up problems brought up front.
- r- This notation is used to detect all the problems present in Disk Drive.
- x- Compels the Disk volume to dismount before the process starts.
After the task gets over, reboot the device and upon coming back to operation, check if there is an error present.
Remove the temporary junk files from storage and have more space in it
Junk files are temporary and they keep on accumulating while you perform various tasks. These files as stored in the Hard Disk, once grow bigger will occupy huge space in it. As an effect, the storage will be low and operation will get slow down which also leads to KERNEL_AUTO_BOOST_INVALID_LOCK_RELEASE Error BSOD. We can remove these and retrieve more space on the disk.
- Open Run dialog box and to do so, execute a joint hit on “Win logo + R” keys.
- In the box provided, type in or copy-paste cleanmgr and press Enter key.
- A small popup will float in and ask you to choose preferable Drive to run a cleanup. Select C: by performing a click on the dropdown menu and press Enter.
- Disk Cleanup will come ahead slowly after calculating the space it can make free from the drive.
- When the wizard is upfront, come down to the bottom and do a click on Clean up system files.
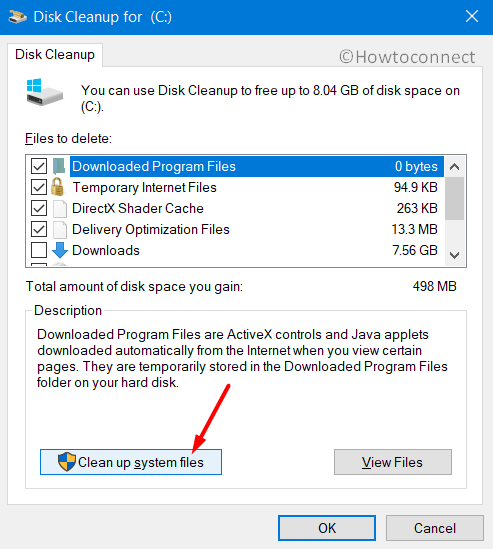
- Once again, a popup will reappear asking for the desired drive, Choose C: like before and press Enter key.
- When Disk Cleanup for C: comes ahead after calculation retrievable space in System files, reach to its Files to delete section.
- Check all the boxes available here and keep Downloads uncheck. Hit the Ok button and let the Cleanup begin straightaway.
- Wait until this process ends automatically and it might take several minutes.
Note- Before allowing the utility to take action, check the Recycle Bin and if have anything important, restore immediately.
Uninstall Application of similar category and same functionality
Having the same applications often become risky they tend to collide with one another. Meanwhile, the necessary OS files get eradicated and KERNEL_AUTO_BOOST_INVALID_LOCK_RELEASE Error BSOD comes up. The solution is pretty simple. Uninstall one of these and reduce the risk of collision between them. You can remove a program from system using below guidelines –
- Manage access to Windows Settings app using any convenient method stated above.
- When in the home page, roll the cursor to Apps and make a click on it eventually.
- On the next page after appears, choose Apps & features on the left wing and shift to the right.
- Once all the apps are visible, reach out to programs causing KERNEL_AUTO_BOOST_INVALID_LOCK_RELEASE Error BSOD Windows 10.
- Select each and hit the Uninstall button from the expanded pane.
- If User Account Control prompts for authentication, select Yes to proceed.
- Follow the on-screen guidelines until finally removed.
- Restart the device and once powers up next, do check for the error in the system.
- If resolved, try to install them again.
Execute DISM tool in Command Prompt and fix Windows image files
Windows Image files once fall in corruption, can cause KERNEL_AUTO_BOOST_INVALID_LOCK_RELEASE Error BSOD as well. Therefore, to fix these files, we have the default “Deployment Image Servicing and Management” tool. Here is the process you can use the utility –
- Do a right click on the taskbar and select “Task Manager” from the appearing menu.
- From the app once loaded fully, select File located at the top left corner.
- Choose Run new task when seen and let a dialog box to appear.
- In the empty field, write cmd and move down later on.
- Mark the checkbox ahead of dialog “Create this task with administrative privileges”.
- After pressing Enter key, you will be straightaway guided to Elevated Command Prompt.
- At the black window, type the below-mentioned command where a cursor winks.
DISM.exe /Online /Cleanup-image /Restorehealth
- Hit Enter key and let the tool to fix troublesome Windows image files. The process may be lengthy, wait until it gets over automatically.
When ends, reboot the device and after coming back to operation, check for the error.
Do a System Restore and Get back to the Previous point
Performing a System Restore will guide you back to the point where you were before experiencing the KERNEL_AUTO_BOOST_INVALID_LOCK_RELEASE Error BSOD. As BSOD error gets the flow once you create the discrepancy in the Registry by installing or uninstalling a program, this idea will definitely work. Follow the below guidelines to avail this workaround –
Note– This process needs a previously created Restore point. You cannot proceed unless you have one and you can skip in such cases. If you have a point created before, proceed with following-
- Open the Taskbar search using any of the above instructions.
- When it is visible, type rstrui in the blank text area and hit the Enter key.
- Once the System Restore wizard appears on the screen, select Next to move ahead.
- From the consequent page, make a click on Show more restore points and reveal all the points you have created before.
- Choose the last one in the list and make a click on Next.
- After the following page cuts your view, hit Finish located at the bottom end and start the process.
Fix the System Files and recover missing DLL files using command sfc /scannow
“System File Checker” comes handy to recover DLL files as well as fix the corrupted components once executed in the Elevated Command Prompt. We will be using this tool now and you need to follow the below instructions.
- Get access to the Elevated Command Prompt using any of the above guidelines.
- On the black screen once appears, type following command at the base of wining cursor-
sfc /scannow
- When you will hit Enter key, the utility will activate and start detecting for file corruption and missing DLL ones. Fixing will also start automatically.
Though this process is little time consuming, do not terminate abnormally and let it end by itself. After all these files are okay, there should not be any KERNEL_AUTO_BOOST_INVALID_LOCK_RELEASE Error BSOD Windows 10.
Drive away the Defective Windows Update Files
Updating process for Windows 10 is autonomous and rarely fall in manipulation. Unfortunately, it happens sometimes and will cause the KERNEL_AUTO_BOOST_INVALID_LOCK_RELEASE Error BSOD. Therefore, as a resolution, we have to delete these dreadful files from the system using the below steps –
- Launch Settings, the built-in app, and head to Update & Security category.
- On the following page, perform a click on the View update history link and proceed ahead.
- Select Uninstall updates link and lets Windows unroll the list of Installed Updates.
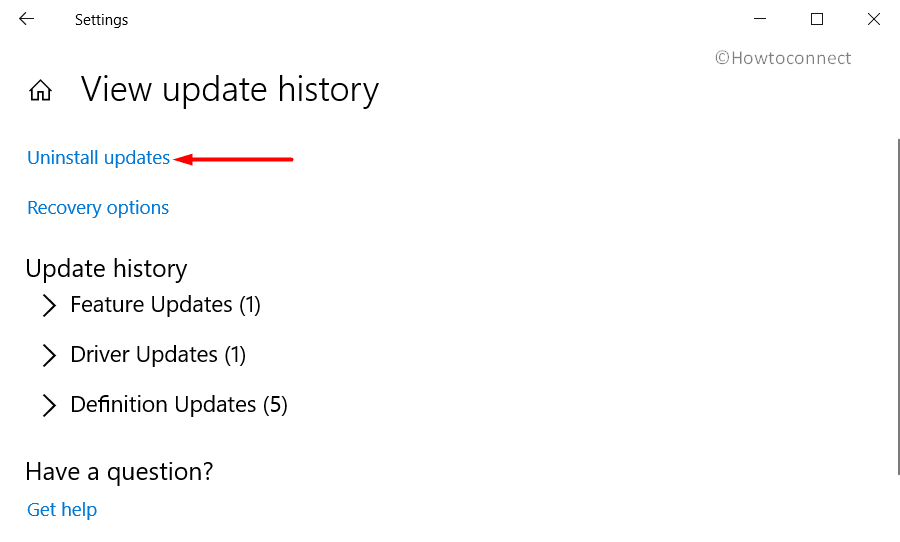
- Reach to the lastly received patch and do a right click on it.
- Select Uninstall and keep following on-screen instruction until they get removed completely.
Owning a Third Party Anti-Virus Program?- Uninstall it
You might have used a free anti-virus solution as a safeguard of Malware issues as they are daunting. Before the introduction of Windows Security, this was quite okay but as the tool is upfront, they came out useless. Furthermore, most of them can also cause KERNEL_AUTO_BOOST_INVALID_LOCK_RELEASE Error BSOD. Therefore, if you have a program like these, remove immediately using the following guidelines –
- Open the Run dialog by making a combined press of Win+R hotkeys.
- In the appearing dialog, type appwiz.cpl in the text box.
- Select Ok and access Program and Features window.
- Move out for the third party anti-virus app in the list and select it eventually.
- Hit the Uninstall button visible at the top ribbon.
- Perform the next steps as shown in the display until removes completely from the system.
Here, we have discussed almost all the possible workarounds those can potentially remove KERNEL_AUTO_BOOST_INVALID_LOCK_RELEASE Error BSOD from your system. These are proven resolution processes and should work for your case as well. If you have come out victorious using them, can continue working with a computer from now on. Unfortunately, if no positive sign is seen, don’t lose hope. You can still recover the PC by performing Clean Reinstallation of Windows 10. This will be the ultimate solution for all and if done correctly, you can have a flawless Windows 10.
After coming to a decision that, you will proceed for Clean Installing OS, save a backup for the necessary files first. Recommended in a USB or External Drive. Can seek help from skilled professionals if you are not confident enough.
That’s All!!!
