In this article, we will be talking about KERNEL_MODE_HEAP_CORRUPTION, which is a Windows 10 BSOD error with a bug check code 0x0000013A. A blue screen of death issue, as you might have noticed, crash the device displaying a blue color screen with the message that your PC needs to restart. In the end, there would be a specification error definition you are facing. The problem is, you don’t get to save your work or any changes that you were making and it is quite frustrating.
KERNEL MODE HEAP CORRUPTION isn’t a frequent case. There are multiple reasons for this BSOD error code to occur. An outdated operating system, presence of corrupted system files, missing DLL files, low disk space, RAM issues, and more such problems lead to this error. However, given that you are probably facing it right now, here is a comprehensive explanation of fixes for it. Many of it is such that you can try even if you are a basic or beginner user. Here is a brief of the fixes suggested in this article –
KERNEL_MODE_HEAP_CORRUPTION BSOD Error In Windows 10 Solution
Here is how to fix KERNEL_MODE_HEAP_CORRUPTION BSOD Error in Windows 10 –
1] Stop automatic Restart
Whether due to an error or some other issue, you may notice that the computer freezes or shut down automatically at times. However, it can be quite troublesome for those who have serious work on PC. Frequently running into some errors and crashing may be easily frustrating. So before anything, we thought it might be helpful for you to have this dealt with to fix KERNEL_MODE_HEAP_CORRUPTION. Here is a simple setting you can change which can manage this problem.
Step-1: After saving your work and press Win+D. This is the keyboard shortcut to go to the Windows 10 desktop.
Step-2: The next step is a right-click on This PC icon (if you don’t have This PC on the Desktop, simply search in the Start menu). Select Properties option from the fly-out menu.
Step-3: In the System window that appears, you will see ‘Advanced System Settings‘ in the left section. Select it.
Step-4: As you select it, another box for System Properties will come up. At the bottom of the same, click on the Settings button that you see under the head ‘Startup and Recovery’.
Step-5: The next window that comes up will be the Startup and Recovery one. Here, under the System Failure head, deselect the box corresponding to “Automatically restart” (see snapshot).
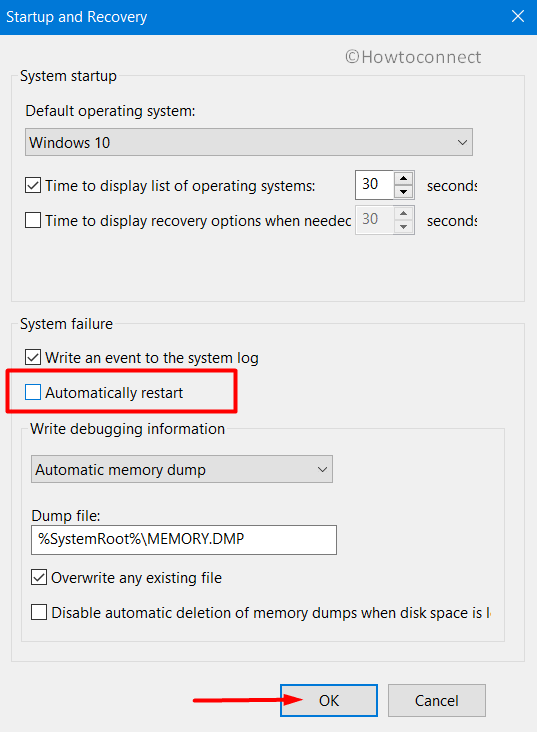
Step-6: Lastly, click on OK and conclude the process.
This should disable automatic restart on system failure Windows 10 PC. This way, you will be able to save all your work and can try fixing KERNEL MODE HEAP CORRUPTION without being bugged by restarts.
2] Download latest Windows updates
In order to keep your computer smoothly functioning and away from errors, keeping the system updated is a must. The monthly and infrequent patches that Microsoft releases mostly contain added security against various bugs and problems. It may even provide a fix for the issues causing the blue screen error in your PC. Therefore, updating Windows is a recommended way of avoiding as well as fixing many kinds of system errors including KERNEL_MODE_HEAP_CORRUPTION. Often, users may postpone system updates, leaving the PC with threats. If that is the case with you too, update the system as soon as possible.
Connect to a high-speed internet/ Wi-Fi when you are updating your system or driver or any such thing. Check out the steps to update the PC manually below –
- Launch the Windows Settings app with the keys “Windows + I”.
- After the app interface opens up, navigate to Update & Security.
- On the right side of the following page, you may either see the due patches or the text “You’re up to date”. However, just click the button that says Check for updates. This would initiate a check for the due or new patches.
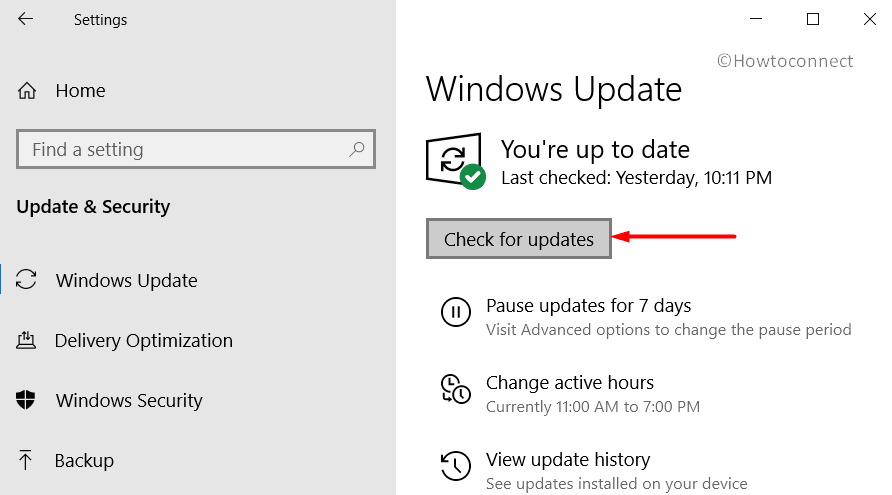
- In case there are any due ones listed, download them.
- Wait and let Windows carry out the installation process. Afterward, the system will prompt for permission to restart the device to wrap up the process.
3] Fix the KERNEL_MODE_HEAP_CORRUPTION – Remove additional Hardware Accessories
In some instances, there can be compatibility problems in some of the hardware connected to your device. It may cause slow processing speed as well as some kind of errors including BSODs like KERNEL MODE HEAP CORRUPTION. To see if this is the problem in your case, just safely disconnect those external hardware components. Then, Restart Windows 10 PC and see whether the issue is still there. You can connect them back once you determine the trouble.
If you have recently added any hardware accessories, you also need to make sure that you update their drivers. You can do this simply by visiting the manufacturer website of that particular hardware component. You should be able to find the guide to update them on the website. Follow those instructions and then see if the issue is resolved. Also, make sure you do a periodic update of those devices too.
4] Run Windows Defender Full Scan
No matter whatever safety rules that you follow in the web-space, malware can always find ways into your computer. While some malicious software isn’t all too buggy, some can cause real turbulence in the system. They may attack and delete important files and may cause various errors like KERNEL MODE HEAP CORRUPTION BSOD. To root them out, you can use Windows security– the default anti-malware utility coming with Windows. Check out the following steps to perform a complete security scan of your device –
- Get access to the Window Security application either by opening it from the system tray (shield icon) or by searching it in the search box.
- Once it appears, navigate to Virus & threat protection => Scan options.
- There are going to be different scan type options with radio button adjoining them. Select the one next to ‘Full scan’. This will trigger a comprehensive scan of each and every file as well as programs on your hard disk.
- Then, the next step is clicking on the Scan now button.
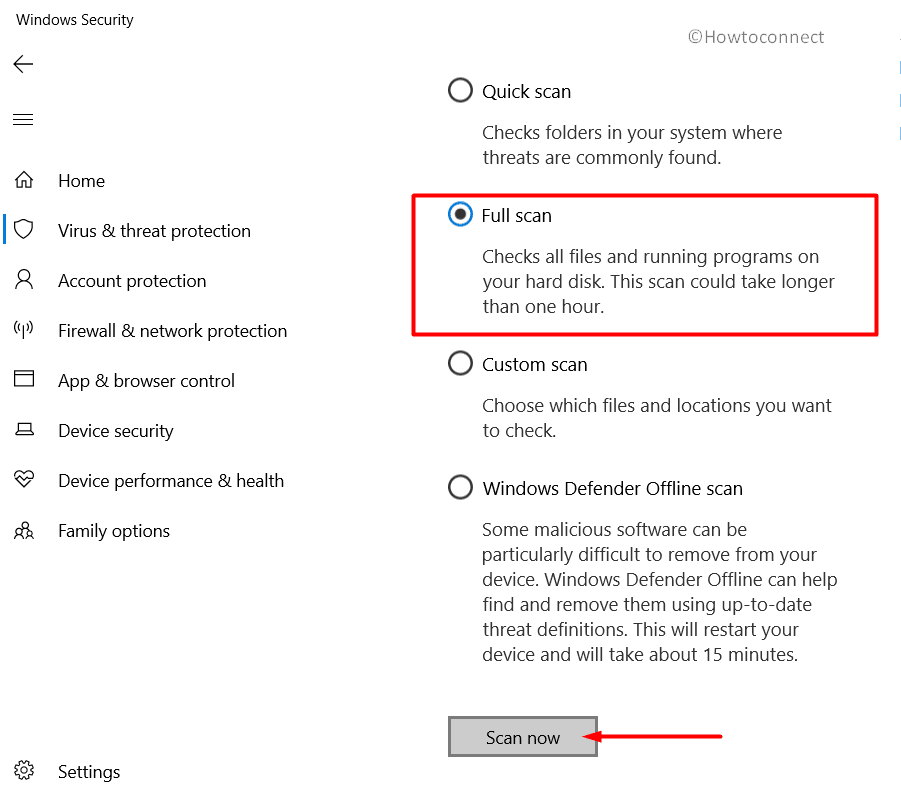
- This starts the scan process, it may take a bit of time, so wait.
- Once the scan is over, the application will display any kind of threats or malware found on the system.
- Now, click on the Clean threats button to clear out the detected malicious components.
- From the dialog box that appears subsequently, select Remove.
- Lastly, click on Start actions to confirm the removal of the viruses.
5] Resolve system memory issues
Random Access Memory is a critically important part of any computer. And, in case of bad RAM slot, results can be a stream of dysfunctions and errors, even BSODs including KERNEL_MODE_HEAP_CORRUPTION. There can be a fair number of reasons which can cause the problem in RAM. Some of them being, power surge, excessive heating and often motherboard issues. Thus, if your computer acting weird, you should consider the possibility of some bad sectors in memory too. You can try out the following fix to resolve the memory-related problems –
- Click on the notification area and from the Action Center, select “All settings”. This would open Windows Settings app on your PC.
- Then, in the text box on the top of the Settings app, type ‘memory’.
- From the results, double click on “Diagnose your computer’s memory problems”.
- When the Memory Diagnostic Tool opens up, select the first option. It is also the recommended option, that says “Restart now and check for problems”. Note to save any unsaved work before you allow a restart.
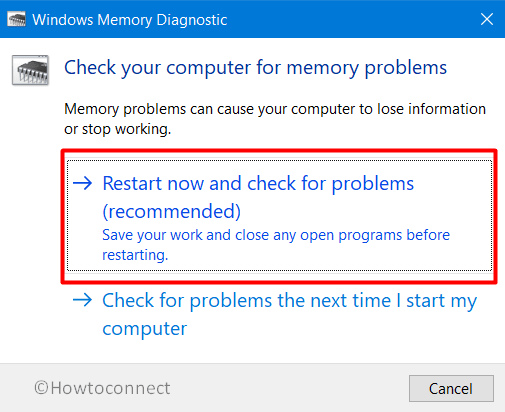
- This will reboot the system. When it powers up, a blue screen will appear which indicate the start of the problem diagnosis.
- The device will restart again after the memory problem scan is over. Any detected issues will be listed after reboot.
6] Remove any third-party antivirus tools
As we discussed above, malware can cause some serious issues in the system. Several users rely upon different security software, both free and paid for managing those threats. However, having more than one antivirus in a system is generally not recommended. Third-party anti malware tools interfere with the functioning of Windows Defender. It may even cause errors like KERNEL_MODE_HEAP_CORRUPTION. Therefore, uninstall any third-party anti malware software from your system when you face any kind of system dysfunctions. Following are the steps to do the same –
- In the Windows search bar, type cp. From the result double-click on Control Panel.
- Go to Programs and Features applet and click on it.
- When it opens you will see the list of various installed apps on your system.
- Go to the list and select the third party anti-malware tool which you need to uninstall.
- Click on the Uninstall button on the top of the window to get rid of those apps.
- Restart the computer and see whether the problem has been resolved.
7] Check the outdated driver and update – KERNEL_MODE_HEAP_CORRUPTION
In a computer system, there would be a lot of drivers. What they do is telling the hardware components on how to work on a particular system. Therefore the role of device drivers is quite critical.
Now, even though in Windows 10 most of the drivers are updated along with the monthly or periodic updates that automatically happen. However, there is a possibility that some of the drivers are not updated. This may cause problems in the functioning of various devices and may ultimately lead to a blue screen of death or other kinds of errors. Given below are the steps that you need to follow –
- Type device manager in the Taskbar search bar and launch the utility.
- When the console opens check through the various devices listed there and see if any of them displays a yellow exclamation mark in device manager.
- In case any of them do have the mark then click on it to expand and see the drivers.
- Right-click on each driver and from the menu that appears, simply select the Update driver option.
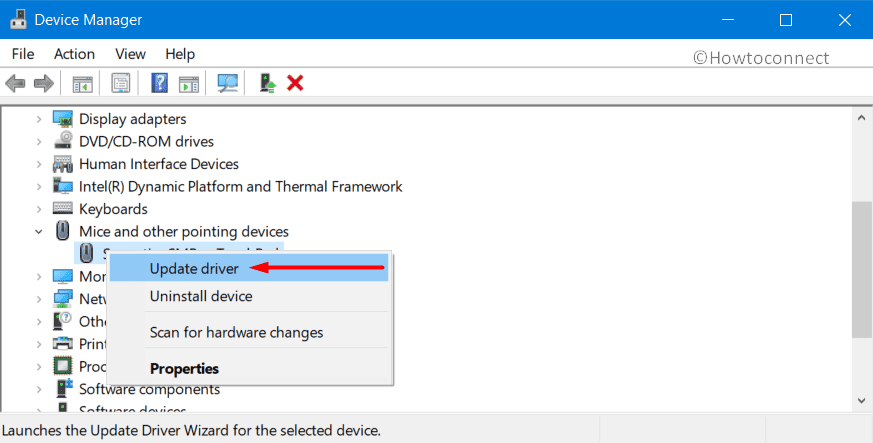
- Let the system find updates. If prompted allow to carry out the process.
- Restart the system and see if the KERNEL MODE HEAP CORRUPTION
error has been resolved.
8] Fix KERNEL_MODE_HEAP_CORRUPTION – Boot OS in Safe Mode
The safe boot is a very effective fix in case of not only the blue screen of death errors but also with most other kinds of issues. It is essentially helpful in gaining limited access to your system when you are facing problem in starting your Windows normally. It is a great way to remove any problematic applications or programs. This is because when in safe mode only the basic and important services or programs and drivers get loaded. No third-party tools work, thereby preventing any kind of interference of those components.
There is more than just one way to initiate the safe boot mode. Given below are the simple steps following which you can start windows 10 in safe mode.
- Click on the Windows icon to access the Start menu.
- Select the “Power” button followed by a hit on “Restart” while holding the “Shift” key.
- Click on the Advanced repair button.
- In the screen that follows select Troubleshoot => Advanced options.
- Select Startup settings. This will present you with a list of Advanced boot options.
- Hit the Restart button. Then, press the respective number on your keyboard which corresponding to the Startup option that you would like to use. To enter Safe mode press F4.
9] Easy BSOD fix with Blue Screen Troubleshooter
Troubleshooting is one of the most recommended ways of fixing any kind of errors. This is true in the case of blue screen errors as well. What makes it even better is that Windows comes with special troubleshooter for blue screens. Isn’t it great that you can resolve the entire blue screen scenario possibly by running a troubleshooter? It is also one of the easiest fixes as well. Here is how you can run a Blue Screen Troubleshooter in Windows 10 –
- In the Settings application (as discussed above), go to the Update & security section. Select Troubleshoot tab available on the left-hand side.
- Select Blue screen option available in the lower half of the panel.
- The option would expand, revealing a Run the Troubleshooter button. Click on it.
10] Save some space and reduce system load by cleaning the junk files
Junk files can cause a load of trouble in an Operating System. Numerous files can get piled up as you browse along with internet and download random files. This can slow down the functioning of your computer and can cause serious errors on the system including various BSODs. Junk and temporary files mean the cache data, the files in your download folder, recycle bin, etc. Therefore it is recommended to occasionally clean up these unwanted or temporary files in order to free up disk space. This way you can ensure an error-free and smooth functioning of your device.
A quick note here is that the cleanup operation may delete some important files from the download folder and even from the recycle bin also. Therefore before you start the clean up make sure that you have moved all the important files from the locations. Here’s what you need to do for using the Disk cleanup utility for this purpose –
- First of all, type cleanmgr in the taskbar search box and hit Enter.
- In the small pop up window that comes up select the drive that you would like to clean-up.
- Click on the Ok button. This will trigger a scan for the amount of space which can be retrieved by deleting junk files and the temporary files.
- Click “Cleanup system files” button and then again choose the same drive as above.
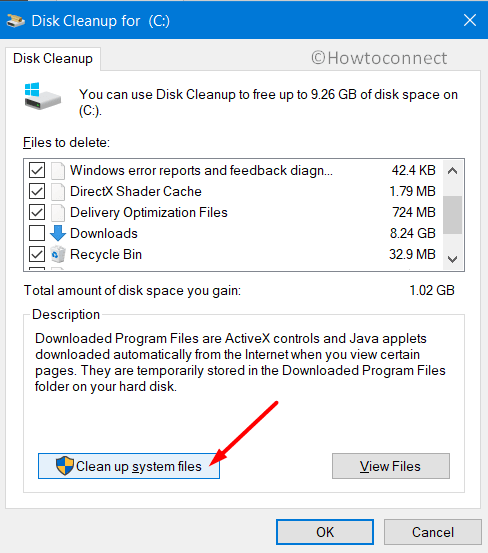
- Then you need to select all the boxes thus allowing the system to clear them out. Click on the Ok button and let the cleanup process trigger.
- Reboot the system after your computer has completed the process and see whether the error KERNEL_MODE_HEAP_CORRUPTION has been solved.
11] Avoid similar or duplicate applications creating conflicts
You read above that having third-party antivirus tools can cause conflicts with Windows Defender since they have similar functioning. Similarly having multiple application serving the same purpose on the system can cause conflict between them eventually leading to KERNEL_MODE_HEAP_CORRUPTION.
You can prevent this situation simply by uninstalling those extra applications. All you need to do is head straight to the Apps Settings page and locate such programs from the list. Once you find them, select it and click Uninstall.
12] Remove any incomplete Windows updates
In one of the above fixes, we mentioned the importance of updating Windows 10 in regular basis. This solution points the problems with some updates. There have been a few instances where some of the recent updates had contained bugs caused problematic functions in the PC. Incomplete Windows updates can cause a lot of troubles in the system. Therefore, in case you have been receiving KERNEL_MODE_HEAP_CORRUPTION post updating of the system, you might want to try to delete windows update files. Follow the steps given below in order to delete the recent updates and fix the BSOD –
- Open the Settings app (Win +I) and thereafter, in the interface, navigate to Update & security.
- In the subsequent page, select Windows Updates from the list of options on the left-hand side.
- Click on ‘View update history’ and then on ‘Uninstall updates’ link corresponding to the latest update.
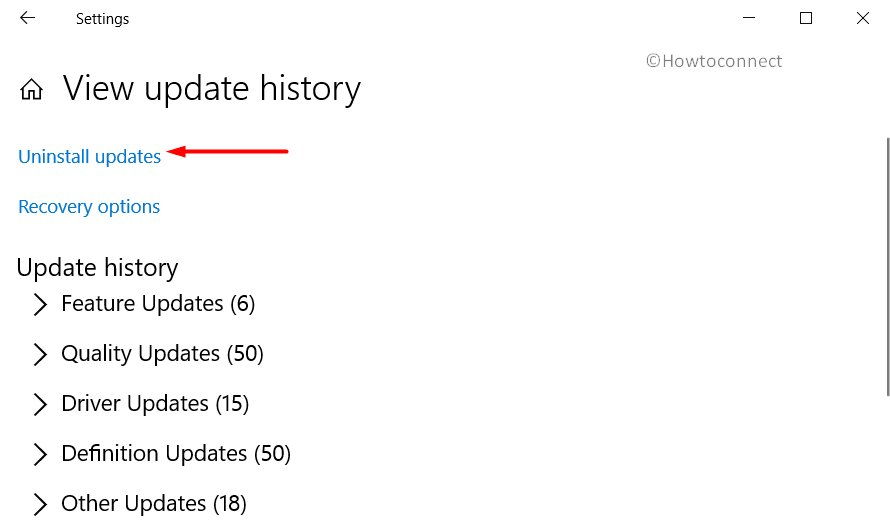
- When the Installed updates in the Control Panel launches, select the latest patches which you’re looking to uninstall. Thereafter, you just need to click on the ‘Uninstall’ button on the top and allow uninstalling in the case prompted.
13] Use system restore to fix KERNEL_MODE_HEAP_CORRUPTION
This is something that you can use in case none of the other fixes seems to be able to better the KERNEL MODE HEAP CORRUPTION BSOD situation. Using this utility would mean undoing any changes made in the system after you created the last restore point. It would thus mean erasing data or deleting programs installed post the point. Of course, for this to work, you need to have created a restore point in the system when it was running all error-free. Also, we recommend to backup files to external hard drive that you recently created or worked on, so that you don’t lose anything important. Given below are the steps to restore your system –
- Press Win+Q and type rstrui in the taskbar search box.
- Hit Enter key and this will instantly show up the System Restore wizard.
- Select Show more restore points on the subsequent screen.
- Choose the latest point and hit Next.
- Click the Finish button and this will initiate the process.
14] Disk Check for Reducing computer Fatigue
Disk checking (chkdsk) is yet another simple option to resolve some system-related issues. Where the errors are being caused by computer fatigue- a situation that arises mainly due to long and continuous use. Disk checking may offer a quick fix.
- Get access to the Command Prompt with administrative authorities.
- When the black window comes up, in the command line, type the command –
chkdsk C: /f /r /x - Press the Enter key on your keyboard to initiate a disk check.
15] Use SFC to fix any corrupted Windows System components
Each of the system components and files is quite crucial and critical for the smooth and uninterrupted working of the PC. Any disturbance in them or a single missing file may leave the PC in trouble at times. If you experience any kind of error, dysfunction or problem in your computer, some missing system file or problematic component can be a reason too. It can be because of malware attacks on the components or files. Anyway, a simple command in the command prompt can possibly fix it. Here is the simple this you need to do –
- First, run command prompt as administrator. To do this, you need to type cmd in the search box. When the results show up, right-click on Command Prompt and then select ‘Run as administrator’.
- The elevated Command Prompt will show up. In the line where the cursor blinks you need to type:
sfc /scannow - This command would start a scan for all and any corrupted components as well as relevant system files. It may be a lengthy process and may take some time.
- After the scan and fix process is complete, simply restart your computer.
Possibly, the KERNEL_MODE_HEAP_CORRUPTION BSOD error may be fixed if it was being caused by any of the affected system components or deleted DLL files.
Methods:
1] Stop automatic Restart
2] Download latest Windows updates
3] Remove additional Hardware Accessories
4] Run Windows Defender Full Scan
5] Resolve system memory issues
6] Remove any third-party antivirus tools
7] Check the outdated driver and update
8] Boot in Safe Mode
9] Easy BSOD fix with Blue Screen Troubleshooter
10] Save space and reduce system load by cleaning the junk files
11] Avoid similar or duplicate applications creating conflicts
12] Remove any incomplete Windows updates
13] Use system restore
14] Disk Check for Reducing computer Fatigue
15] Use SFC to fix any corrupted Windows System components
That’s all!!
