When you need to Monitor Network Traffic in Windows 10 in order to see the upload and download data rates NetGraph comes into action. Tracking is a common practice if the connection is slow and data transfer is poor. Of course, you cannot imagine this monitoring without a tool to identify the bytes flow rates at a particular time. In this concern, NetGraph is the best choice that shows the network bandwidth usage effortlessly.
The amazing feature of NetGraph lets you Monitor Network Traffic in Windows 10 without even installing it. You can control the activity of the application using its icon only which is paced in the notification area. It can show the data flow rates of Dial-up connection, WiFi, Local internet connection as well as mobile broadband too.
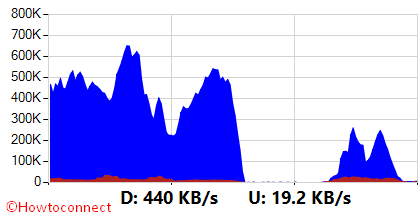
About NetGraph
This lightweight application has the unique feature of different display modes as well as an active tray icon. You can Monitor Network Traffic in Windows 10 without interfering the display only by accessing its settings and selecting the features properly.
Table of Contents
How to Monitor Network Traffic in Windows 10 using NetGraph
We have known already that the program shows the upload and download data rates of the connection in different modes. The modes are:
a) Graph and Speed
b) Graph only
c) Speed-Size 1, 2 and 3
d) Bar and Speed- Size 1, 2 and 3
e) Total Speed –Size 1, 2 and 3
f) Progress Bar- Size 1, 2 and 3
g) Minimal Graph, Vertical and Horizontal
h) Icon only
You can choose any of these displays in order to monitor the connectivity. To accomplish the task the steps are as follows:
Step-1: Visit the below webpage and download NetGraph from the site. Once the download is over, double-click the file netgraph.exe and immediately, it will place its icon on the systray.
https://www.wintools.info/index.php/netgraph
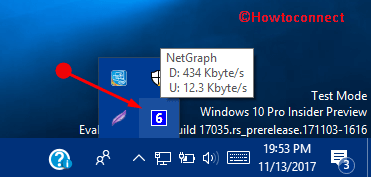
Step-2: So, when you launch it, the tool instantly displays a graph window detailing about the download and upload speed (see screenshot).
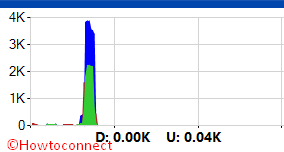
This graph will start showing the network traffic as soon as you start surfing or playing something from any web page like YouTube. Any change in the traffic will affect the graph and you can see the variation of the graph too. It stays at the top of the windows and you can see anytime you need.
Step-3: If you don’t like its appearance of the graph, put a right click on its icon and you can see a list of options. Go through the menu to find the option Mode.
Step-4: Click on Mode and the sidebar is expanded to show the display modes. Select any of the modes according to your wish. For example – Graph and speed.
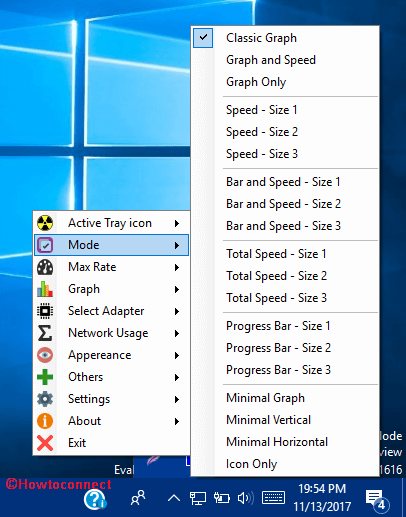
Step-5: If you don’t like the appearance of the graph window, you can choose to modify it. To do so, right-click NetGraph icon and hover over Appearance. It lists out various options such as Opacity, Color settings, Theme and so on.
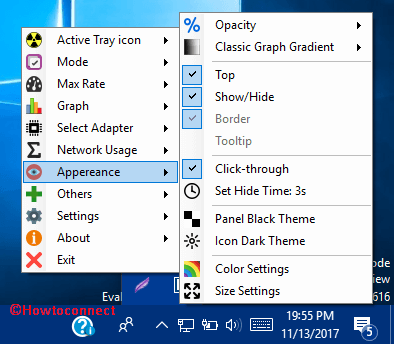
If you choose the graphical mode, you can select the sampling frequency and the limit value of the graph as well as you can set the progress indicator too. You can select the option input averaging level in order to enhance the best user experience and efficient displays.
Features
This free utility comes with lots of amazing properties and features. They are as follows:
1. Different types of display modes like graphical, progress indicator or the numerical values as well as the combination of all these displays. Display modes have different sizes too.
2. You can select a special data source while using multiple networks.
3. The icon shows the detail information of data in a very simple way without considering the fact while you hide the program window.
4. It supports all types of connections like wired and mobile broadband as well as “WiFi” connections.
5. You can select the display transparency and format also.
6. NetGraph covered area is noticeable and clickable by mouse in faster mode and simple way.
7. Allows you to pick multiple IP addresses as well as shows basic information about the network they are using.
8. Most importantly, it doesn’t need any installation. Moreover, it is free and compatible with Windows 10 too.
Conclusion
For all the regular users irrespective of professional, semi-professional as well as non-professionals, it is a basic need to Monitor Network Traffic in Windows 10 and NetGraph serves the purpose very effectively. Moreover, the addition of several display modes took it to the top of all the applications available. Try it for free and you will like it for sure.