How to Use Multi Desktop on Windows 10 – As you know the Windows 10, the new version of the Windows operating system, has come with advanced and amazing features and you are now able to use Multi Desktop in this environment. It means you can run various programs on multi desktop without getting any trouble and switch from one to another using only Task view button on Windows 10 Taskbar.
What is multi Desktop?
Multi Desktop is the feature of an operating system using which you could create multiple desktop workspace on your single desktop and run sevenfold programs, files, and folders on your PC. Multi Desktop feature is also called Virtual Desktop.
What is the Use of Multi Desktop on Windows 10?
Multi Desktop on Windows 10 helps users to arrange programs systematically. Several times, you might be needed to run a lot of programs on your desktop on Windows 10 PC. A Large number of files and folders running on your PC makes you feel care-laden. Multi Desktop feature treats this situation, If you need to run multiple programs on Windows 10 PC you can use more than one desktop on your desktop screen to keep your files and folders organized.
How to Use Multi Desktop on Windows 10
1. You find Task View icon on the taskbar. Click on this icon. 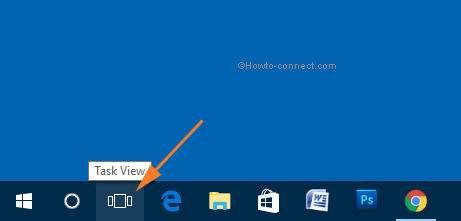
2. Clicking the Plus symbol each time discovers new thumbnails successively and each thumbnail creates a workspace on the desktop. So create workspaces how many you want.
![]()
3. Launch one or more programs in each workspace.
4. Now switch from one workspace to another using task view button on Taskbar. For this purpose click on to Task view and next click on the thumbnail on which desktop (workspace your need to work).
![]()
In this way, you create Multi Desktop on Windows 10 and switch to anyone using Task View and see your programs, files and folders, browser just hovering on the thumbnails.
5. You are also able to switch them between desktops by clicking only Control key with Windows button and tapping the left or right keys.
6 . Apart from these, move your program from one desktop to other by right click on any program succeeded by selecting Move to option and selecting Desktop menu.
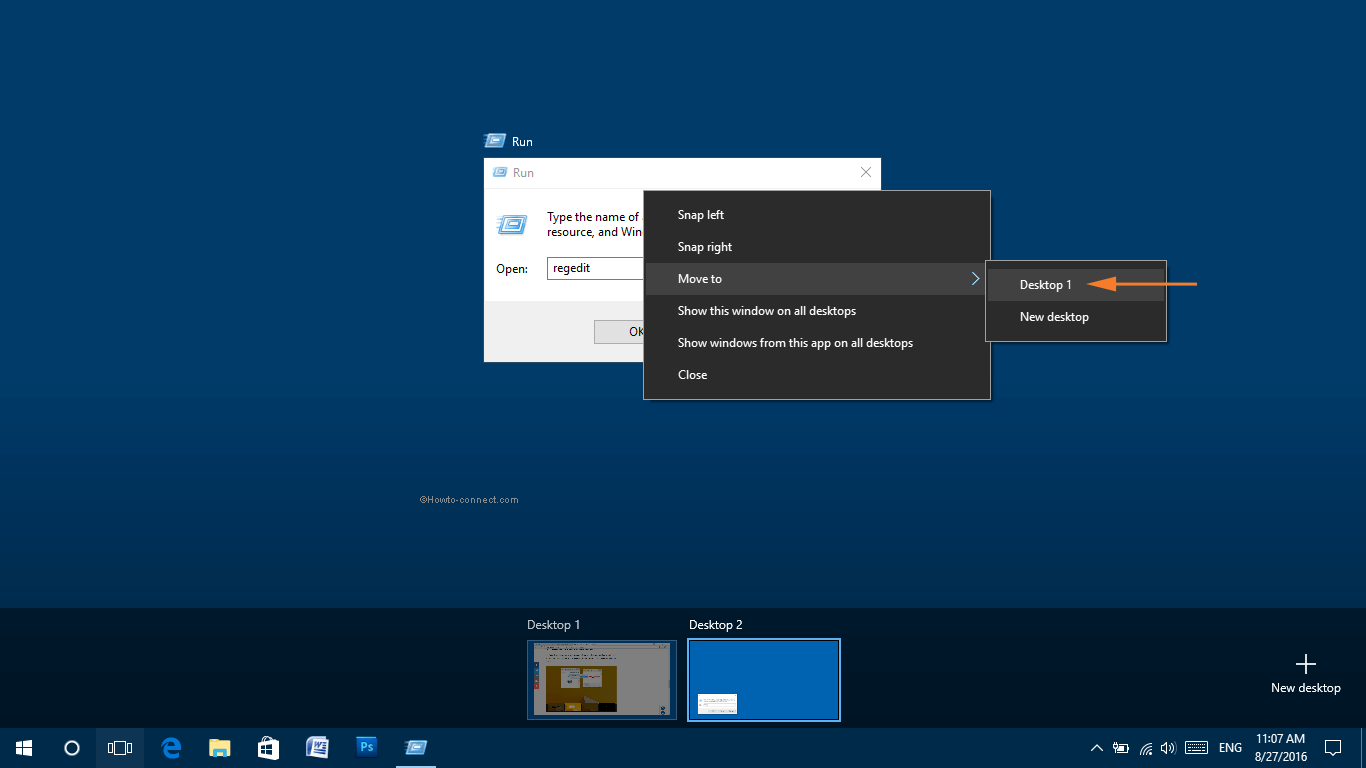
To Close Multi Desktops on Widows 10
1. You can also close the multi desktops by just hovering your mouse over its thumbnail and press on the X button which located in the upper-right corner of the thumbnail.
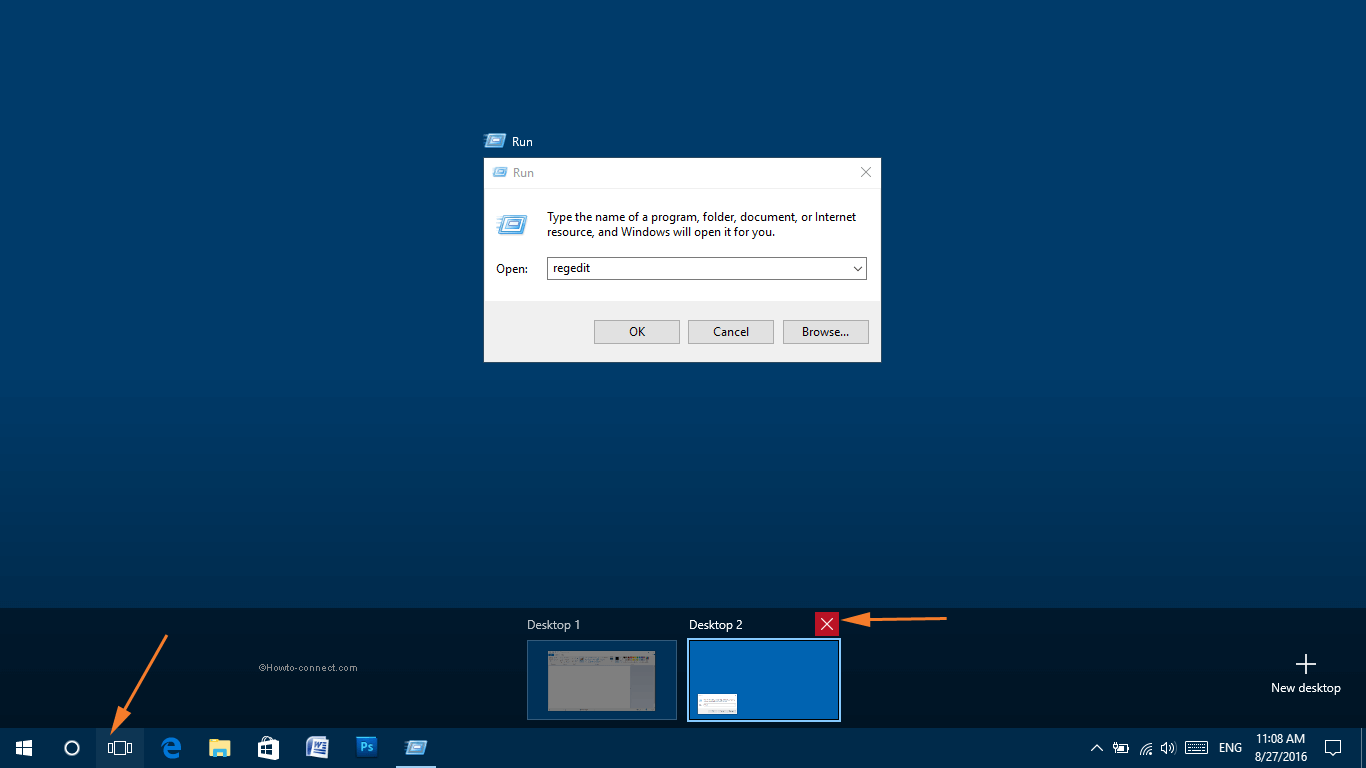
2. Otherwise, click the “Task View” button to get the Task View interface. Move your mouse pointer to the thumbnail for the desktop whichever you want to close and close the desktop by closing the programs with clicking on the cross button.
Note: When you close a desktop running certain programs the programs are transferred to the next desktop to the left one.
Hope, this Windows 10 tips will be helpful for you.
