Microsoft will roll out 6th major Windows 10 update in October of this year but as always, some of you will be facing certain problems during the installation. So, in this article, we will provide you with a well-prepared approach to Prevent Windows 10 October 2018 Update Installation Issues. This will help you to take all the necessary precautions to successfully get the latest Windows OS in advance.
Every year Microsoft comes with two updates (semi-annually). This actually keeps your computer and data safe and sound, and help you experience all the new improvements and features introduced in that version. Sometimes, installing an update can be a problematic task and you might come across bugs and problems depending on the hardware. However, this below list of tips will help you to Prevent Windows 10 October 2018 Update Installation Issues.
Table of Contents
Ways to Prevent Windows 10 October 2018 Update Installation Issues
This is a guide with various tips envisioned to help you Prevent Windows 10 October 2018 Update Installation Issues. After reading this guide, you will be able to successfully handle the errors and problems occurring during Windows 10 version 1809 RS5 update.
Wait for Automatic Offer to Update
Microsoft provides a decent range of ways to update Windows 10. However, the best approach is to wait for an automatic offer to update as this will eventually help you avoid any problems.
Waiting for the automatic availability is also the right approach. This is because initial updates are not always supportable with all the hardware configurations. Realising this, Microsoft intentionally blocks new update on the devices having compatibility problems.
After the release of a new version, if the computer does not receive it all by itself, there will be a genuine reason behind it. Moreover, if you go for the Upgrade Assistant or Media Creation Tool to upgrade your Windows 10 forcefully, you’ll most likely face compatibility errors and issues.
To Prevent Windows 10 October 2018 Update Installation Issues, don’t do hurry and wait until it is accessible all by itself. But if you can’t wait, follow the tips mentioned in this guide. This will minimize the possibilities of errors and problems that might occur while installing the new major update.
Backup before Updating
Before upgrading Windows 10, ensure to have a recovery plan. You should invest some time in creating a complete backup of the system including the installation, apps, files, and settings. This will be beneficial if you need to return to the last version.
It is seen that upgrading to a newer Windows 10 version is mostly flawless. But various built-in mechanisms are there which will securely revert the modifications when something goes incorrectly. Therefore, the best is to backup before updating. In addition, you can at least generate a copy of important files and Prevent Windows 10 October 2018 Update Installation Issues.
For reference, see the way to Restore Current Backup on Windows 10.
Remove all non-essential applications
The biggest reason for the failure of upgrade installations is the security applications. If you are using an antivirus (except Windows Defender), or some other security software, you should temporarily uninstall or disable them before upgrading to Windows 10 October 2018 Update.
Uninstalling an app in Windows 10 is quite easy.
Step-1: Just visit Windows Settings by hitting Win + I shortcut keys simultaneously.
Step-2: On the application’s interface, select Apps category. Switch to the adjacent pane and select the application you want to remove from your system. Here, click on Uninstall button. After that, keep following on-screen directions.
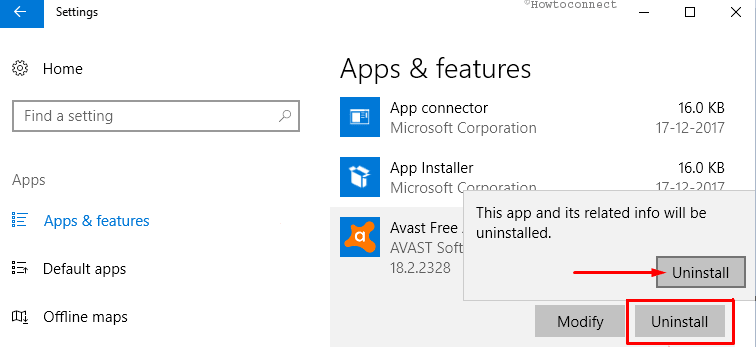
Moreover, the applications made to run on the older version of Windows 10 might give rise to compatibility issues. Therefore, before installing the newer version of Windows 10, uninstall any application that might cause problems at the time of upgradation. Later on, you can reinstall them.
Evade Storage Problems
You may usually face storage troubles while upgrading their Windows 10. Your system doesn’t have enough storage which further triggers the error messages such as “0x80070070 – 0x50011”, “0x80070070 – 0x60000”, or “0x80070070 – 0x50012”.
The older or budget computers don’t have much space and in such devices, shortage of storage is a common issue. Other devices with large “storage space” but having a lot of installed applications or media content can also confront this problem. To avoid this, ensure that the system has around 20GB of free space to download and install the update files.
In case you don’t have sufficient free space, go to the Settings app and remove temporary and other needless files. If that also doesn’t work, connect a blank “USB pen drive” of minimum 8GB to your system. Windows will recognize and use it as a temporary space to carry out the upgrade.
Unblock all the blocking settings
It is also possible that your system is configured to block any “Windows 10 updates”. In this case, the Windows 10 October 2018 update will not download and install on a device.
You can easily revert the earlier changes by navigating to the Settings app.
Make a hit on Update & security.
Move to the right pane of Windows Update, perform a click on “Advanced options“. Now underneath “Choose when updates are installed”, pick up the option namely “Semi-Annual Channel (Targeted)“.
Moving ahead, set 0 (zero) as the number of days to defer feature updates. Moreover, you should also toggle OFF Pause Updates and disable it.
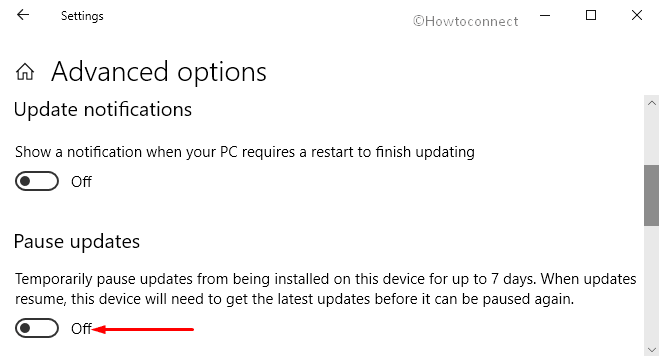
However, another possible reason for blocking installation of Windows 10 October 2018 Update is the metered connection. If your “wired or wireless” connection is set as metered, you need to switch it Off.
Launch “Settings application” using any of your preferred methods. Go to Network & Internet tab.
On the left sidebar, choose either Ethernet or WiFi depending on what you are using. Move to the right pane and select the active connection. Now, toggle OFF the option Set as metered connection.
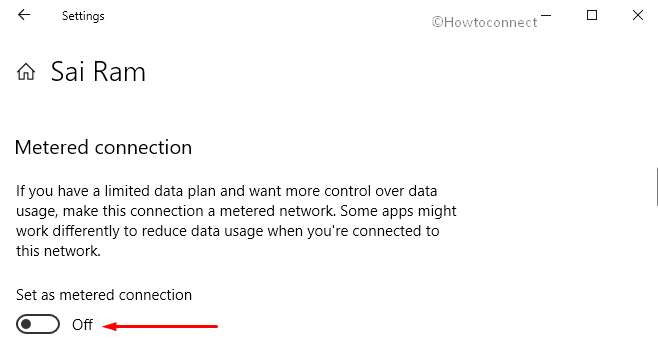
Disconnect needless external devices
“External devices” like cameras, printers, and storage media devices (such as HDD, pen drives, etc.) linked with your system might cause errors and other problems while installation.
To get rid of such troubles, you need to disconnect all the external devices linked to your system. You will only require a monitor, mouse, keyboard, and internet connectivity.
Sometimes Bluetooth can also cause problems. The best idea is to disable Bluetooth before upgrading.
To do so, first of all, go to Settings application. Select Devices category from the main interface of the app.
On the right side of the following page, toggle Off the Bluetooth switch.
Read the fix if Bluetooth Refuses to Turn Off in Windows 10.
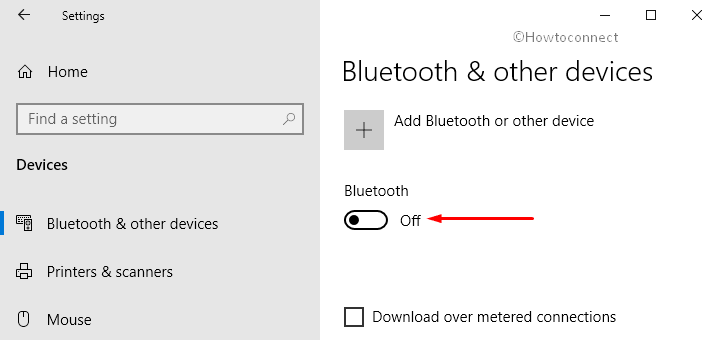
Prevent settings issues after installation
Sometimes, upgradation of Windows 10 accidentally resets some settings, such as privacy and configurations of default apps. If you have personalized the installation with particular configurations, note down your settings before installation. This way you will be able to reconfigure and Prevent Windows 10 October 2018 Update Installation Issues.
Reset Windows Update
Windows Update is the reliable source to download the updates. When sometimes upgrade doesn’t go as you expect it, then “Windows Update” can be the culprit.
If you are confronting installation issues, you should make an attempt to reset the components of “Windows Update”. This will eventually download as well as install the stuck updates correctly on the system. It the problem is not solved even after this, try updating “Windows Assistant tool”.
Follow the way to Reset Windows Update to Default in Windows 10.
How to fix Windows 10 October 2018 Update installation issues?
Despite all the preparations, the possibilities of any error will not Prevent Windows 10 October 2018 Update Installation Issues. If you face the problems, you are not alone. The best solution is to note down the error number and message, search online, and get the fix. If the issue is a known one, Microsoft often communicates the problem, its status, and the timeframe for its fix. Sometimes, Microsoft even provides temporary resolutions for certain troubles.
Besides some unexpected bugs and problems in the Windows 10 October 2018 update, there are some familiar issues that might occur during the upgrade process. For example, an error with code 0xC1900101 might occur and it is usually a driver error.
If you get the error “0xC1900208 – 0x4000C”, it indicates that any app in your system is not supportable with the update. The error 0x80070070 – 0x50011 (0x60000 or 0x50012) is yet another common one and it usually signifies that the device fails to have adequate space to complete the update.
When you face errors and other issues for which you don’t find any resolution, you can straightaway contact “Microsoft support”, or drop a message on Microsoft’s Twitter handle @MicrosoftHelps. If you reside somewhere near any Microsoft Store, visit it with your device and find if someone can help.
Manually install a newer version of Windows 10
If the newer version is completely perfect, the best option to avoid issues is to do a fresh Windows 10 October 2018 Update version. After the installation, reinstall the apps, reapply the settings, and restore documents and files from the backup.
When the RS5 update will be available and you don’t want to carry out clean installation, you can go for an upgrade with the help of “Media Creation Tool”. This tool will retain your settings, apps, and files.
To upgrade this way, navigate to this page and download Media Creation Tool. Double-click on its executable file and launch the wizard.
Upon the prompt of UAC, hit Yes to proceed further.
Once you “Accept” the license conditions, go for the option Upgrade this PC now (see screenshot).
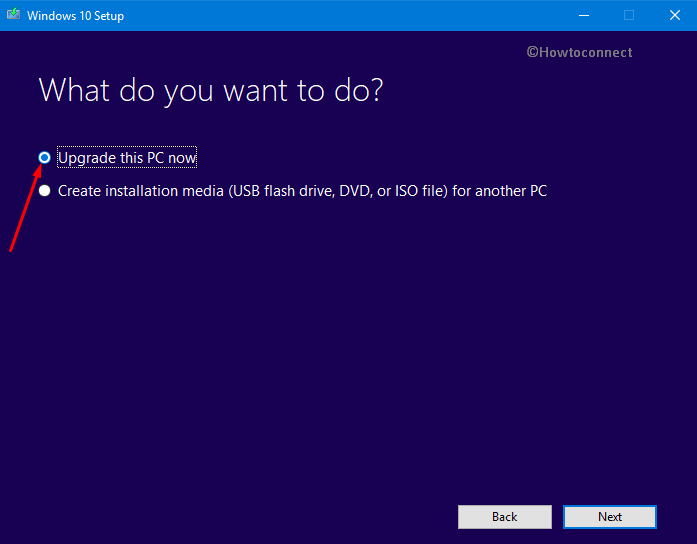
Now, choose the option to retain your apps and files, and follow on-screen guidelines to complete the process.
If you are not ready to install the Windows 10 RS5 update, you can postpone (defer) the update to sometime later. So, to Prevent Windows 10 October 2018 Update Installation Issues, carefully follow the above-mentioned tips.