SoftPerfect WiFi Guard is a lightweight program that lets you detect unknown devices that are connected to your wireless network. This utility will monitor your network at time intervals and will alert you when it finds unknown device. In addition, this is an essential tool for every small WiFi network. Follow another software guide Use DataProtectionDecryptor on Windows.
The application does not provide any option or button to block the unknown device(s) but you can definitely change WiFi password and stop the intruders. See How to Reconnect WiFi After Password Reset in Windows 10.
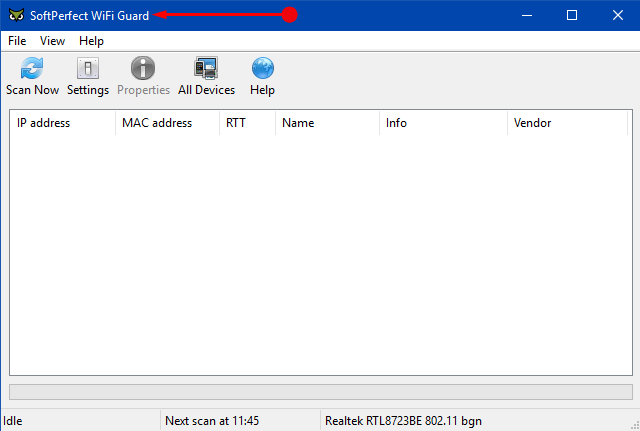
So, let us head towards the steps and explore the tool and its other aspects.
Table of Contents
Use SoftPerfect WiFi Guard to Monitor Who is Connected to Your Network
Download and Install SoftPerfect WiFi Guard
Step 1 – Visit SoftPerfect WiFi Guard page and click the Download button. You will notice different Download buttons for various OS’s. So, depending on the OS you are using, click the same.
Step 2 – Once the download gets over, double-click the file wifiguard_windows_setup.exe.
Step 3 – Open File -Security Warning will come into view, click Run. Now, keep following the guidelines of the installation dialog.
Step 4 – After installing SoftPerfect WiFi Guard, click Finish button.
How to Use SoftPerfect WiFi Guard
Step 1 – When you first open SoftPerfect WiFi Guard, you will notice its main interface and Settings dialog. On the Settings dialog, click the drop-down underneath the option Network adapter and select the one you are using. Click OK to save the network adapter.
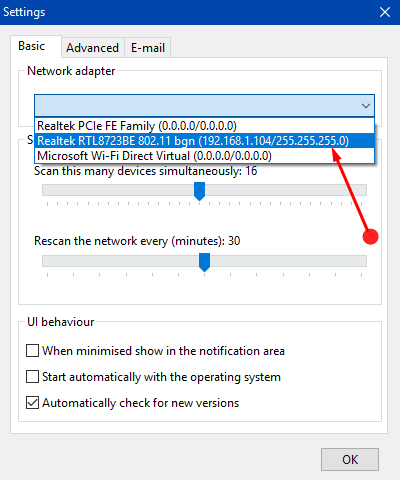
Note – If you have only one network, then Settings will not appear and you will directly notice the main application window.
Step 2 – Now, on the main window of WiFi Guard, click the button Scan Now, that appears on the top left.
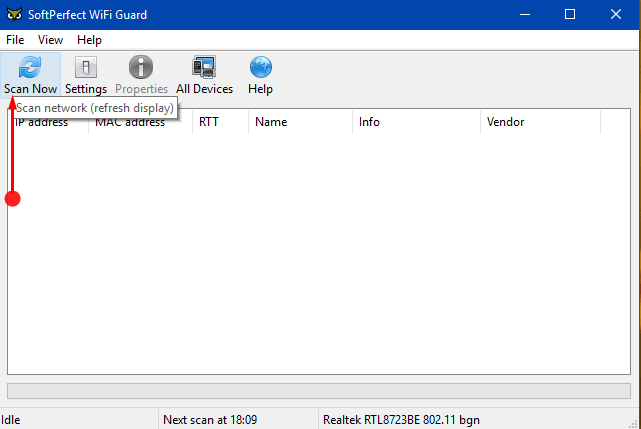
Step 3 – Once the scan gets over, you will notice a list of connected devices including your PC which will display a green mark. It shows a green mark because the application knows about your PC and regards it as genuine.
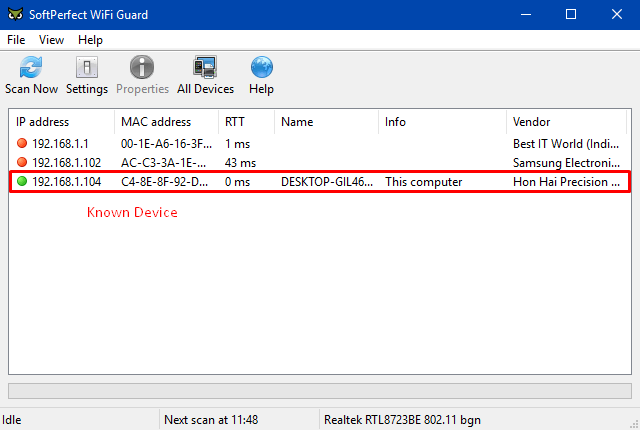
Step 4 – Well, the devices that show red mark highlight everything – your smartphone, Xbox, speakers, other PCs, and so on. The other devices are red because the program does not know yet whether those devices hold your permission to connect to the network.
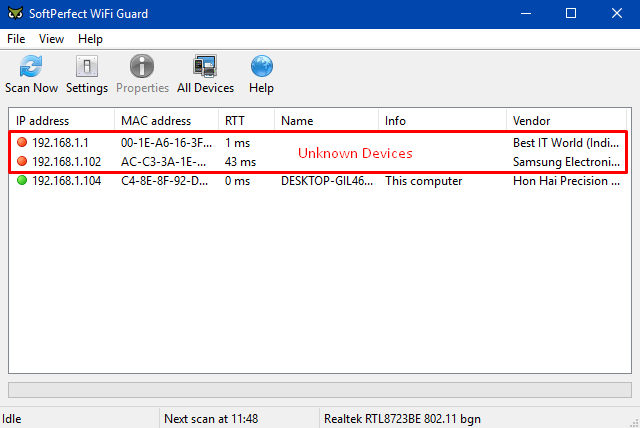
The tool displays six columns, each representing different information about the detected device. The first two columns show the IP and MAC address of the devices. The third column represents the RTT ( round-trip time). It means how long it took for the remote device to respond, commonly known as ping time. The other three columns display other information such as Name, Vendor and so on.
So, the whole concept of this lightweight application is that you mark your devices as Known. This helps upon the next scan when you can spot the device that is not yours.
Properties of SoftPerfect WiFi Guard
First, let us learn to how to mark an unknown (red mark) device as Known.
Step 1 – Select the unknown device (red mark) and click Properties button.
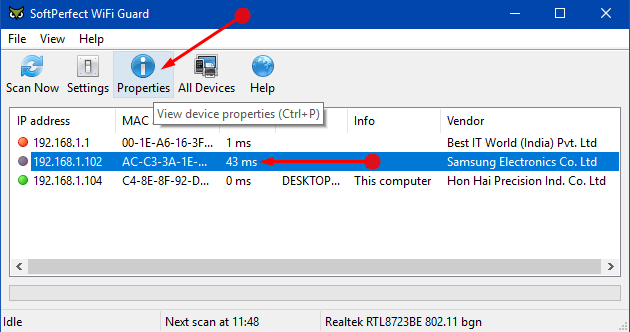
Step 2 – Checkmark the option I know this computer or device. Moving ahead, type the name of the device in Your Comment box so that you can identify it every time the scan happens. Click OK.
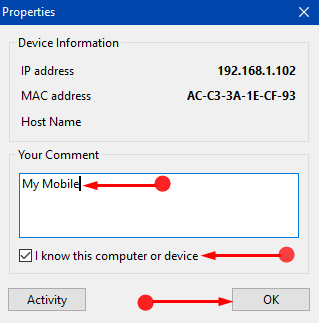
The best way to identify your device(s) is to recall what devices in your place have an Internet access. Turning them Off and On one by one will help you to find out what is what.
Settings of SoftPerfect WiFi Guard
Step 1 – On the main window of the tool, click the Settings button on the top.
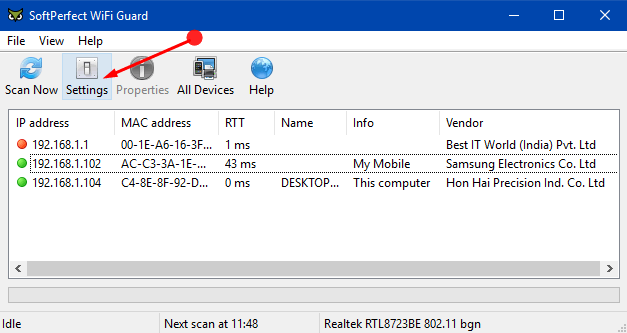
Step 2 – The Settings dialog will display three tabs – Basic, Advanced and E-mail. By default, the Basic tab opens up, which is useful for most users.
Basic Tab
Network adapter – Let’s you choose the network that you wish WiFi Guard should scan for devices.
Scan this many devices simultaneously – Use the slider to set the number of devices that are scanned in one go. By default, the number is set to 16.
Rescan the network every (minutes) – Set the time interval (in minutes) for the scan to happen automatically. Well, by default, the scan for the devices occurs every 30 minutes.
When minimised show in the notification area – Checkmark this box if you wish to display its icon in the system tray while the application is open.
Start automatically with the operating system – The tool will start scanning for devices with the startup.
You may like to read Windows 10 – How to Run Program Automatically at Startup.
Automatically check for version – Use this option to keep updating the utility from time to time.
Advanced Tab
Custom IP address range – If you wish to restrict the scan, configure the IP address range.
See How to Show IP Address on Desktop Background in Windows 10.
Play sound on detection – Set up your own sound and allow it to be played when the tool detects an unknown device.
Learn How to Set Custom Notification Sound in Windows 10.
Execute command on detection – Add your own command.
Get web-page title from HTTP enabled devices – Checkmark this box if you have connected any HTTP device to the network.
Partial match – Add an address and this will automatically approve devices whose MAC address is similar to the added one.
E-mail Tab
Send an e-mail when unknown devices are detected – Select this option and get yourself an email about the unknown devices.
Conclusion
Hopefully, you will be able to trace out the intruders who are using your wireless connection with this utility. However, it doesn’t give you an option to block the unknown devices. The only way is to change the WiFi password and protect your privacy. If you have more tips about this awesome tool, drop them to us.