In Windows 10, VIDEO_DRIVER_INIT_FAILURE BSOD error indicates that something unusual has happened with the graphics card. Once this BSOD occurs, the operating system becomes unable to go into graphics mode because available display drivers fail to start. The issue shows bug check code 0x000000B4 that commonly comes up during the startup of a program. However, this blue screen error is thrown on Windows 10 PC for many reasons, incapable video Miniport drivers are the main culprit.
When VIDEO_DRIVER_INIT_FAILURE interlopes into the system, a blue desktop screen shows up along with irregular flashing. Moreover, abnormal error messages appear making the laptop hung and inaccessible for a short time. Additionally, often Windows 10 PC keeps restarting automatically so obstructs your path to deploy any workaround.
VIDEO_DRIVER_INIT_FAILURE in Windows 10 Solutions
Here is how to fix VIDEO_DRIVER_INIT_FAILURE in Windows 10 –
1] Restrain automatic shutdown
As we said earlier, the system tends to reboot automatically once diagnosed with VIDEO_DRIVER_INIT_FAILURE Windows 10 BSOD error. The most irritating situation is you hardly get sufficient scope to eradicate the issue. Hence, you need to disable this action first so that you can make the way out for trying the probable workaround.
Step-1: Before proceeding directly to the action, save and close all the programs running background.
Step-2: Head over to Desktop area by pressing Windows and D keyboard shortcut.
Step-3: Right-click on the This PC and select Properties from the fly-out menu.
Step-4: On the appearing System window, select Advanced system settings from the left column.
Step-5: When System Properties wizard becomes visible with Advanced tab, select Settings located under Startup and Recovery section.
Step-6: From the forthcoming wizard, uncheck the box assigned for Automatically restart option.
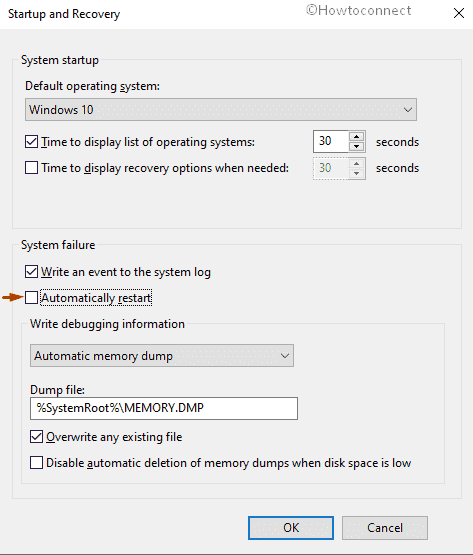
Step-7: Hit the OK button from the bottom to save the changes.
After doing so, your system will stop rebooting quickly and you will get enough time for deploying the rest of the resolutions.
2] Eliminate third-party antimalware programs to solve VIDEO_DRIVER_INIT_FAILURE
While Microsoft provides Windows Defender as a built-in security app, 3rd party antivirus has a possibility to create a conflict with this. In addition, the outside software has a chance to carry bugs harmful and incompatible with Windows. Even, it may cause issues like VIDEO DRIVER INIT FAILURE by colliding with the default one. When Windows Security provides great protection from the malware, third-party programs become absolutely useless. So we recommend to uninstall the same, follow below steps –
- Launch Settings app using Win+I hotkey and then select Apps from the main interface.
- When Apps & features page comes into the view, jump to the corresponding right side and find out the third-party antivirus programs installed on your system.
- Once found, make a click on it and select Uninstall button from the extended tray.
- If UAC asks for permission, select Yes to continue the process.
- Thereafter, follow the guidelines appears on display to remove the tool completely.
3] Run a full scan with the help of Windows Security
In this era of the web, malware is everywhere finding its way out to enter your PC and cause serious damage. When they get entrance to the Windows, corrupt and delete necessary system components and prevent the Operating System to load successfully. Dangerous viruses like Trojan horse often end up with VIDEO_DRIVER_INIT_FAILURE BSOD error. To dismiss those completely, let’s bring Windows Security into the play –
- Press the search icon located in the Taskbar and type Windows Security.
- When the result becomes apparent, either click Open from the left column or simply hit Enter.
- Choose and navigate to Virus & threat protection.
- Make a click on Scan options to view different choices available there.
- Next, select the radio button of Full scan followed by clicking Scan now.
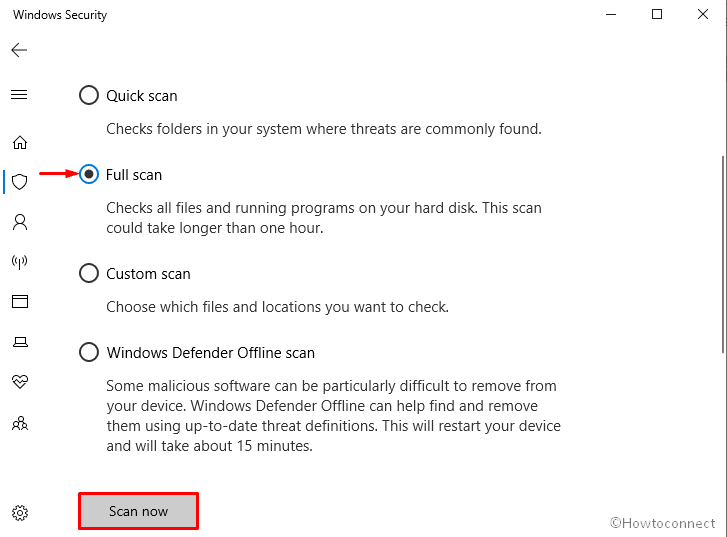
4] Install available Windows Update to fix VIDEO_DRIVER_INIT_FAILURE
Microsoft keeps bringing forward new patches frequently with latest features and bug fixes as well. Rather than trying out so many methods, you should attempt to update your Windows once. Here is the process to do so –
- Open Windows Settings app and on appearing select Update & Security.
- On the subsequent Windows Update page, shift to the right column.
- Click Check for updates button even though you see You’re up to date.
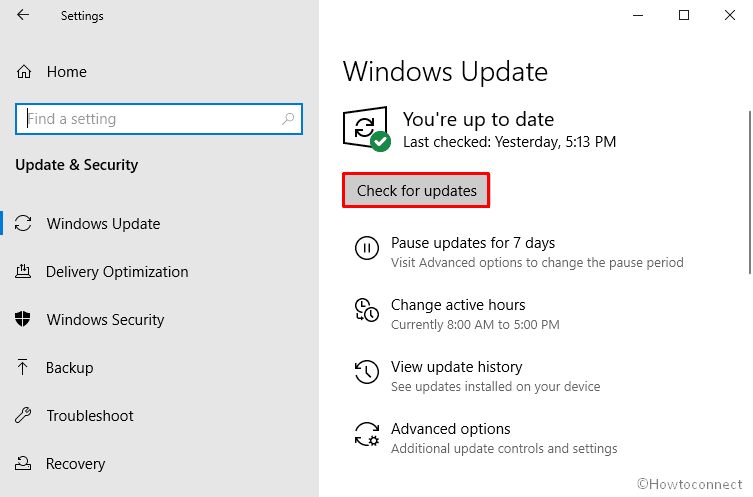
- If the system gets any update available, download it immediately by following on-screen instructions.
5] Clean up Junk Files
Some of your activities while running PC produce temporary files which are actually unnecessary. On the Windows Operating system, after a long time, these items convert into a heap of garbage. These files and folders do nothing but occupy huge space in the Disk drive. As a result, the memory runs low and regular functionality gets affected with BSOD error codes like VIDEO_DRIVER_INIT_FAILURE. To obliterate these files and free up space, Disk Cleanup Utility comes handy.
Note- Before moving ahead, check the Recycle Bin once if anything left out important. Incase found any, restore them in the proper location.
- First of all, invoke Run command by pressing Win+R hotkey together.
- Once appears, put cleanmgr in the empty text field and click the OK button.
- A small dialog box will turn up for driver selection, Select C: followed by hitting OK.
- When Disk Cleanup for C: wizard shows up, check out its Files segment and put tick mark for all the checkboxes except Download.
- Now, click OK to free up the Disk Drive memory.
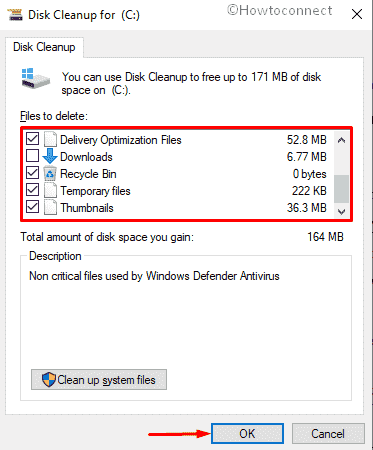
6] Settle down the driver related issue
Faulty and incompatible drivers are another big reason for Windows 10 BSOD issues like VIDEO DRIVER INIT FAILURE. To keep away your device driver from such corruption, you need to investigate them first and then update all drivers immediately. To do the same, take help of Device Manager which represents the defective drivers with a yellow indicating sign and that makes the task easier. However, let’s see the process of updating the drivers using the default app –
- Press Win+S hotkey to bring forward Windows search.
- Write Device Manager and after viewing the result hit Enter key.
- When it shows up, search for the devices having caution mark beside them.
- Once found, double-click on the same to expand its driver list.
- Thereafter, right-click on the item that has a yellow warning sign and select Update driver. Also, follow the upcoming guidelines on display to complete the process.
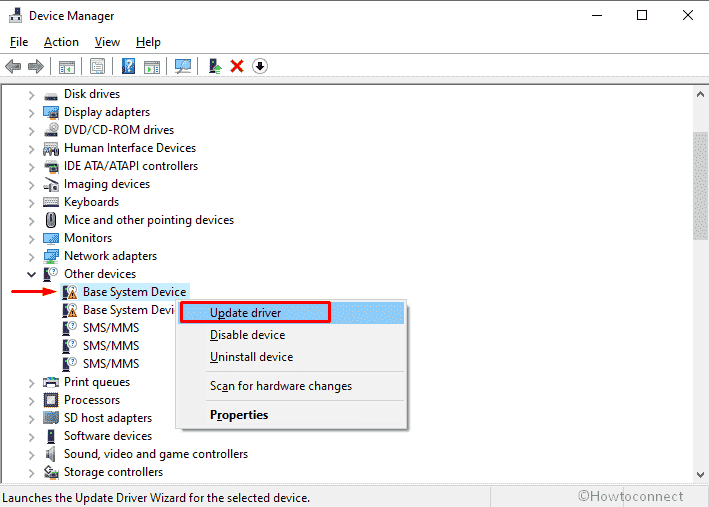
- Later on, update all drivers having a yellow indication by following the same procedure.
- At last, Restart your Windows 10 PC and check if the issue still exists.
7] Execute Disk check command for VIDEO_DRIVER_INIT_FAILURE solution
Continuous use of a PC may cause to form bad areas inside the Disk Drive. When this happens, various bugs and problems drive into the operating system including VIDEO_DRIVER_INIT_FAILURE Windows 10 BSOD error. Here is how to use Disk Checking Utility to settle these problematic sectors –
- Right-click on Start button and select Run from the appearing Quick link menu.
- Type cmd.exe in the text field located next to Open and press Ctrl+Shift+Enter simultaneously.
- Click the Yes button once a UAC prompts for your consent.
- In the Black Elevated Prompt window, type following command at the base of winking cursor followed by hitting Enter –
chkdsk C: /f /r /x
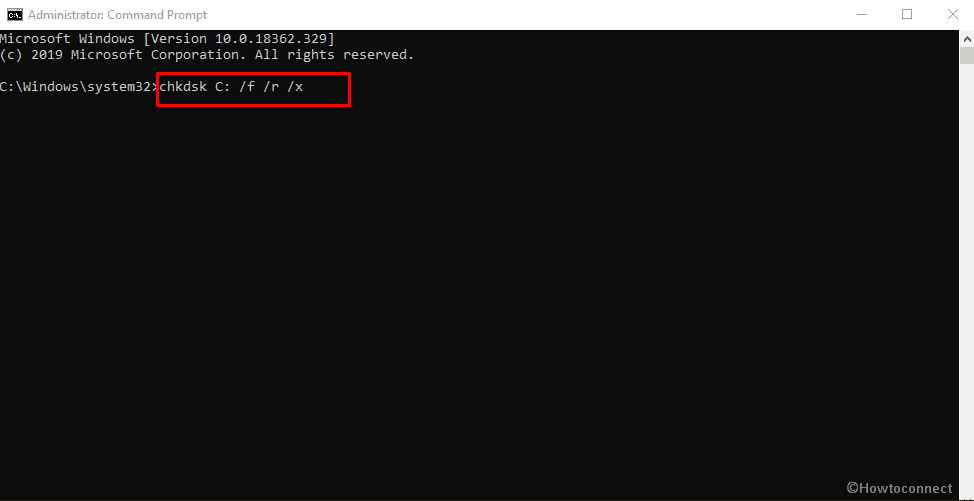
8] Eradicate troublesome Windows System components
When an integral component becomes corrupted or missing, Windows 10 BSOD error such as VIDEO DRIVER INIT FAILURE finds its way out to enter into your system. In this type of case, use System File Checker which is a default utility and works to investigate the corrupted Windows system component furthermore repairs them.
- First of all, using any convenient way.
- When it makes an appearance, type
SFC /scannowand press Enter to execute the command.
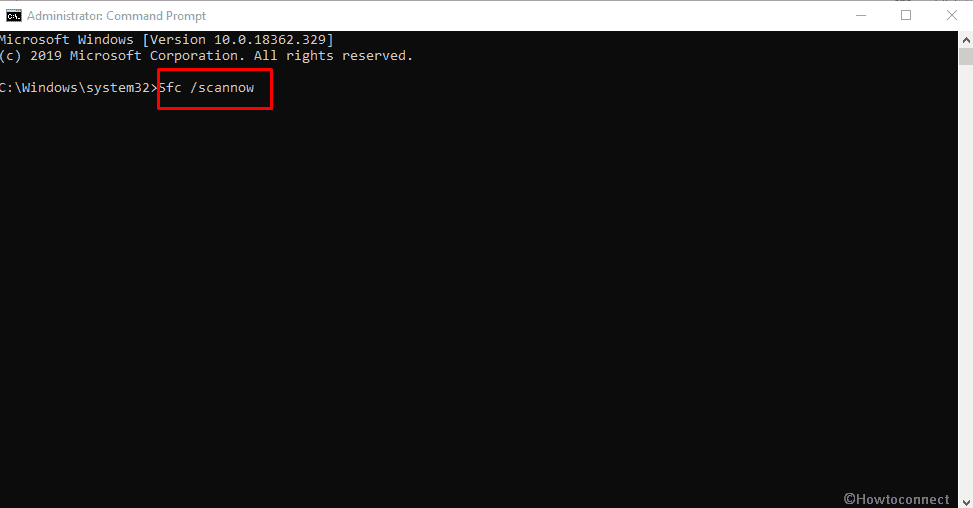
- The procedure will take a good amount of time. Hence, wait patiently and let the process complete without interruption.
9] Rectify the defective Windows Image files
If Windows Image files become affected, it might call up VIDEO_DRIVER_INIT_FAILURE Windows 10 BSOD error. As a safeguard, you need to run Deployment Image Servicing and Management (DISM) utility in the elevated Command Prompt. Here is the process to move for the tool –
- Press Ctrl+Shift+Esc keyboard shortcut at once to bring up Task Manager.
- Once it becomes visible, select File from the menu bar and choose Run new task.
- On the consequent dialog, type cmd in the writing field and click the checkbox ahead of Create this task with administrative privileges.
- Subsequently, press Enter to run elevated Command Prompt.
- When it comes into the sight, copy the following command line and paste it into the black panel –
DISM.exe /Online /Cleanup-image /Restorehealth
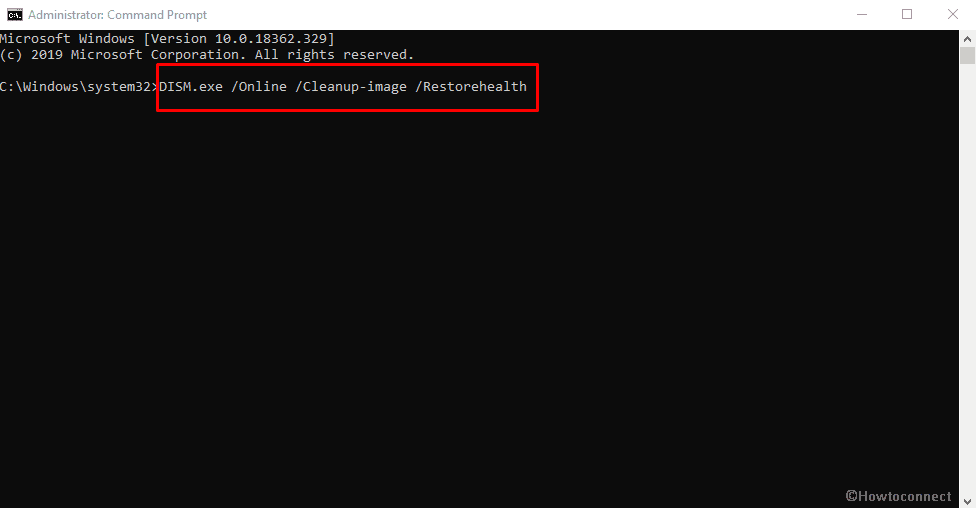
Hit Enter key and let the DISM tool to fix troublesome Windows image files. When finished, Reboot the PC so that the changes can take place.
10] Remove the system memory issues to deal with VIDEO_DRIVER_INIT_FAILURE
Wrongly allocated Random Access Memory (RAM) often evokes Windows 10 BSOD error. Furthermore, poor segments in it can cause VIDEO DRIVER INIT FAILURE that mangles the operating system badly. To get out of such a situation, Windows Memory Diagnostic is proficient. Here is the procedure to use it –
- Press Windows logo key and Type “Memory”
- Select Windows Memory Diagnostic once the result arrived.
- On the imminent pop-up, click the option entitled Restart now and check for problems (recommended).
- Without further ado, the OS will complete the first cycle of rebooting process.
- After powering up, you will come across a blue screen detecting memory issues.
- When the progress hits 100%, the system will restart once again.
- Upon completion, you can check the result of diagnosis in the Notification area of System Tray.
11] Uninstall identical apps to stop collision
If you install similar types of applications on your PC, there is a time when conflict occurs among each other. Ultimately it ends up with affecting the system and causes BSOD error VIDEO_DRIVER_INIT_FAILURE. Removing the unnecessary software that you hardly use will abolish such issue. Follow along with the steps provided below for uninstalling the unused apps –
- Launch Run dialog box with the help of Win+R hotkey.
- Type appwiz.cpl in the text bar and click the OK button.
- When Programs and Features window turns up, go through the app list. Perform a right-click on the program you want to remove and select Uninstall.
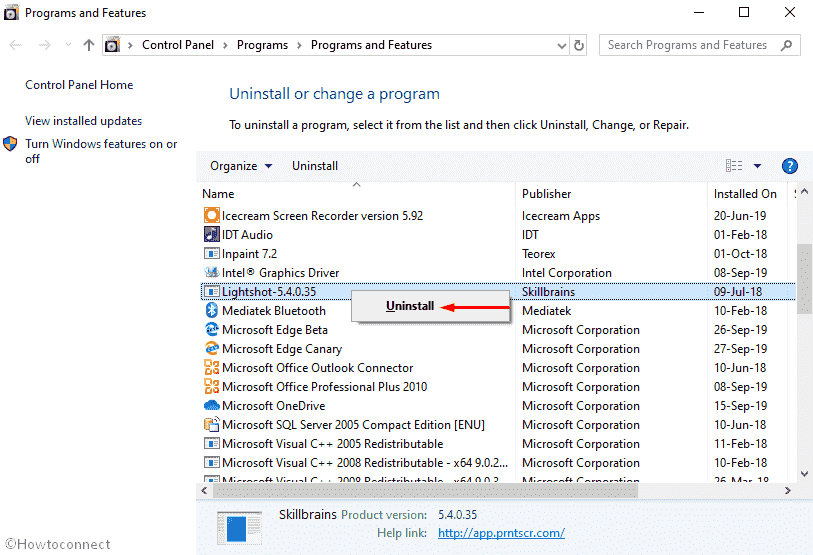
- After the removal of the app is complete, restart the system.
12] Unplug any additional Hardware Accessories connected to the PC
You might also encounter VIDEO DRIVER INIT FAILURE after connecting additional Hard Drive or accessories. These peripherals are necessary to improve the user experience and you hardly can avoid them. Fortunately, you don’t need to isolate them for always to fix BSOD error. Once the issue is resolved, you can connect the external drives again to use them normally.
- Drag out all the external accessories from ports and keep them aside to avoid damage.
- Now, restart Windows 10 PC using a regular method.
- Check for the VIDEO_DRIVER_INIT_FAILURE BSOD error if occurs.
- If resolved properly, start connecting them one after another.
- This way detect the device that gives rise to the error and then launch a web browser.
- Navigate the manufactures webpage for each and download the latest drivers eventually install them.
13] Load only basic processes in Safe Boot Mode
Changes in settings or system may lead to VIDEO DRIVER INIT FAILURE Windows 10 BSOD error. Booting the operating system in Safe mode loads basic programs only and lets you view which modification is causing the trouble. Let’s check out the process of how you boot in Safe Mode –
Step#1: Choose Settings from the Win+X menu and then click Update & Security tile.
Step#2: On the upcoming page, select Recovery subsection from the left overlay.
Step#3: Jump to the right pane and click Restart Now button that resides under Advanced Startup.
Step#4: When the system powers up, Select Troubleshoot.
Step#5: Next, click on Advanced options followed by choosing Startup settings.
Step#6: Moving ahead, click the Power icon located at the bottom right end and then Choose Restart.
Step#7: When the system sign back in, keep pressing f4 button to enable safe mode.
14] Bring Blue Screen Troubleshooter into play
To fix BSOD error like VIDEO_DRIVER_INIT_FAILURE, Microsoft brought up a built-in tool named Blue Screen Troubleshooter. If you are using Windows 10 Fall Creators Update as the operating system, the utility can be accessed through the Settings app. Go ahead with the below steps to deploy the tool –
- Open Windows Settings app first.
- From the interface of the application, choose Update & Security.
- When the succeeding page loads, select Troubleshoot from the left pane and then shift to the adjacent right.
- Scroll down to locate Blue Screen and when found click on the same.
- Thereafter, hit Run the Troubleshooter button from the extended tray.
15] Restore the system to resolve VIDEO_DRIVER_INIT_FAILURE
While installing or removing programs, Windows Registry often gets modified incorrectly and starts creating issues like VIDEO DRIVER INIT_FAILURE. This is a primary reason for the aforesaid BSOD. In such a situation, you can perform System Restore to go back to the state where there was no error.
- Click the search icon from Taskbar and type rstrui in the text box.
- When the result turns up, hit Enter to view System Restore wizard.
- Upon appearing, click the Next button.
- Click on Show more restore points to see all the previously created ones.
- Select the most recent one and hit the Next button to continue.
- Lastly, click on Finish to conclude the process completely.
16] Put an end to Fast Startup
Fast Startup is a hybrid shutdown that remains turned on by default on Windows 10. It keeps a file (hiberfil.sys) that stores the information of your system in its memory while shutting down. When you power up your computer next, Windows 10 use that information to resume your PC. Therefore, turn off the option so that your OS doesn’t hold any data related to VIDEO_DRIVER_INIT_FAILURE.
- Right-click on the battery icon located in Taskbar and select Power Options.
- On the upcoming page, select Choose what the power buttons do link from the left pane.
- Next, click Change settings that are currently unavailable to let the system uncover the hidden options.
- Move down and uncheck the box assigned for the Turn on fast startup (recommended) option.
- Lastly, click Save Changes button to make the modifications possible.
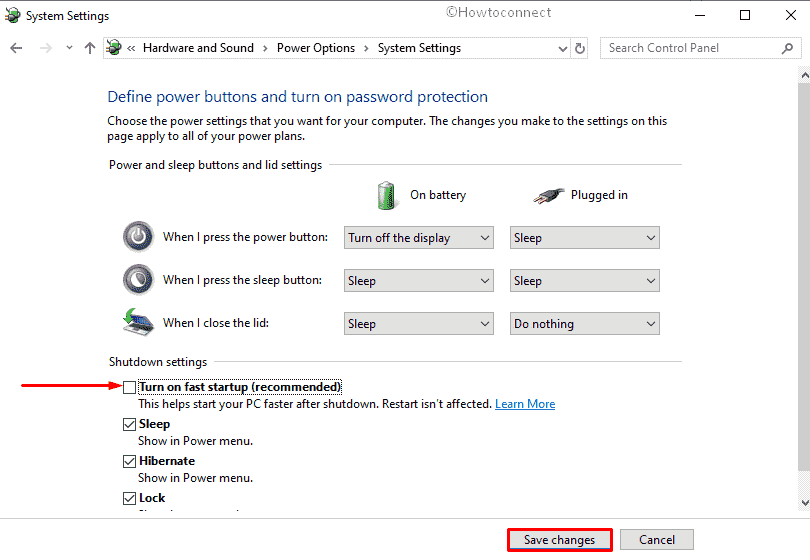
Methods:
1] Restrain Automatic Restart
2] Eliminate third-party antimalware programs
3] Run a full scan with the help of Windows Security
4] Install available Windows Update
5] Clean up Junk Files
6] Settle down the driver related issue
7] Execute Disk check command
8] Eradicate troubled Windows System components
9] Rectify the defective Windows Image files
10] Emend the system memory issues
11] Uninstall identical apps to stop collision
12] Unplug any additional Hardware Accessories connected to the PC
13] Load only basic processes in Safe Boot Mode
14] Bring Blue Screen Troubleshooter into play
15] Restore the system back to error-free state
16] Put an end to Fast Startup
That’s all!!
