Extra Disk Partition in Windows 10 April 2018 Update 1803 is the bug that users are complaining about. When they open File Explorer, This PC displays an additional partition. It automatically gets created after the installation of version 1803 and is also visible in Disk Management and Diskpart.
This is actually a WinRE partition which occupies a space. However, you cannot delete them easily from the computer because it is a logical drive with a letter assigned to it. Sometimes users also receive notifications from the system that the Disk is full. Furthermore, upon checking Task Manager, Disk Utilization displays it as almost 100% which eventually slows down the computer. So, to fix this issue, let us go through the below solutions.
Extra Disk Partition in Windows 10 April 2018 Update 1803 Solutions
Here is how to fix Extra Disk Partition in Windows 10 April 2018 Update 1803 –
Fix-1: Use Diskpart
Another interesting workaround is to use “Diskpart” to shrink/remove the extra partition that gets automatically generated after Windows 10 April update v1803. You have to deal with some codes in this section, therefore make sure to type each word correctly in the Command Prompt.
– First of all, launch elevated Command Prompt using any of the procedures. Open Start Menu, type cmd and hit Ctrl + Shift + Enter to continue.
– Upon the prompt of UAC, hit Yes.
– Now, type in or copy/paste the given below commands one after the other and ensure to hit Enter after each one.
diskpart
list volume
select volume <the volume in the drive>
remove letter=X:
Exit
Here X: is the name of the logical drive you are going to remove from the PC. Following above commands will free the space on the PC and thus resolve this issue.
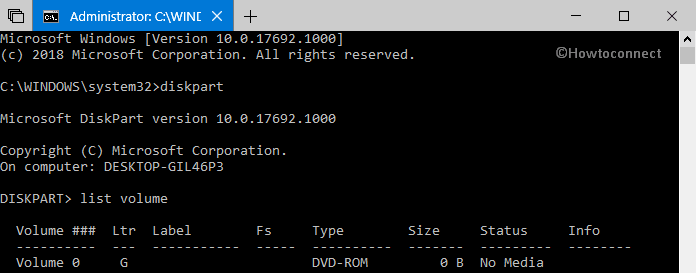
You may also like to read How to Erase Hard Drive with DiskPart in Windows 10.
Fix-2: Hide the logical drive
The logical drive is very important and using it you can recover Windows 10, however it occupies some space of your system. There is a way out using which you can hide this logical drive so that it won’t be visible in the File Explorer.
If you wish to remove this logical drive, you have to use a third-party software as even “Disk Management” doesn’t give the option to remove this from the system.
Step-1: Go to desktop and make a right-click on This PC. From the options that show up, click Manage.
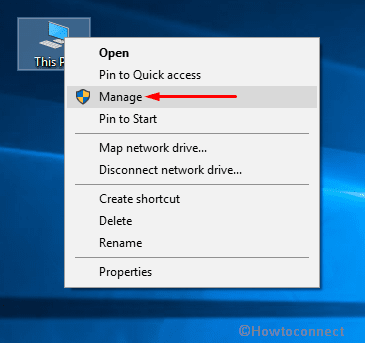
Step-2: Click Storage and moving ahead double-click Disk Management snap-in.
Step-3: Once Disk Management console opens up, you can view all drives of your PC.
Step-4: Pick up the drive you wish to hide. Choose Change Letter and Paths and henceforth click Remove. If it prompts for confirmation, hit Yes and you will no longer notice the hidden drive in “File Explorer”.
However, you can follow the other fixes mentioned below to do so.
Fix-3: Remove Logical drive Using third-party software
As mentioned above, there is no way to delete this drive using the system tools. Even using ‘Disk Management’ won’t give you the option to remove this drive from the system. If you wish to remove it entirely (not recommended), you can do it by using any 3rd party tool.
Fix 4: Remove the MountPoint
Open Run dialog box by jointly hitting Win + R. Type cmd on the text box and hit Ctrl + Shift + Enter.
When UAC prompts up, hit Yes to access Command Prompt with administrative privileges.
Now copy/paste or type the given below command and then hit Enter to execute it. Again here X: is the drive which you are going to remove.
mountvol X:/D
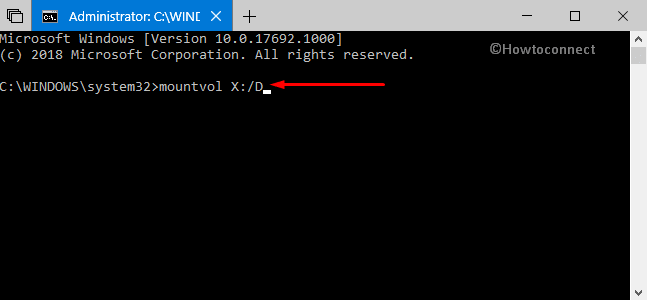
The common errors in the PC due to full storage of a disk drive are “The partition is low in space” or “Disk is full”. However, there is no option to either delete or format this drive. If you are one facing this type of error on your PC, give a shot to the above solutions and see which one works for you.
