INVALID_HIBERNATED_STATE is one of the BSOD errors lately people are complaining about. Blue screen errors usually occur when Windows 10 comes up against serious problems moreover fails to recover the same. There are numerous fatal codes you may confront due to system failure and all of them don’t show up for the same reason. INVALID HIBERNATED STATE comes to pass when a system resumes from hibernate and discovers that the hardware has been changed. With bug check code 0x000000BD, this blue screen of death points out that the hibernated memory image does not match the current hardware configuration.
BSOD errors are critical and it’s difficult to find out the exact cause from which it was generated. If the error is caused by software problems, resolving the same will be a little easier. In case of hardware incompatibility, INVALID_HIBERNATED_STATE may seem to be almost irrecoverable. The probable causes to bring forth blue screen error are corrupted device driver, misplaced or faulty system components, software conflict, and RAM issues. Besides, defective hard disk, buggy Windows update, outdated Windows, wrongly modified registry, and hardware problems can lead the system to a severe crash and generate BSOD as well.
INVALID_HIBERNATED_STATE
Here is how to fix INVALID_HIBERNATED_STATE Blue Screen Error in Windows 10 –
1] Enter into Safe Mode with Networking
Not all BSOD but a few of them don’t let users access the desktop. As a result, deploying any workaround becomes a real challenge. In such a case, the first thing you need to manage is getting access to the system. Safe mode is the only way to do so. This special startup makes the troubleshooting process a lot easier as Windows loads itself with limited software and services. With this mode, you can also be sure whether any third-party program is bringing forth INVALID HIBERNATED STATE or genuine Windows component.
After entering into Safe mode, use the PC as usual and check if the fatal code emerges. If you are in hurry, force Windows 10 to throw the blue screen error right away. For that, re-create the specific scenario that caused the issue earlier. If you don’t know which event actually results in the BSOD, directly start resolving the process with the below-described workarounds. To start Safe mode, here are the steps to follow –
- Press – Windows + S.
- Type in – advanced startup.
- Hit – Enter.
- From the right pane, click – Restart now.
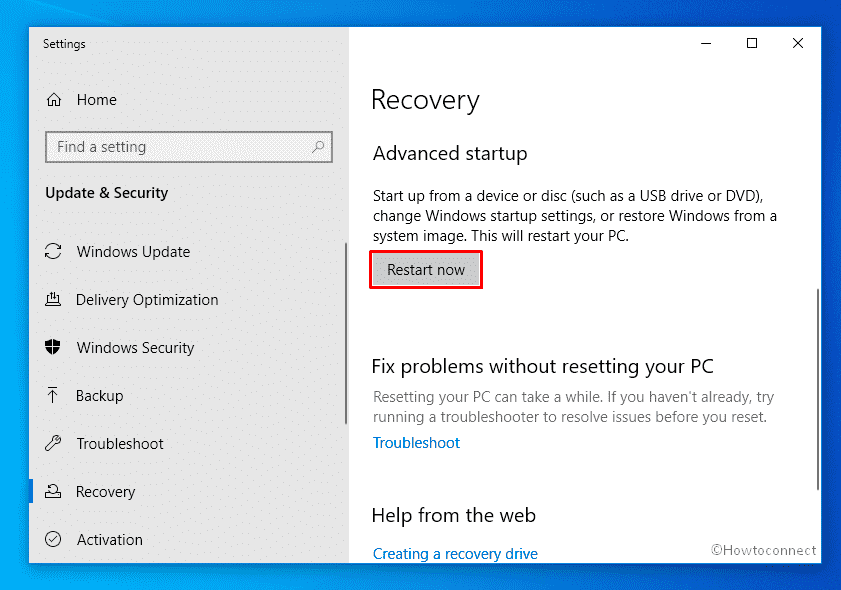
- Once on the next screen, select Troubleshoot => Advanced options => Startup Settings one after another.
- Click – Restart.
- When the system starts, press 5 or f5 key to enable Safe Mode with Networking.
2] Prevent Automatic restart
Since when the system confronts INVALID_HIBERNATED_STATE, it keeps crashing time and again. To minimize the aftereffects, Windows reboot itself every time the system crashes. Because of this incident, you can’t finish any ongoing task and end up losing progress. Also, you won’t be able to try out fixes for the blue screen of death as the system becomes unstable by then.
The system restarts itself out of nowhere in order to lessen the damage that might cause by the BSOD error code. But the event turns out to be the most annoying part as you can’t do anything with the PC smoothly and continuously. Thus, disabling Automatic Restart is required before you go for further workarounds. This procedure may not help to fix the blue screen error but it will surely make the system stable. Steps are as followed –
- Click the search icon present on the taskbar.
- Write down – advanced system settings.
- Hit – Enter.
- You will be redirected to the Advanced tab of System Properties.
- Click Settings lying under Startup and Recovery.
- Uncheck the box set before Automatically restart.
- Click – OK.
- Close System Properties wizard.
3] Scan computer for virus to resolve INVALID_HIBERNATED_STATE
The advanced web-based era is a blessing in most sectors, concurrently, the same can be detrimental if you don’t know how to use it properly. Staying alert is a must while using the internet because viruses are everywhere trying to find a way out to make an entrance into your system. Sometimes, a single click allows hackers or malware to disrupt the smooth functioning of the Windows 10 desktop and affect it badly. Invaders use malicious codes mainly to steal personal information by which they can blackmail a person or ask for money. These threats can be anywhere from spam email to downloaded files.
It’s actually tough to get affected by malware as Windows Security remains alert to ensure your safety. Any third-party antivirus program can keep you safe too but the software should be a reliable one. If your system has no active antimalware program, viruses can easily break the security defense and affect essential components. The whole process can result in INVALID_HIBERNATED_STATE. So, stop the malware from spreading at the first instance and then remove the existing threats. Here are the steps to follow –
- Click the Start button.
- Type – Virus & threat protection.
- Hit – Enter.
- Move to the right column and click – Scan options.
- Hit the radio button set alongside – Full scan.
- Click – Scan now.
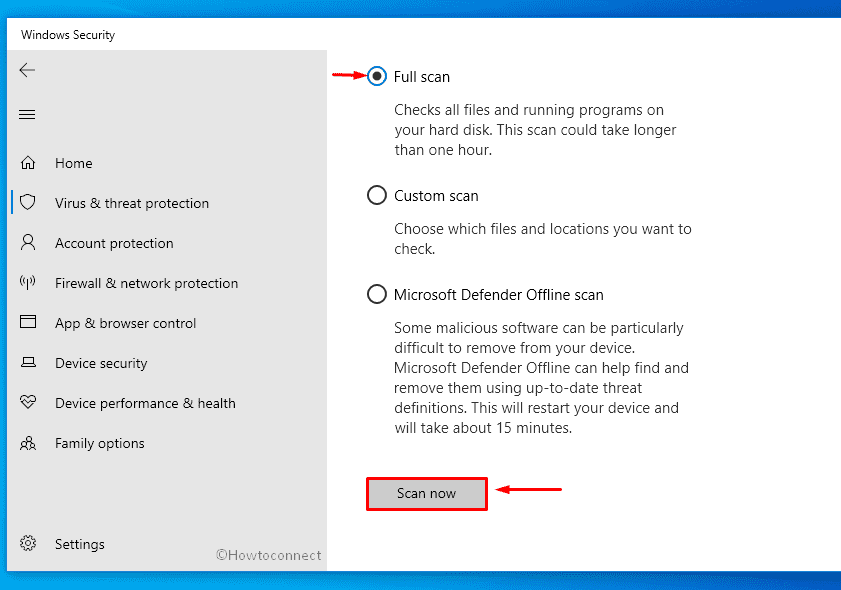
- If Windows Security finds out any malware, hit – Clean Threat.
- Thereafter, click Remove followed by Start actions.
- Reboot Windows device.
4] Rollback driver
Microsoft delivers updates quite regularly which include bug fixes, new improvements and not to mention up-to-date driver versions. When the driver Microsoft provided is faulty or incompatible, the system starts behaving unusually. Also, you may encounter Windows 10 blue screen error INVALID HIBERNATED STATE.
Keeping the drivers up-to-date is pretty much necessary to continue the smooth functioning of Windows. But most recent version might not go well with your systems configuration and end up causing more blunder. So, what the system really needs is the right driver. If your system started getting the BSOD after receiving updates for any driver, there is a chance that the update is faulty. Restoring the driver might help in such a case. To do so –
- Press – Windows + X.
- Select – Device Manager.
- Double-click the device that has received an update lately.
- Right-click the driver you want to restore and choose – Properties.
- Move to – Driver tab.
- Click the button that says – Roll back Driver.
- Give a reason for the rollback and hit – Yes.
- After restoring successfully, close Device Manager.
- Restart the PC when the system asks for it.
5] Uninstall apps with similar congruence to fix INVALID_HIBERNATED_STATE
Though Windows 10 comes with a significant number of built-in software, some advanced apps are needed for specialized tasks. Oftentimes, we end up installing so many programs as they are very easily accessible either from the web or the dedicated store of Microsoft. The problem occurs when these software conflicts among themselves. Mainly, such collisions take place if more than one app tries to perform a particular task.
During the conflict, both software loses their own component also the whole scenario leads to missing system elements. Because of this reason, the system fails to run as it should be and throw unexpected errors like INVALID_HIBERNATED_STATE. Furthermore, applications from unauthorized vendors can cause issues on the Windows 10 desktop as they often carry bugs in themselves. However, to avoid any problem arise from software, uninstall the unwanted, and also the programs that perform the same task. For that, follow the below steps –
- Right-click Start icon.
- Select – Apps and Features.
- Move to the right side of the dedicated settings window.
- Locate the application that you hardly use moreover can cause conflict.
- Select the same and click – Uninstall.
- To give consent, again hit – Uninstall.
- Comply with further instructions if any.
- In the same way, uninstall all unnecessary programs.
- When done, restart the device.
6] Fix corrupted system elements
System files come with a definite structure and fixed composition and they never get corrupted all by themselves. Mostly, these elements become damaged due to sudden power surge, outage, faulty updates, software conflict, and malware attack. When some essential system components go missing or become faulty, they appear unreadable and the system fails to function smoothly. Such corruption often found to cause blue screen error INVALID_HIBERNATED_STATE.
For resolving this corruption and recovering missing components, System File Checker is the best-suited tool. It’s a built-in utility by Microsoft and when you run its specific command in Elevated Command Prompt, the tool goes through the full system. By scanning the system, it detects corrupted and missing files at first and then fixes them automatically. Here are the steps to use the utility –
- Press – Windows key.
- Write down – cmd.exe.
- Right-click on Command Prompt and select – Run as administrator.
- When User Account Control asks for approval, click – Yes.
- In the black pane, insert –
Sfc /scannow.
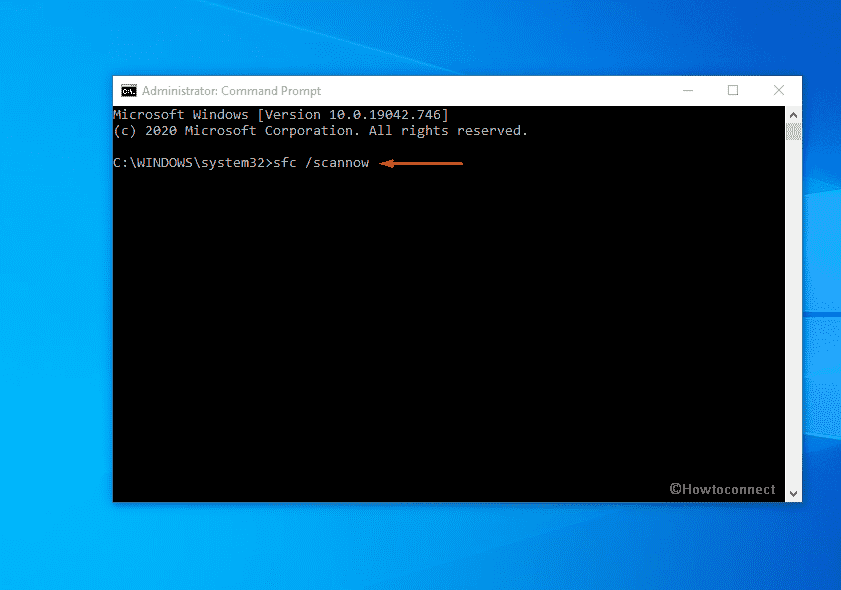
- Hit – Enter.
- When the scanning process ends, check the report.
- If the existing corruption is fixed, close Command Prompt and restart Windows.
- Or else, execute
DISM /Online /Cleanup-Image /RestoreHealthin the same console. - Once the process ends, reboot the device.
7] Check hard disk error to fix INVALID_HIBERNATED_STATE
Hard drive failure usually happens due to forcibly pulling cables from the CPU, external damage, and undetermined power outage issues. After exceeding a certain limit of corruption, the system throws unexpected error codes along with BSOD. If the fault is non-physical moreover minor, you can fix it by using the Check Disk utility. In case of physical damage, you might need to change the unit. Let’s see how to use chkdsk command to check disk error –
- Run Command Prompt as administrator.
- Copy
chkdsk C: /f /r /xand paste it at the base of the winking cursor. - Hit – Enter.
- Let the process ends without interruption and wait patiently.
- When the diagnosis report becomes visible, review the same.
- Usually, the utility fixes the found issue automatically.
- If not, take further steps accordingly.
8] Check if any newer patch is available
An outdated device is more likely to cause blue screen errors. Not only that, it makes hardware slow, allows the malware to attack your system, and create compatibility issues with the latest applications. Keeping your OS up-to-date diminishes the risk of vulnerability to a wide range including virus attacks and hardware inefficiencies.
As we said earlier, Microsoft releases cumulative updates very often. Along with security features and functionality, these patches include bug fixes for issues that users report about. So, it will be not surprising if INVALID_HIBERNATED_STATE gets fixed after installing the latest Windows patch.
- Press – Windows + I.
- Click – Update & Security.
- Shift to the right pane.
- Click – Check for updates.
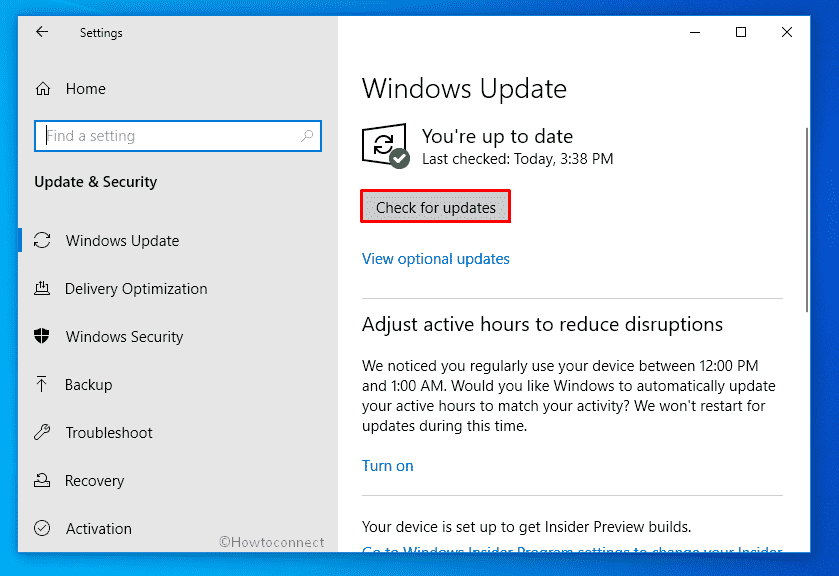
- If any newer patch available, hit – Download and install.
- In the end, click – Restart now.
9] Update outdated Device Drivers
Sometimes an updated version of the driver causes blue screen errors occasionally a backdated one. What actually problematic is an incompatible version that doesn’t go with the system. Device Drivers are the sole components of any PC as they ensure smooth communication between the external hardware accessories and the computer bus. All the functions in the Windows 10 machine need at least one driver for their execution.
When device drivers are outdated, the entire system becomes unstable and fails to perform several tasks. As a result, INVALID_HIBERNATED_STATE can evolve. Usually, devices get updated when you install Windows updates but the same can be obtained with Device Manager too. This tool is handy as you can find out the faulty components by checking the yellow indication mark. The guidelines to accomplish this workaround are as following –
- Open Device Manager.
- Expand the device with an exclamation sign by double-clicking.
- Right-click the driver that has a yellow indication and choose – Update driver.
- Pick – Search automatically for drivers.
- If any newer version is found online, the system will download and install it.
- Restart the device to make the changes effective.
Note – If Device Manager shows you have the best-suited version already, visit the manufactures website to check manually. Once you get the latest more importantly compatible version of the driver, download as well as install the same.
10] Unplug each external hardware
External peripherals like mouse, keyboard, scanner, or projectors are pretty much required for work productivity. But many people reported that these accessories often bring forth INVALID_HIBERNATED_STATE on their PC. Though the reason behind it is still confusing, the USB adapter can be at fault. If this is the case for you, unplugging them may work like a tweak.
After disconnecting all peripherals from the USB ports, restart Windows 10 and check whether the issue still exists. If the blue screen error doesn’t turn up anymore, reconnect the accessories again. While doing so, plug them in one at a time, also, plug the USB cable into different USB ports. During this process, check if any particular item or port is generating the blue screen of death. In case that happens, you might have to change the USB port or the device.
11] Clean Boot Windows 10 to fix INVALID_HIBERNATED_STATE
Background programs many times clash with the default software and results in blue screen error codes. Clean boot helps to troubleshoot such issues. It’s a special mode by Microsoft that lets Windows 10 start with default drivers and startup programs only. This way, you can be sure whether a background program is interfering with the system and giving rise to INVALID HIBERNATED STATE.
- Press – Windows + Q.
- Type – msconfig.
- Hit – Enter.
- When System Configuration wizard shows up, click the radio button present before Selective startup.
- Uncheck the box set for – Load startup items.
- Shift to Services tab.
- Check the box set alongside Hide all Microsoft services.
- Hit – Disable all.
- Move to Startup tab.
- Click – Open Task Manager.
- Right-click on a program and select – Disable.
- Similarly, disable all startup applications.
- Close Task Manager.
- When back in the System Configuration, click Apply and then OK.
- Reboot Windows to start clean boot state.
12] Update BIOS
BIOS is the initial firmware that starts after turning your PC on. It basically provides runtime services for Windows 10 and programs installed on the device. When this BIOS of Windows leaves outdated, the system throws unexpected error codes like INVALID_HIBERNATED_STATE. To update, follow the way –
- Press – Windows + R.
- In the Run Dialog box, type in – msinfo32.
- Click – OK.
- Check the info present before BIOS Version/Date. Note down the same if needed.
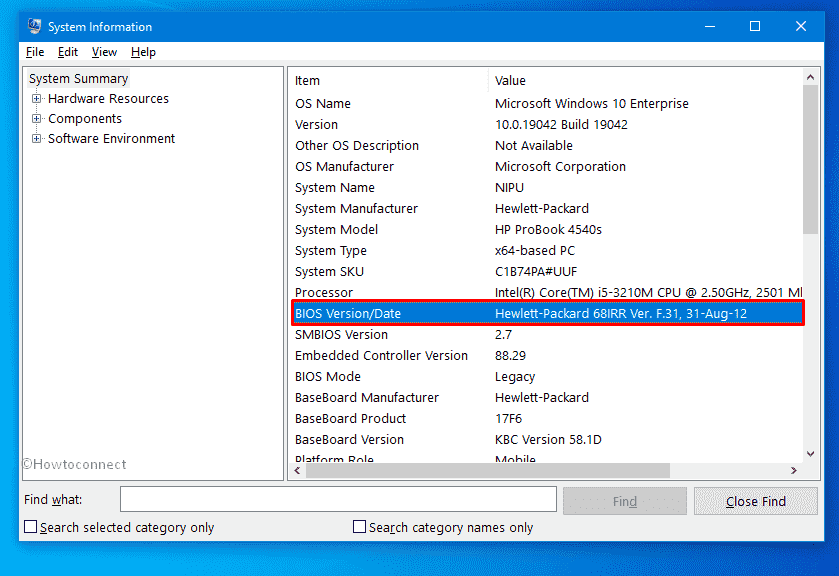
- Close System Information window.
- Open any web browser you prefer.
- Visit the manufacturers’ website of your BIOS.
- Look for the most recent concurrently compatible version of BIOS.
- Download the setup file.
- Double-click the downloaded item.
- Follow on-screen instructions to complete the installation process.
- Lastly, reboot the device.
13] Run Memory Diagnostic tool
RAM is one of the sole components of Windows 10 even though it’s not permanent data storage. This memory stick includes temporary files that the system produces after the execution of every single task. When the unit forms bad sectors in it, the system starts performing slower and oftentimes results in a blue screen of death.
RAM can go bad because of overheating, sudden power surges, or an accidental fall. If the problem is non-physical and also a minor one, you can fix it without any issue. In case of physical damage, you will have to change the unit to a new one. Before you think to replace the memory stick, check whether the issue is fixable or not. For that –
- Insert – mdsched.exe in Windows search.
- Press – Enter.
- Opt for – Restart now and check for problems (Recommended).
- Once the system powers up after detecting RAM issues, check the diagnosis report present in the notification area.
14] Try for automatic repair
If you are getting INVALID_HIBERNATED_STATE blue screen error at startup, go for automatic repair that Windows offers. This special mechanism by default gets launched at the third boot. The tool runs multiple diagnostic tests to detect and repair the issue you are confronting. Usually, it runs automatically but few users prefer to keep it disabled in order to avoid some unexpected repair loop. Hence, the first thing to do is set it up manually so that the tool starts working again. Here are the steps to follow –
- Press – Windows + I.
- Select – Update & Security.
- From the left column, select – Recovery.
- Click Restart now located under Advanced startup.
- Next, select Troubleshoot =>Advanced options => Startup Repair each in turn.
- Once Automatic Repair page becomes visible, provide credentials of your account.
- To let the system start the repairing process, click – Continue.
15] Delete junk files to resolve INVALID_HIBERNATED_STATE
While performing a task or after execution, the system generates temporary files. These are known as junk and they really come to no use in the future. After a certain period of time, these files keep on piling and end up occupying huge space in the disk drive. As a result, the disk runs out of memory. INVALID_HIBERNATED_STATE can be a result of the same. To eradicate the issue, you will have to free up space by cleaning junk using the Disk Cleanup tool. Here is how to use the utility –
- Press – Windows + S.
- Type – cleanmgr.
- Hit – Enter.
- When Driver selection pop-up appears with C: drive selected, click – OK.
- Hit – Clean up system files.
- Again, click – OK.
- Check all the boxes available under Files to delete section.
- Leave Downloads and Recycle Bin deselected if you don’t want to empty them.
- Click – OK.
- When the process ends, reboot the device.
16] Disable Fast boot
Fast Startup is a mix up of typical shutdown and hibernate mode that helps Windows 10 to load quicker. When you keep this feature turned on, it stores the internal information of your system in its memory by the time you turn it off. Because of that, Windows starts more rapidly when you power it up for the next session.
If you are encountering INVALID_HIBERNATED_STATE even after trying so many workarounds, there is a chance that the info about this BSOD is saved in the memory. That is why the system making a loop of the same issue. Disabling Fast startup may help in such a case.
- Press – Windows + S.
- Write down – powercfg.cpl.
- Hit – Enter.
- From the left sidebar, click – What the power buttons do.
- Hit – Change settings that are currently unavailable.
- When the inaccessible options become visible, uncheck – Turn on fast startup (recommended).
- Click – Save Changes.
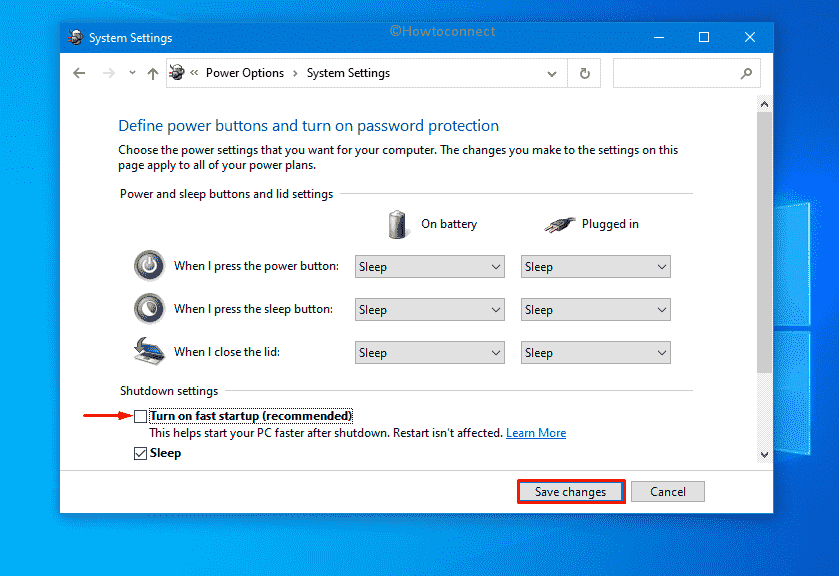
17] Uninstall recent Windows update to fix INVALID_HIBERNATED_STATE
Microsoft releases Windows patches to make the system more stable, secured, and bug-free. But not all patches turn out to be great ones and a lot of time comes with potential bugs. These bugs can cause missing system components which eventually give rise to blue screen error. If you started getting INVALID HIBERNATED STATE error after installing any of the recent patches, removing the same may help. To do so –
- Press – Windows key.
- Type in – view update history.
- Hit – Enter.
- Click the link – Uninstall updates.
- Find the most recent build you received.
- Select the same KB and click – Uninstall.
- Comply with on-screen instructions to complete the removal process.
- Restart the device.
18] Find defective device driver and reinstall
If any incompatible or faulty device driver still exists in your system, INVALID_HIBERNATED_STATE won’t go away. After rolling back and updating drivers, the problem may prevail if you couldn’t find out the real culprit. Driver Verifier comes to the rescue in such a scenario. This utility helps the system to find the inappropriate as well as the wrongly coded device driver. To make use of the utility, follow the below steps precisely –
- Press – Windows + S.
- Type in – verifier.
- Hit – Enter.
- To approve User Account Control, click – Yes.
- Hit the radio button present before Create custom settings (for code developers).
- Click – Next.
- From the next window, check all the boxes leaving out DDI compliance checking and Randomized low resources simulation.
- Continue with Next.
- Click – Select driver names from a list.
- Hit – Next.
- Select the drivers that are not from Microsoft.
- Hit – Finish.
- Now, you need to make sure Driver Verifier running.
- Open Command Prompt as administrator.
- Insert verifier /querysettings on the black panel.
- Hit – Enter.
- The system should return a list of drivers now.
- If it does not, perform the above steps again to activate Driver Verifier.
- After ensuring that the utility is active, restart the device.
- After signing back in, use the PC as usual.
- Wait for the system to bring forth INVALID HIBERNATED STATE.
- When the error shows up, you will see the troublesome driver’s name on the screen.
- Reinstall the driver to fix the issue.
19] Go back to the last known good configuration
Abnormal changes in settings or Windows registries are largely responsible to generate any kind of system failure. Software invaders or Microsoft itself often release some software as well as patches that are partially buggy. After installing them, invalid DWORDs may get generated or some other issue may occur. Tweaking the registry is a sensitive part for a newbie, therefore, restoring the Windows will be a safe choice to eradicate such issues. To accomplish this process, follow the below process –
- Click taskbar search icon.
- Type – rstrui.
- Press – Enter.
- When System Restore wizard shows up, click – Choose a different restore point.
- Hit – Next.
- Click the checkbox set before – Show more restore points.
- Opt for a date when your Windows 10 was error-free.
- Click – Next.
- Following that, hit – Finish.
- For the warning pop-up, click – Yes.
20] Clean install Windows 10 to get rid of INVALID_HIBERNATED_STATE
A clean install is the last thing to try out in case all workarounds from the above fail. This will overwrite all content that exists on the hard disk to remove the current OS and user files. Here is how to proceed –
- Visit Microsofts Software Download webpage.
- Click – Download tool now.
- Double-click the setup file you just got.
- When User Account Control shows up, click – Yes.
- Accept the terms and conditions of setup wizard.
- Select – Create installation media (USB flash drive, DVD, or ISO file) for another PC.
- Hit – Next.
- Check whether the Language, Edition, and Architecture are correct.
- Click – Next.
- Choose – ISO file.
- Hit – Next.
- Select a location where you want to save the setup file.
- Click – Save.
- Finally, hit – Finish.
- Visit the directory where you saved the file.
- Double-click the setup file.
- Follow on-screen guidelines to complete the installation process.
Methods list
1] Enter into Safe Mode with Networking
2] Prevent Automatic restart
3] Scan computer for virus
4] Rollback driver
5] Uninstall apps with similar congruence
6] Fix corrupted system elements
7] Check hard disk error
8] Check if any newer patch is available
9] Update outdated Device Drivers
10] Unplug each external hardware
11] Clean Boot Windows 10
12] Update BIOS
13] Run Memory Diagnostic tool
14] Try for automatic repair
15] Delete junk files
16] Disable Fast boot
17] Uninstall recent Windows update
18] Find defective device driver and reinstall
19] Go back to the last known good configuration
20] Clean install Windows 10
That’s all!!
