MUST SUCCEED POOL EMPTY is one of the annoying BSOD errors with a bug check value of 0x00000041 in Windows 10. A wide range of factors are responsible for this issue but the inaccessibility of data and unmountable hard drive are the main culprits. In addition, poor memory, obsolete drivers, corrupted system files and more are equally responsible.
You can neutralize the MUST_SUCCEED_POOL_EMPTY problem by carrying several effective solutions. Though not so common among users, this error and the stop code appears when you attempt to access a program that processes NetBIOS function. It is a type of system file in Windows that comes into use during the interpretation and execution of specified network control blocks. So, try out the given list of workarounds and eliminate the above-mentioned BSOD as early you can –
MUST SUCCEED POOL EMPTY Error in Windows 10 Solutions
Here is how to fix MUST SUCCEED POOL EMPTY Error in Windows 10 –
1] Restore Corrupted System Files
Corrupted, missing, defective system files regularly creates several complications in the smooth functioning of the computer. It might happen if you have modified any registry entry, replaced system files, or if personalized the OS. So, if you have taken any of these actions, then you are likely to receive MUST SUCCEED POOL EMPTY error. So, in such situations, both affected users and experts suggest using System File Checker. This built-in utility will scan and detect the missing components like system files, DLL files and will attempt to restore them right away.
- Press the “Win logo + Q” to access the taskbar search. Insert the term cmd and do a right-click on Command Prompt (Under Best match).
- Select Run as administrator option from the menu that shows up.
- If UAC prompts up for permission, click Yes to move ahead.
- Once into the black window, input the below-given command line and press Enter to execute it immediately.
- This will begin the scan and take some good time to complete. In the process, if the tool experiences any missing files, then it will restore the same from the cached copy available in the Windows folder.
- After the scan gets over, reboot the device to set things back into normal operation.
2] Update the Obsolete Drivers to Fix MUST SUCCEED POOL EMPTY Error 0x00000041
Drivers are an integral part of the operating system and if one gets outdated, missing, incompatible, or broken, then the PC may end up with MUST SUCCEED POOL EMPTY. Therefore, ensure that every driver on your device is up to date and running with their current versions. In Windows 10 it is super easy to find out the obsolete drivers. Once you open Device Manager, the problematic one shows an exclamation sign next to it. Hence, the possible workaround would be to locate all such drivers and install their latest versions to avoid any BSOD errors.
- Right-click on the Start icon and from the Win + X menu choose Run.
- Insert the command devmgmt.msc and click OK button to launch the console.
- Once it is visible, expand all the devices list and find out the faulty drivers through yellow caution marks. After locating them, do a right-click on one and choose Update driver.
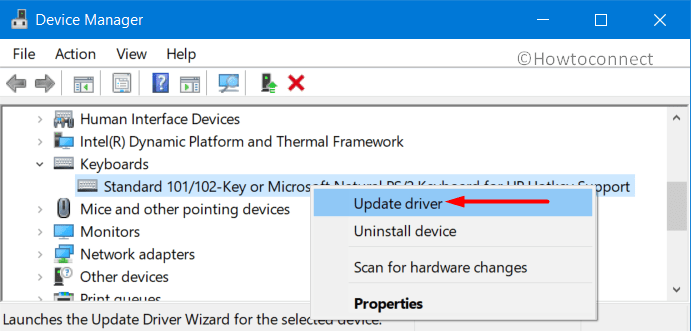
- Select Search automatically for drivers option on the following wizard. Let the system download and install the updates.
- Do the above update steps for every obsolete driver and grab their current versions.
Note – For certain devices, the above procedure through Device Manager might fail. In that case, visit the driver’s manufacturer’s website and manually download the latest version. Go through the installation directions on their page and complete it accordingly.
Alternatively, you can Update All Drivers in Windows 10 Simultaneously.
3] Remove Malware Threats using Windows Security
Malware or virus attack can happen anytime to any device and Windows 10 is no safe from such situations. Threats can intervene in your PC through various ways like visiting suspicious sites, the connection of unreliable external devices (USBs), the transfer of unauthorized files, accessing spam emails and more. However, once affected by malware, devices will definitely throw errors like MUST SUCCEED POOL EMPTY.
To deal with these conditions, Microsoft provides an app Windows Security that serves you for all-purpose. The built-in utility gives you a few scan options and depending on the severity of the issue, you can choose the type of scan accordingly. But in the case of BSODs, executing a full PC scan will give you the best result.
Step-1: Head to the system tray and click the shield icon to access the Windows Security app.
Step-2: Once into the application, do a hit on Virus & threat protection.
Step-3: Click Scan options link on the right side of the page. Choose a Full scan and do a hit on the Scan now button to begin the detection procedure.
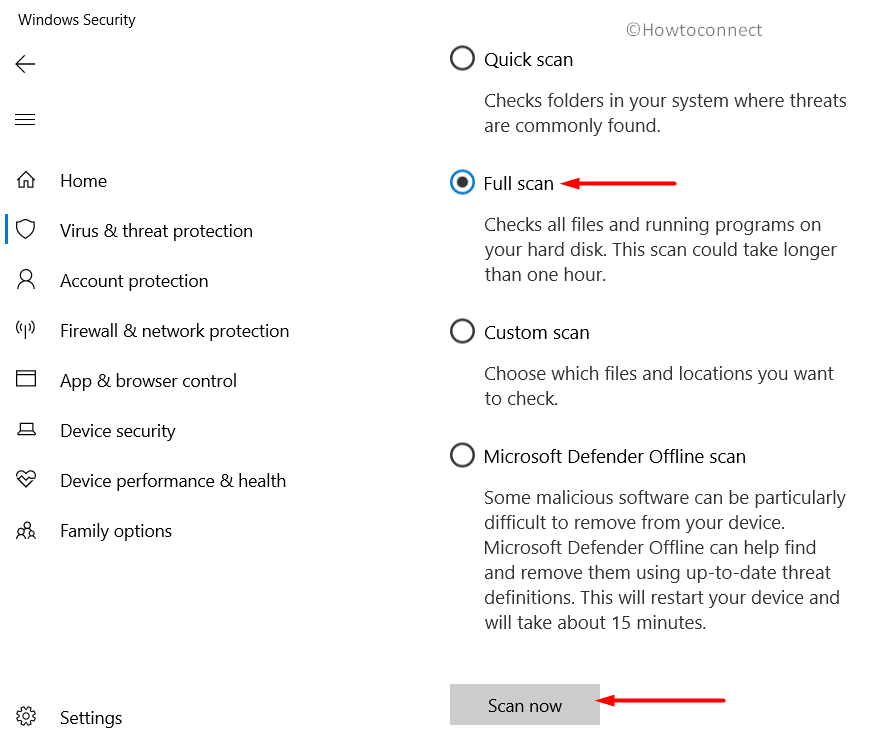
Step-4: As you are scanning the entire PC, the tool will consume a lot of time to complete it. The app will display you the list of potential threats that it detected on your device. Choose and remove them right away.
4] Rectify Defective Windows Image Files
In the circumstances like Windows 10 image files are damaged, you need to repair them immediately using the DISM command line tool. These corrupted files might lead to the occurrence of the MUST SUCCEED POOL EMPTY. So, once you run the resource, it will recover the images and thereafter the system will function normally.
- First and foremost, open Command Prompt as Administrator through any of the preferred methods.
- Once it is visible, insert (type or copy/paste) the given command and press Enter to execute it by hitting enter.
DISM.exe /Online /Cleanup-image /Restorehealth
- The tool will first detect and then will attempt to repair the defective image files. Wait until it gets over and restart the device to make the changes effective.
5] Fix MUST SUCCEED POOL EMPTY by Installing the Latest Updates
Outdated devices are always prone to several issues including BSODs. Microsoft releases cumulative updates, amazing features, driver or security updates in order to improve Windows 10 performance. But if you fail to install these packages, your device will slow down considerably. However, if you keep installing them from time to time, the PC will stay healthy and can deal with any problems. To get the latest patches, do the following –
- Use the key combination “Win + I” to open Windows Settings, the built-in app for managing all features.
- Once into the user interface of the application, click on Update & security.
- Click Check for updates button and the system will list down all the available patches. Hit the Download button (see picture).
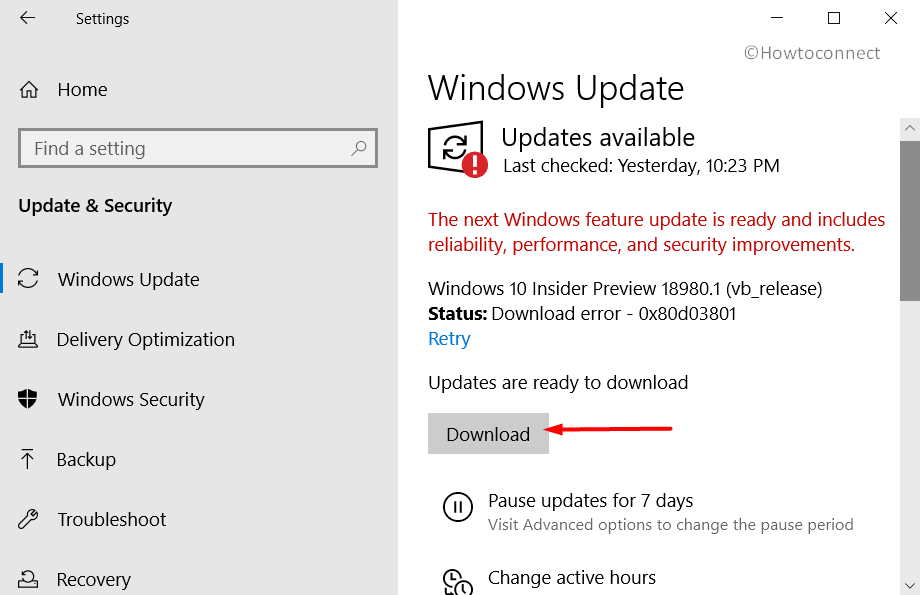
- If the update requires a reboot for a complete installation, do it and then check for the error.
6] Run Blue Screen of Death Troubleshooter
To address various problems, Windows provides you with troubleshooting options for every category. One such tool is also accessible there for resolving blue screen trouble known as Blue Screen Troubleshooter. Running this utility will scan all areas of the OS and attempt to fix them immediately. Microsoft made this available in the Settings app for users running Fall Creators Update and above. Therefore, use it and see whether it sets everything to normal or not.
- Press Win + A to access Action Center and select All settings.
- Once the app comes into view, go to the Update & security tab.
- The left sidebar of the following page displays some subsections, click Troubleshoot. On the adjacent side locate and select Blue screen.
- Click Run the troubleshooter button and the tool will start detecting the causes.
- When it ends, the wizard will notify you about the result. Restart the computer and check if this fixes the MUST SUCCEED POOL EMPTY error.
7] Solve MUST SUCCEED POOL EMPTY by Unplugging External Hardware
In many situations, plugging external hardware to Windows 10 PC might lead to the occurrence of several issues. This happens when those devices are not compatible with the operating system. So, the best possible way to tackle this complication is to detach the external hardware.
Once you unplug them, Restart Windows 10 PC and check if everything is working normally or not. If things are normal then try to connect the external hardware one by one.
8] Toggle OFF Fast Startup Settings
For many users, turning off the Fast Startup setting in Windows 10 resolved the MUST SUCCEED POOL EMPTY error. When it is enabled, Windows stores the data of your system in the memory while you turn off the device. So, upon the next startup, the operating system uses that information to resume your computer. Therefore, disabling this feature is recommended because the OS will not start the PC using any info about the above-mentioned error.
- Go to the system tray and do a right-click on the Battery icon and choose Power Options.
- Click on “Choose what the power button does” on the upper left corner of the consequent window.
- To reveal the grayed out options, click on “Change settings that are currently unavailable“.
- Proceeding ahead, uncheck the option namely Turn on fast startup (recommended) as shown in the below picture.
- To make the modification effective, hit the Save changes button and then reboot the PC.
9] Test Memory for Corruption
Many times the hardware related MUST SUCCEED POOL EMPTY error is also due to RAM issues. When your PC randomly boots, or makes an unstoppable sound at startup, or the computer crashes, then there are possible chances for the memory to be corrupt. In case you have recently attached a new memory, we suggest you remove it for the time being and check for the error. If the issue stops occurring, it means that the RAM is either incompatible or bad and you need to replace it immediately. But if you have not added a new one, then do a diagnostic test for the existing memory.
- Press “Win + Q” combination to launch the search box. Type memory and select “Windows Memory Diagnostic Tool“.
- Once the app appears, select the first option “Restart now and check for problems (recommended)“.
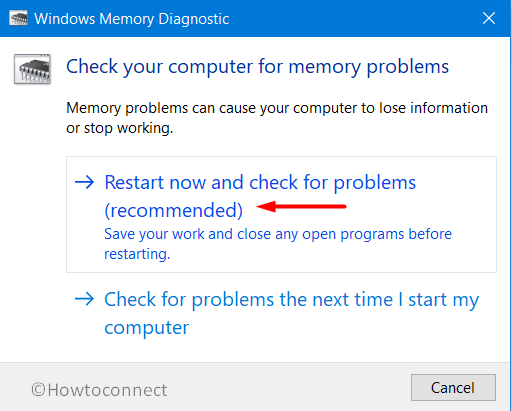
- Windows will go on a reboot and will start detecting the possible issues. Once it finishes, the PC will boot and will display you the result in the system tray.
- So, depending on the test result, you need to take the necessary action.
10] Wipe out the Junk
Lack of space in the system drive often creates several issues including BSODs like MUST SUCCEED POOL EMPTY. Accumulation of unwanted items such as temporary files, browser cache, fully packed Recycle Bin and more makes it difficult for the update files to get installed. In these situations, Windows start to behave weirdly and throws random stop codes and errors. So, the best workaround is to ensure the disk drive is free from unnecessary items by using the Disk Cleanup utility.
- Press the combo keys “Win & R” to open the Run dialog box. Once it shows up, input the command cleanmgr and click OK to proceed.
- On the appearance of the wizard, choose the drive letter that has Windows 10 installed.
- Click the Clean up system files button as shown in the given picture.
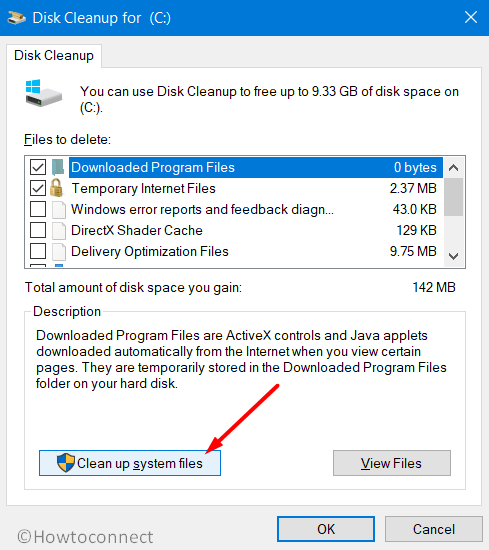
- Again the tool will ask to select the disk drive, click the drop-down and choose that same drive.
- The utility will calculate the amount of space it can retrieve from various categories and will eventually display them in GBs. Select all of them and click OK.
- The removal of the junk will initiate in a moment.
Note – Before you choose the items, make sure that you save all the important ones to a secure location.
11] Delete the Faulty Update Files
We all notice that the update files fail to install and there is a wide range of reasons behind it. Low disk space, network connection problems, presence of malware, incomplete download of update files and more are the culprits for improper installation of files. Whatever may be the cause, when these faulty update files are stored in the system drive, you may face MUST SUCCEED POOL EMPTY error. Therefore, just try to uninstall those files and see if this fixes the aforementioned stop code.
- Press the Windows key and select the cog icon to access Settings.
- Head to the Update & security tile and do a click on it.
- Switch to the adjacent pane of the following page and click on View update history.
- Click on Uninstall updates ( see the below snapshot).
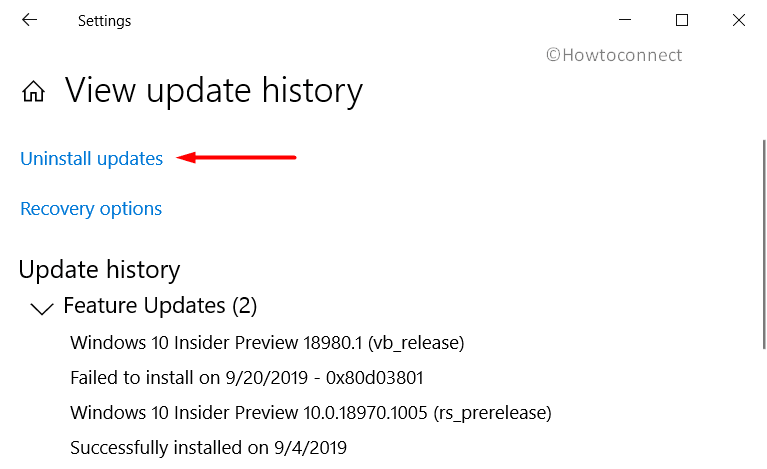
- Now, find the latest installed patch from the list and select it. Click Uninstall from the menu bar.
- Go through the removal instructions of the update. Once you delete the files, reboot the device and check whether this resolves the problem.
12] Delete 3rd Party Antivirus Programs to Fix MUST SUCCEED POOL EMPTY
To protect your PC from several threats, you may often take help from antivirus tools. The applications from an outside source create changes in an integral part of the operating system which does not go well with the Windows functionality. When such conflicts occur, you may come across MUST SUCCEED POOL EMPTY error. To deal with threats, Microsoft’s built-in app Windows Security is enough and so you can safely remove the 3rd party apps.
- Perform a right-click on the Start icon and choose Apps and features.
- From the Apps settings page, find and select the 3rd party antivirus.
- Click Uninstall.
- Follow the guidelines of the program and remove it along with their settings from the computer. Once you do so, restart the device for the changes to make effective.
13] Repair Bad Areas in Hard Disk
When you run the PC continuously for a long time, bad sectors get accumulated in the hard disk. This poor condition of the disk is not good if you aim to have a healthy computer. Thankfully, you can repair these sectors using a disk checking tool.
- Do a right-click on the taskbar and from the menu that pops-up, click Task Manager.
- When the app is visible click File followed by a hit on Run a new task.
- Input the command cmd in the text field. Ensure to checkmark the box against the option “Create this task with administrative privileges” and hit OK.
- Upon the prompt of UAC, select Yes to access Elevated Command Prompt.
- After the window comes into view, insert the below command and hit Enter to execute the tool.
chkdsk C: /f /r /x
The letter “C” in the above command indicates the location where the OS is installed.
Whereas “f” makes sure to fix the bad sector from the selected volume.
The alphabet “r” traces out the bad sectors in the hard disk.
Lastly, “x” will ensure to dismount the entire volume before initiating the procedure.
14] Conduct a System Restore
If you are encountering error MUST SUCCEED POOL EMPTY after making any major changes into the OS, then opt for System Restore. This will revert back all the modifications to the situation when everything was working normally. Go through the below steps to deploy this workaround –
- Right-click on Start and choose Run option. Type rstrui and click OK to access System Restore wizard.
- Once it is visible, click Next to retrieve the list of old restore points.
- Find out and select the one when your system was functioning fine. Click Next.
- Lastly, click Finish to start the restoring procedure.
15] Turn Off Automatic Reboot
When the PC gets diagnosed with MUST SUCCEED POOL EMPTY error, it tends to reboot all by itself. This automatic feature occurs in order to protect your device from any damage that the BSOD can cause. So, if you don’t prefer the system to abruptly restart, disable this feature right away.
- Head to the desktop and do a right-click on This PC icon.
- Choose the Properties option from the desktop context menu.
- Once into the new window, click Advanced system settings link.
- Reach out to the Recovery and Startup section on the wizard that comes into view. Click the Settings button that appears under it.
- Go to the System Failure section and ensure to untick the box against the option “Automatically restart“. To bring the changes into action, click Apply and OK buttons.
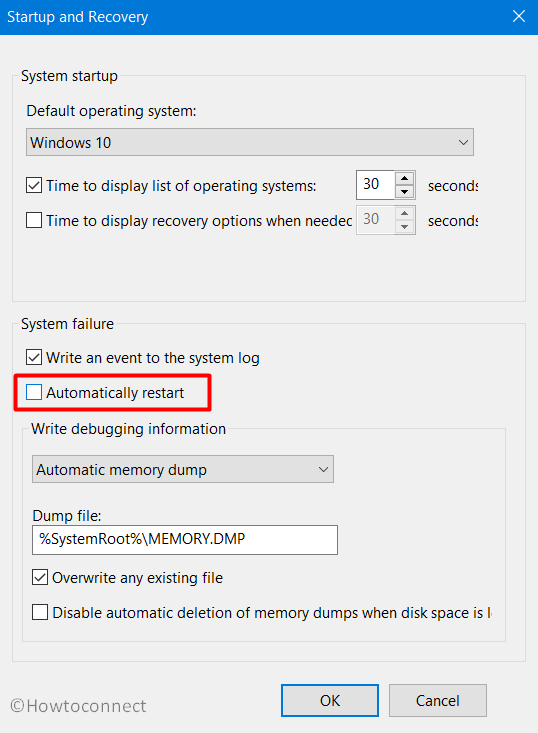
16] Delete Applications with Similar Functions
We all love to customize our PC by installing various applications, software, wallpapers, screen savers and more. But hardly we realize that some of them create conflicts within the functioning of the OS. Installation of two or more programs that contain the same setting may lead to the MUST SUCCEED POOL EMPTY error. It happens when the presence of such programs tries to do similar changes in the system. Therefore, we suggest you uninstall those applications right away to run the computer error-free.
- Get access to the Settings program (Win logo + I) and head to the Apps category.
- The list on the right pane will display all the installed applications. Locate the ones that are similar in operations.
- Select and click Uninstall. Do this for all such programs one by one.
- Follow the guidelines of the app individually for the removal of their settings.
17] Go for an Automatic Repair
If the above workarounds fail to provide any relief, then you can opt for the automatic repair.
- Make a right-click on the Start icon and select Settings from the menu.
- Navigate to the Update & security tab on the application’s interface.
- Reach out to the Recovery subsection on the left pane. Shift to the right and head to the Advanced startup section.
- Here, you will see the Restart now button, click on it.
- Once the device gets restarted, click Troubleshoot => Advanced options => Startup Repair.
- When you get into the Automatic Repair mode, provide the necessary credentials and let the process begin.
18] Conduct a Clean Boot to fix MUST SUCCEED POOL EMPTY
You can troubleshoot and diagnose advanced Windows problems like MUST SUCCEED POOL EMPTY by performing a clean boot. This lets the system boot with a pre-selected minimal set of drivers along with startup programs. Moreover, this is designed to isolate a performance issue. Let us see how to deploy this solution –
- First of all, you need to open System Configuration using any of your preferred ways.
- Once it is visible with the General tab into focus, choose Selective Startup.
- Next, ensure to deselect the box against the option Load startup items.
- Henceforth, switch to the Services tab and select Hide all Microsoft services. Hit Disable all button.
- Now, shift to the Startup tab and execute a click on the link Open Task Manager.
- On the Manager window, right-click on the items one by one and click Disable.
- Again, head to the System Configuration window and implement the changes by clicking Apply and OK buttons.
Methods:
1] Restore Corrupted System Files
2] Update the Obsolete Drivers
3] Remove Malware Threats using Windows Security
4] Rectify Defective Windows Image Files
5] Install the Latest Updates
6] Run Blue Screen of Death Troubleshooter
7] Unplug External Hardware
8] Toggle OFF Fast Startup Settings
9] Test Memory for Corruption
10] Wipe out the Junk
11] Delete the Faulty Update Files
12] Delete 3rd Party Antivirus Programs
13] Repair Bad Areas in Hard Disk
14] Conduct a System Restore
15] Turn Off Automatic Reboot
16] Delete Applications with Similar Functions
17] Go for an Automatic Repair
18] Conduct a Clean Boot
That’s all!!
