Sometimes a smoothly running computer stops working all of a sudden with a bunch of error messages. If the system reboots automatically, there is a fair possibility that it is affected by VIDEO DRIVER DEBUG REPORT REQUEST. The Blue Screen error has a bug check code of 0x000000AD like all others do have; it precisely indicates the video port created a non-fatal minidump taking the side of Video driver at the time it runs. As the name is self-explanatory, the setback mostly occurs from Video Driver or some other similar ones when falling into trouble.
VIDEO_DRIVER_DEBUG_REPORT_REQUEST Blue Screen Error with bug check code 0x000000AD may arise due to software complications where Hardware issues take part equally. To confirm, you may observe Windows rebooting frequently without warnings or the Desktop freezes quite regularly. Blue Screen errors developed from software setbacks can be resolved little easily. Use of potential workarounds though Hardware-based ones often become stubborn and you may need to replace the unit. To keep it simple, we will now elaborate on some of the very handy workarounds to fix the aforementioned error. Let’s move on to the method lists straightway –
VIDEO DRIVER DEBUG REPORT REQUEST
Once Windows 10 is affected with Blue Screen error, it will for sure go for continuous Rebooting and you cannot really work effectively. Therefore, deploying these Workarounds will be critical and you will be delayed to fix the issue. The Automatic Rebooting feature can be disabled using below guidelines –
In the starting of this process, we urge you to please save and preferably close any ongoing process to avoid unwanted data loss. Having done that, perform following –
- Move to Desktop area pressing Win+D together.
- Right-click the This PC icon from Desktop and select Properties option.
- After the System window cuts your view, select “Advanced system settings” located at the left pane.
- When the System Properties pop up opens, enter into its Advanced tab.
- Now, move down and click on the Settings option located under Startup and Recovery section.
- Go to System failure area, here on, remove the check mark from the box before Automatically restart option.
- Finally, select OK button from bottom to save these changes in Windows 10.
Having disabled the Automatic Restarting of Window’s, you can now proceed to resolve the mentioned snag deploying each of the workarounds from below section.
1] Make the Graphics driver up to date
The VIDEO DRIVER DEBUG REPORT REQUEST in Windows 10 is basically an error attributed from outdated Graphics card driver. We know that drivers play an important role in creating connection between a specific Hardware and computer bus. When this very essential part left outdated for long time, there is huge risk of having BSOD issues in the device. Therefore, we need to update them and for that, Device Manager is the best platform. You can see the outdated drivers with standstill identification and that makes your job easier. Here is how to update the driver –
- Press Win+S hotkeys together and write Device in the Text space of Taskbar search.
- Select Device Manager and let the app open in a separate window.
- When the new window comes in the view, reach out to the Display adapters.
- Double click on the same and spread the device list.
- Do a right-click on the device upon expansion and select Update driver option from there.
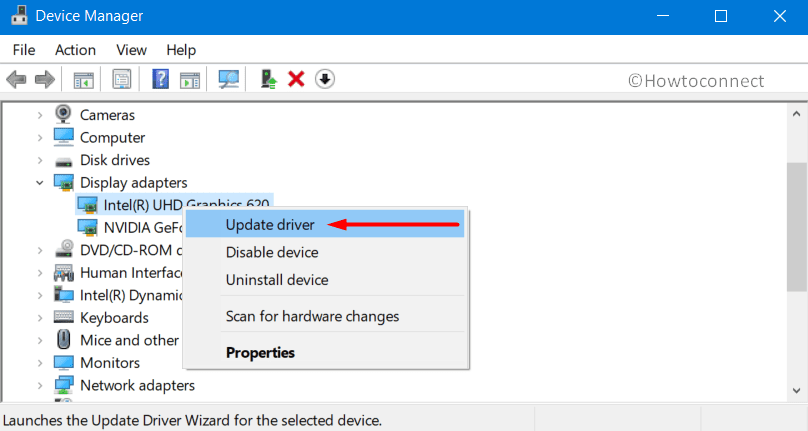
- Complete the process complying with the guidelines available on display.
- Finally, Restart the Windows upon finishing the process.
Blue Screen error may happen if the other drivers go outdated as well. In that case,
- Look for devices with mark of exclamation and expand it.
- Do a right-click on the driver having Yellow indication.
- Select Update driver option and complete the process by following on-screen guidelines.
- Repeat the same for all the outdated drivers and finally Reboot Windows 10.
2] Rollback the Graphics Driver to default
From the previous workaround, you have already familiar with Device Manager and how you can update a driver using this platform. But quite often a dreadful driver is installed from anonymous source and therefore you can get the Blue Screen error with code 0x000000AD. Majorly, the Graphics card driver may have received an invalid update and that might create the issue. In that case, you have to Roll back the driver to its default state or previous version. In case of being so complicated, you can disable as well. The procedure is as following –
- Open Device Manager going through the same guidelines mentioned above.
- Reach out to Display adapter from device console.
- Make a double click to expand the same and stretch list.
- Do a right-click on the same and select Disable driver option if you need to remove it.
- In case you like to restore the default for this driver, do right-click and select Properties option.
- When the new popup windows hit on display, move to the Driver tab.
- Click Roll back driver option available on this page and click Ok button.
- When the task finishes, perform Restart to Windows to safe changes.
3] De-port Hardware accessories temporarily
Hardware accessories like mouse, keyboard enhances the productivity of work and helps in completing tasks at a faster rate. Often you may need to connect a speaker for additional workability and Microphone while carrying out some dubbing tasks. In fact, we cannot work smoothly without them and that is quite obvious.
Unfortunately, some people in recent times have received VIDEO DRIVER DEBUG REPORT REQUEST Blue Screen Error after connecting such accessories. The shocking announcement in various forums created mass confusion in users. You can only de-port them for time being and the error will take a leave. So many people have been benefited with this resolution and you can also be a part of them. For caution, place the accessories in a location after disconnecting them and then Restart Windows. If the issue is not present when the device powers up next, connect them all and start using.
4] Rectify corrupted missing components from Windows core
VIDEO DRIVER DEBUG REPORT REQUEST Blue Screen error often occurs when Windows core components go missing or become corrupted. Software collision is mostly responsible for missing system files whereas, malware infection can make them corrupted. To fix both the cases, we can use System File Checker tool which is a default Windows utility runs only in Elevated Command Prompt. The guidelines to accomplish this process is as follows –
- Launch Taskbar Search pressing Win+Q hotkeys at once.
- Type “cmd” in the empty text box and right-click Command Prompt once available there.
- Select Run as Administrator option from menu.
- When UAC prompts for permission, click Yes to proceed.
- Being shifted to the elevated Command Prompt window, enter following text –
- When you hit the Enter key now, System file checker will be initiated and it will look for missing as well as corrupted components.
- Upon finishing searching, the utility will fix and recover system files eventually.
- When the process finished, perform Restarting to Save changes.
5] Uninstall dual applications having same functionality
People nowadays merely go for executing any task manually and rely mostly on software programs. For that, they install applications in a notable number including similar programs as well. When there is more than one program in a system, they can engage in a collision resulting to erase a good number of Windows core components. The most favorable way to avoid such unwanted cases is to uninstall unnecessary programs and precisely dual application abiding below instructions –
- Press “Win+I” hotkeys to invoke Windows Settings app.
- From the opened layout, click Apps and follow through to next page.
- Here, on the right pane, reach out to the duplicate application here upon loading the list and select the same.
- Hit Uninstall option from expanded pane and follow the displayed instruction.
- Once the process ends completely, restart Windows 10 PC.
6] Scan and remove all the potential Virus components
The biggest threat in this tech-based world is virus components who have gone beyond any control. These are basically strongly coded programs having characteristics of replicating them into other files. The prime task of these bugs is to steal sensitive data from a secured source and potentially damage the system. As they move from one place to another easily by means of web links or USB, it’s hard to control the damage caused by them. When such bugs get into your system, they will damage the system components and you can encounter Blue Screen error with code 0x000000AD.
To eliminate them in a very furnished way, Microsoft launched Windows Security with robust construction. The app will offer real-time protection to malware both On and Off the internet. We can now proceed to scan and resolve the Malware in the system and you have to follow the below guidelines –
- Press Windows key and type security in the blank space provided.
- Select Windows Security when displayed and open the app.
- From the left layout, click Virus & threat protection and move straightway on to right.
- Hit Scan options link and select radio button set for Full scan option when all methods are available.
- Hit on Scan now option to initiate the detection.
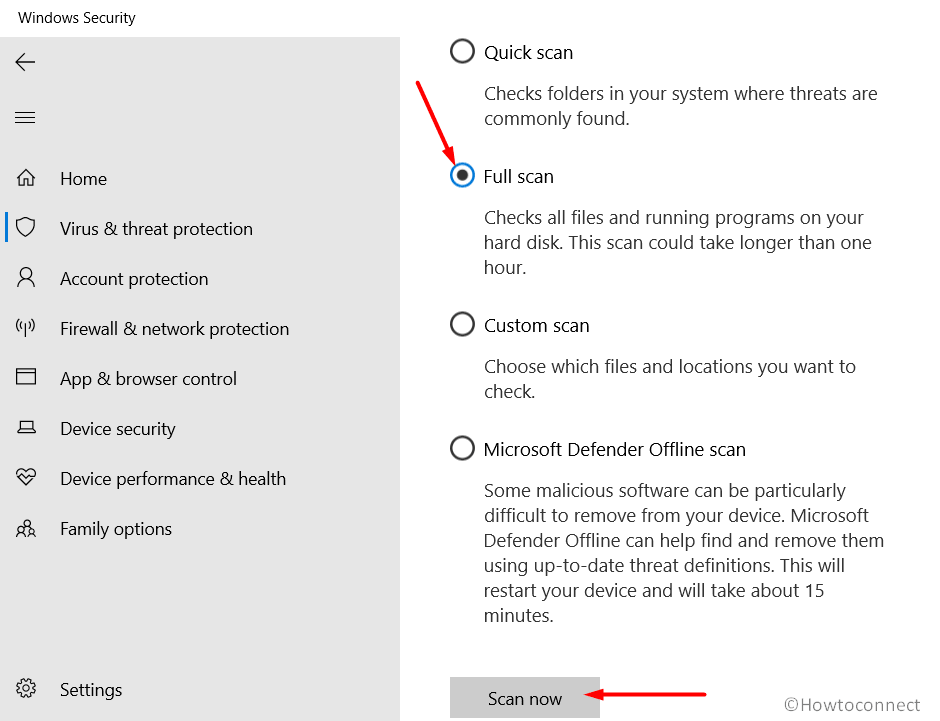
- If there is any virus present in the system, it will be displayed. Click the Clean Threat option to get rid of them.
- When moved to the next window, select Remove followed by clicking Start actions to resolve the threats.
7] Use only one Security solution
As mentioned above, viruses are causing huge damages to the systems and you can be the easiest prey at any time. To safeguard the system and security, you have to use an anti-malware program. Windows Security is a built-in program of Microsoft and by far the best suited for your service. Even then, you can use a third party one by your choice obviously. But, having two security solutions will cause a software collision in the system and you can have VIDEO DRIVER DEBUG REPORT REQUEST in Windows 10. The best solution, in this case, is to continue with only one program and uninstall the rest using the below guidelines –
- Press Win logo key and R together to invoke Run dialog.
- Type appwiz.cpl in the search box provided.
- Click Ok button located on wizard and Programs and Features window will immediately open up.
- Reach to the third party anti-malware programs and eventually select it.
- Click Uninstall option visible on upper ribbon.
- Uninstalling will begin immediately and you may have to perform couple of tasks shown on display.
- Once the process gets over, restart Windows 10.
8] Install all the latest Windows update patches
Windows Operating System demands to be maintained in up to date condition always and that’s the reason, Microsoft releases cumulative patches regularly. All these latest update files comprise fixes for Bugs and issues to make the system up and running against possible bug with code 0x000000AD.
Windows Updating process is an autonomous one and with stable internet connection, you will receive the updates automatically. We recommend you accomplish the task manually as automatic process might end in making complexities. The guidelines are as following –
- Press Windows key and select Gear icon to launch Settings app.
- From the displayed layout, select Update & Security tile.
- When the next page arrives, Windows update subsection opens up automatically.
- From this place, hit a click on button saying Check for updates.
- Once the available patches will show up, click on Download.
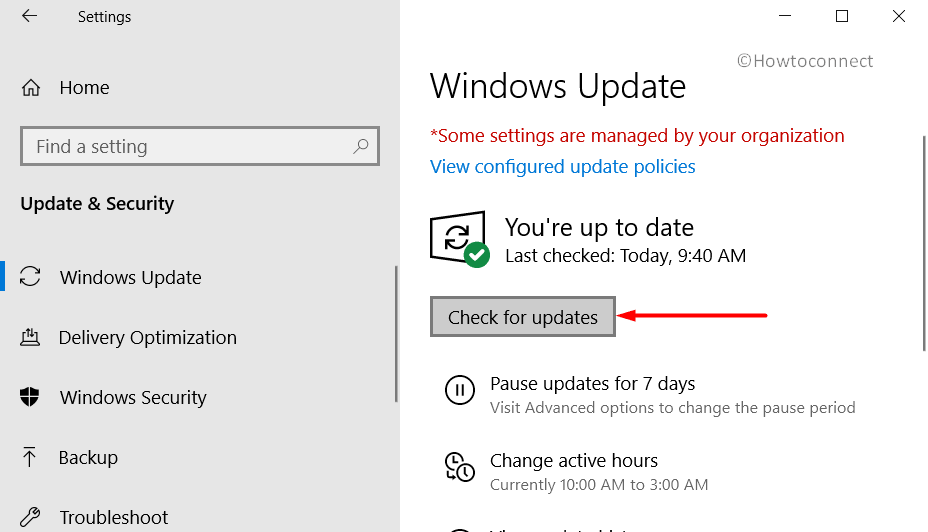
- When these files are already in the system, installation will take place, wait until the process finishes normally.
- You may need to attend the restarting as a part of requirements in the process.
9] Remove the Windows update files installed in faulty condition
Windows updating process being autonomous, very often it may be stuck in an unexpected loop and faulty files gets into the system. When you install those files, system may suffer from VIDEO DRIVER DEBUG REPORT REQUEST in Windows 10. In such cases, you have to remove those updates immediately using below instructions –
- Open the Update & Security Settings as shown in previous workarounds.
- Select Windows Update from the left and move to alongside right.
- Click “View Update history” link available there.
- Upon loading the next page, make a click on Uninstall updates link.
- You will be redirected to a new window from Control panel, look for the latest installed update you opt to remove.
- Do a right-click on the same and select Uninstall option.
- To implement the modifications, reboot the device.
10] Disable Fast Boot to fix VIDEO DRIVER DEBUG REPORT REQUEST
Fast Startup is a combined feature of usual Hibernate and Shut down which keep intact the internal information of the Windows after powering Off. The process enhances the workability of a machine keeping the information inside untouched. Unfortunately that VIDEO DRIVER DEBUG REPORT REQUEST carries over to the next session of Windows even after switching Off the device. In order to void the issue, we can disable this Fast Boot moving through below process –
- Right-click on the battery icon from the rightmost corner of Taskbar and select Power Options.
- Select the link attributed to Choose what the power buttons does link located in the left column.
- From the forthcoming page, click Change settings that are currently unavailable to unveil the hidden options.
- Reach out to the below portion and uncheck the box set for Turn on fast startup (recommended).
- Lastly, click Save Changes button so that the alterations can take place.
11] Clean up junk files jamming Disk space
Junks like temporary execution files and cache in the browser are created in huge numbers while we use the device. These files are usually meaningless after certain task completion but they have a notable amount of size. As these files keep on storing in the Disk drive, unnecessarily they take up a lot of space. As the space is limited, the device operation gets affected and it slows down drastically. There is a fair chance of getting VIDEO DRIVER DEBUG REPORT REQUEST in Windows 10 as well.
Clearing these files will offer you huge amount of space in the disk and device performance will increase obviously. The only tool that can help you here is Disk Cleaning Utility. To use it, the guidelines are as follows –
- Open the Run dialog and type “Cleanmgr” in its vacant text space
- Press the Enter key and a small popup dialog will prompt asking you to select desired Disk.
- Choose C: by clicking the dropdown menu and press Enter key.
- After the Disk Cleanup Utility show up on display, move down to click Clean up system files option.
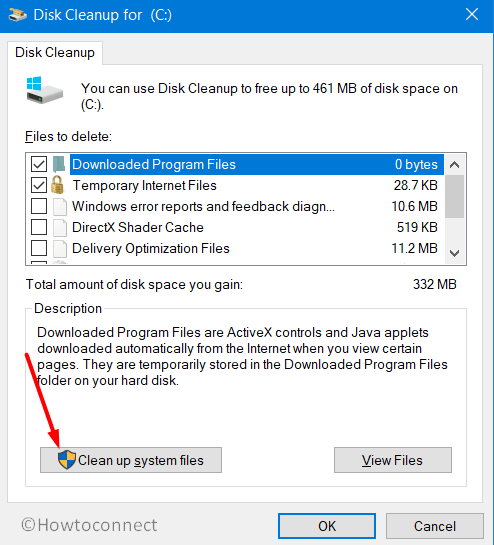
- When another popup floats up on display, select C: in the same way before and also Press Enter.
- In the wizard Disk Cleanup for C:, proceed to Files to delete section.
- Check all the boxes in this area except Downloads.
- Select Ok button to start the removing process.
12] Update BIOS to solve VIDEO DRIVER DEBUG REPORT REQUEST
BIOS is the firmware that runs initially when you power up a computer for the first time. It performs hardware initialization at the boot as well as offers runtime services for various installed programs in the Operating System. Blue Screen Error with bug check code 0x000000AD may also show up in Windows 10 when Basic Input/Output System commonly known as System BIOS, ROM BIOS or PC BIOS go outdated. You can update this important part moving through below guidelines –
- Press “Win+X” hotkeys together and select Run from there.
- Write msinfo32 in the text box followed by clicking Ok.
- After the System Information window show up, type BIOS version in its search bar and click the Find button.
- Check the information displayed against BIOS Version/Date and note them down.
- Now, open the Microsoft Edge browser and visit the manufacturer’s website for your BIOS.
- Lastly, download the update files and install them in your system.
13] Rectify memory problems existing in Windows 10
When Windows suffers from memory issues, you are at risk of getting Blue Screen error with bug check code 0x000000AD. These sorts of errors usually start appearing from bad RAM which occurs when a device falls on the ground. RAM issues are found to take active part in causing VIDEO DRIVER DEBUG REPORT REQUEST in Windows 10. Though in most cases, you may have to replace the RAM stick, yet a tool can serve bug time. Talking about Windows Memory Diagnostic Tool, it can detect and fix the existing Memory problems in the device automatically when initiated by user. Here is how you need to proceed for the utility –
- Launch Windows Settings app and type memory in the search box provided in UI.
- Select “Diagnose your computer’s memory problems” when show up.
- Windows Memory Diagnostic tool will open up in a moment.
- From the wizard, select “Restart now and check for problems (recommended)”.
- Windows will complete the first cycle of rebooting now and in the following session, a blue screen will be visible and it will detect memory issues.
- The device will reboot for the second time when the progress hits 100%.
- On the consequent session of Windows, you can see the result of carried out diagnosis in the System tray- notification area.
14] Boot the Windows 10 in the Safe Mode
Safe Mode helps in starting a session of computer loading only the basic programs with default settings. Hence, if there is a Blue Screen error in the previous session, it will not probably appear in this mode. If the snag is still persistent there, yet you can be assured that the setback is caused by a third party program and take necessary actions.
Booting in the Safe Mode has been the most useful resolution for most of the issues happening in Windows Operating System. You can try deploying this reliable resolution process following below guidelines –
- Open Run dialog and type msconfig in the open text area.
- Press Enter key to access System Configuration window.
- Enter into the Boot tab in the wizard and scroll down to the lower half where you have Boot Options.
- On proceedings, mark the checkbox saying Safe Boot.
- When all the grayed out options are alive, choose radio button before Minimal.
- Click on Apply button and then Ok to save the changes.
- Close the System Configuration wizard and reboot the Windows in the usual way.
- On the next startup, press F8 key until the Advanced Boot menu comes in.
- Once you see a menu, choose Safe boot from here and enter into Safe Mode.
15] Carry out Automatic Repair in Windows 10
Windows initiates Automatic Repair at the third boot when a potential error shows up in the system. In this stage, a bunch of diagnoses is carried out automatically to detect the root cause of the existing problem which might be time-consuming. A lot of unnecessary tests will start in the process as well which will just make you delayed from recovering the computer from VIDEO DRIVER DEBUG REPORT REQUEST in Windows 10. The recommended idea is to perform Automatic Repair manually using below guidelines –
- Launch Windows Settings app pressing Win+I hotkeys together.
- Select Update & Security.
- On the following window, choose Recovery option on the left pane and shift to the adjacent right side.
- Reach to Advanced startup section and click Restart now button located under it.
- After Windows finishes rebooting, select Troubleshoot =>Advanced options => Startup Repair.
- Once the Automatic Repair show up, enter your Microsoft account credentials
- Finally, click the Continue button to initiate the process.
16] Use Windows 10 Blue Screen Troubleshooter
Blue Screen errors like VIDEO DRIVER DEBUG REPORT REQUEST was going outrageous and that was really critical time for Windows Users. Microsoft to solve the problem internally in a pragmatic way, introduced a new default tool to fight with BSODs. Utility in the name of Blue Screen Troubleshooter made its way out first in the Windows 10 Fall Creators Update version. Recently, from version 1809, the tool is not available in the Settings app and hence Microsoft came up with an online troubleshooter which has been a great relief for all. The guidelines to access the tool is as following –
- Launch any Web browser for the device and navigate to Microsoft’s online troubleshooting webpage.
- On the newly opened page, reach to When did you get the error? section and hit radio button against options according to nature of your error.
- In the process, comply with the on-screen guidelines to resolve the issue.
- When the troubleshooting finishes, Restart Windows to make the changes effective.
Users who not running Windows 10 version 1809 or higher can still access the tool from Settings app. For that, the guidelines are as follows –
- Press the Windows key and choose gear icon.
- When the Settings app opens, move to Update & Security.
- From the next page, choose Troubleshoot on the left overlay.
- Transfer to right and eventually select Blue screen.
- From the expanded pane, click Run the troubleshooter button to begin the process.
17] Rectify the faulty Windows image files
Blue Screen Error with bug check code 0x000000AD can happen anytime when the Windows image files become corrupted. The only tool to fix them eventually the drawback is to deploy Deployment Image Servicing and Management (viz DISM). The utility can also be used to service a virtual hard disk (.vhd or .vhdx) Or Windows image (.wim). You need to activate the utility in Elevated Command Prompt only proceeding through below mentioned way –
- Click the search icon located on taskbar and type in cmd.exe.
- After viewing Command Prompt in the appearing result, opt for Run as administrator option from the right overlay.
- Hit Yes when a UAC prompts for your consent.
- Copy the below command and paste the same at the base of winking cursor –
DISM.exe /Online /Cleanup-image /Restorehealth
- Hit Enter key to execute the command.
18] Perform Clean Boot to the Operating System
Clean Boot is actually a troubleshooting approach that allows the device to perform some diagnosis to detect which specific program is causing an issue during the normal booting process. Literally, both the Clean Boot and Safe Boot may appear similar and create confusion often with the users. But there are differences obviously like, Safe Mode loads only basic pre-defined services whereas Clean Boot is a bit advanced in case of troubleshooting by isolating performance issues. We can now proceed to fix the VIDEO DRIVER DEBUG REPORT REQUEST in Windows 10 by performing Clean Boot using below instructions –
- Bring forth taskbar search by pressing Windows key and S at one go.
- Type msconfig in the provided bar followed by hitting Enter.
- Click the radio button set aside Selective startup and untick the box against Load startup items.
- Jump into Services tab and put a tick mark on the box assigned for Hide all Microsoft services.
- Next, hit Disable all button.
- Shift to the Startup tab and click the link says Open Task Manager.
- Gradually right-click on each program listed here and choose Disable for all.
- Go back to System Configuration window, eventually, click on Apply followed by OK.
19] Check the Bad areas in Hard Disk and fix accordingly
Due to using the same device for a long time, bad areas are formed in the Hard Disk which might lead to VIDEO DRIVER DEBUG REPORT REQUEST in Windows 10. The utility that can fix the poor areas in a sensible way is Disk Checking Tool and you have to get access to Elevated Command Prompt to avail this. The guidelines to accomplish this workaround is as follows –
- Fire up the Run dialog and type cmd in the text box provided.
- Press now Ctrl + Shift + Enter keys altogether.
- When User Account Control prompts up, click Yes to proceed on.
- Moving on to the Elevated Command prompt window, enter following text –
chkdsk C: /f /r /x
- Now, press the Enter key to activate the Disk Checking Tool in this window. The utility will find out bad areas in the disk and finally fix them automatically.
- When the process ends, restart Windows 10 to save these changes to system.
20] Perform System Restore to load back previous state of Windows
System Restore helps you to get back the previous state of Windows and reverting the whole system to a previously created Restore point. We often make changes in Windows registry by installing new programs and removing some and often that might go wrong. The result is VIDEO DRIVER DEBUG REPORT REQUEST BSOD error. Therefore, performing System Restore will load the state of the computer where there was no error. The guidelines to perform System Restore is as following –
- Call upon Run dialog pressing Windows key and R at once.
- Write ‘rstrui’ in the provided search box of Run followed by tapping the Enter button.
- When the System Restore wizard arrives on display, click select Show more restore points.
- Select the latest point and click the Next button from bottom.
- Finally hit Finish from the next page and start restoring process.
Methods:
1] Make the Graphics driver up to date
2] Rollback the Graphics Driver to default
3] De-port Hardware accessories temporarily
4] Rectify corrupted missing components from Windows core
5] Uninstall dual applications having same functionality
6] Scan and remove all the potential Virus components
7] Use only one Security solution
8] Install all the latest Windows update patches
9] Remove the Windows update files installed in faulty condition
10] Disable Fast Boot
11] Clean up junk files jamming Disk space
12] Update BIOS
13] Rectify memory problems existing in Windows 10
14] Boot the Windows 10 in the Safe Mode
15] Carry out Automatic Repair in Windows 10
16] Use Windows 10 blue Screen Troubleshooter
17] Rectify the faulty Windows image files
18] Perform Clean Boot to the Operating System
19] Check the Bad areas in Hard Disk and fix accordingly
20] Perform System Restore to load back previous state of Windows
That’s all!!
