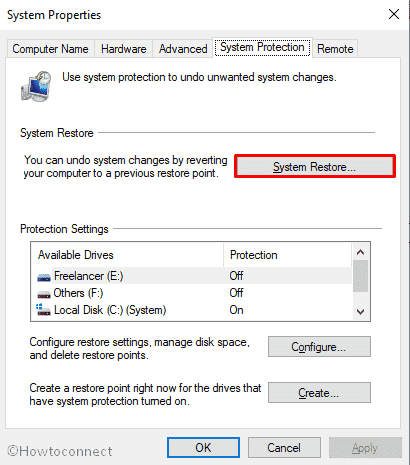wmprph.exe in Windows 10 might seems malicious at the first glance because of the .exe extension but in reality, it’s not. Even so, there is a risk as executable files are very virus prone. Instead of being not a malware itself, often the .exe as a bug because hackers or developers inject virus using this. Mostly, the file gets unnoticed because the name of the Trojan is almost similar to wmprph.exe. However, if you experience anything unusual with this specific executable file, don’t worry as the issues are common and completely solvable.
wmprph.exe is quite familiar and came into existence in the year 2006 in Windows Vista. That’s why the error associated with the file may occur in any version of Windows starting from Windows 10 to Vista. The full form of wmprph is Windows Media Player Rich Preview Handler. Microsoft created the executable to improve the performance of Windows Media Player. The legitimate wmprph.exe is a pretty important part of Windows 10 as it is responsible for the playback and preview of video and audio files. Read –
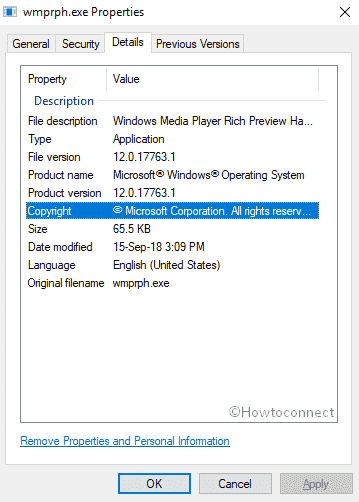
wmprph.exe in Windows 10 Solutions
Here is how to fix wmprph.exe in Windows 10 –
Before finding the solution, let’s explore basic information about this executable file.
Why wmprph.exe might be a potential threat?
As mentioned above, wmprph.exe is an executable file made by Windows Software Developers. When you double-click on this .exe, some codes automatically start running in the background.
The same thing happens with all the executable files, but others don’t run Windows codes when double clicked. This is where virus makers come into play. They put the malicious codes in a .exe file and send them to your computer. To trap users, they give common and striking names to these files. When you inadvertently double-click on such a malware or virus, the malicious codes start running in the background and cause harms such as create unnecessary errors, damage the important files and steal your information.
Therefore, When you come across wmprph.exe in Windows 10 error, you need to be 100 percent sure that the file is harmful and then take necessary steps to fix it.
When wmprph.exe in Windows 10 is dangerous?
- The original location of wmprph.exe in Windows 10 is a subfolder in the directory – C:\Program Files. This .exe file, when placed here, is least dangerous.
- When wmprph.exe is situated in C:\Windows, it is not necessarily the safest. It may or may not be a Windows file.
- wmprph.exe can be most dangerous when found in C:\Windows\System32 because when any Trojan disguises themselves as wmprph.exe, it gets placed in this folder.
So, before taking any action you should open the Task Manager and in the list of processes, find wmprph.exe. Then, right-click on ‘Open file location’ and find its exact position. Finally, consider the above instructions and take the appropriate decision.
What are some common wmprph.exe errors?
Some of the common wmprph.exe in Windows 10 errors are:
1) exe – Bad Image.
2) The file wmprph.exe is missing or corrupt.
3) exe – Application Error.
4) Error starting program: wmprph.exe.
5) exe could not be launched. Class not registered.
6) Faulting Application Path: wmprph.exe.
7) exe is not a valid Win32 application.
8) Cannot find wmprph.exe.
9) exe failed to initialize properly.
10) Windows failed to start – wmprph.exe.
11) exe has encountered a problem and needs to close. We are sorry for the inconvenience.
You will commonly encounter either of these errors when you open or close any program, furthermore, shut down or start your Windows 10. In addition, the issue may also occur when you utilize particular functions. Keep in mind to note the time when you receive this fatal because then only you can fix the problem precisely.
What causes wmprph.exe in Windows 10 errors?
Some of the primary causes of wmprph.exe in Windows 10 errors are –
- If some hardware present in your PC is faulty or malfunctioning.
- When the wmprph.exe file is a harmful adware, spyware, malware or Trojan.
- If the related entries in Windows registry are corrupted.
- When some program, by mistake, deleted wmprph.exe.
- If the software intended to use the executable and fails to download and install properly.
- When there is a dispute between a program, Operating System, and the shared files.
How to fix wmprph.exe in Windows 10 errors?
The following are some definite solutions to get rid of wmprph.exe in Windows 10 –
End wmprph.exe from Task Manager
Step-1: Right-click on an empty space on the Taskbar and select Task Manager from the list.
Step-2: Once the tool appears, click on More details if it’s not expanded already.
Step-3: Shift to Details tab. Locate wmprph.exe from the visible list, right-click on it and select End task.
Restart the PC
Sometimes wmprph.exe in Windows 10 error is temporary and is solved by restarting the computer. So, before trying other methods, once Reboot your PC.
Scan your system for viruses
If virus infection is responsible for the appearance of wmprph.exe in Windows 10 error on your computer, you need to scan the full system immediately. Otherwise, It can make some unusual change in your settings apps.
To scan your system for viruses, you need to follow these steps –
- Go to Taskbar search, type windows security in the search box and when the result shows up hit Enter.
- On the following window, click on Virus & threat protection from the right pane.
- Next, click on Scan Options located under Current threats section.
- Highlight the radio button of Full scan and then click on Scan now.
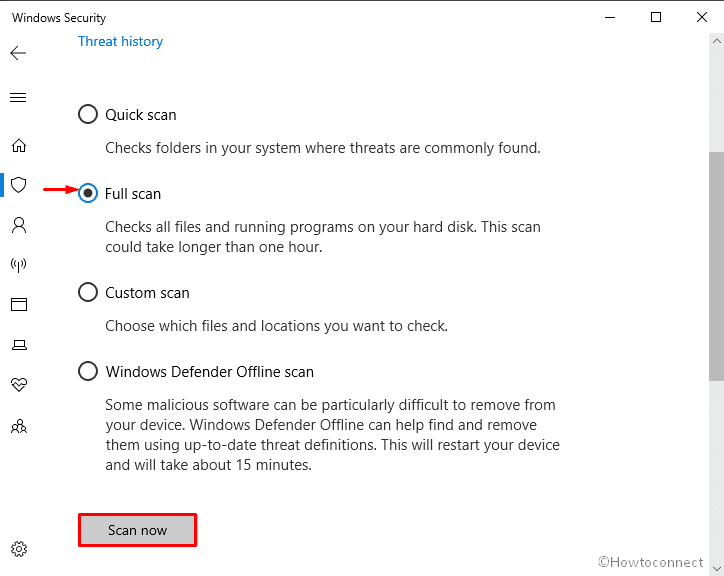
When the system is scanning your full system wait patiently as it will take a good amount of time. Once completed, restart your Windows 10.
Run SFC in order to replace the damaged system files
SFC, System File Checker scans all the system files (including wmprph.exe) and when finds the damaged one, this tool restores it from the cached copy and makes sure that Windows 10 performs correctly.
- Run Command Prompt as admin.
- When the black window with Administrative rights open, type sfc /scannow and then press Enter.
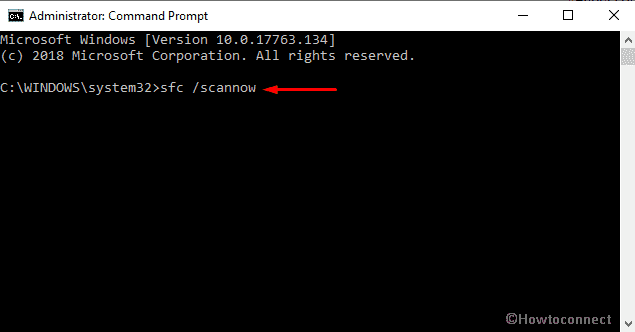
After you see Verification 100% complete, reboot Windows 10.
Repair Infected Windows Registry
A defected registry can also be the primary cause of wmprph.exe in Windows 10 error.
In order to keep entries stable and free from faults, regular maintenance of the registry is necessary. Only advanced users or experts can manually clean, nonetheless, all other users should take the help of a Registry Cleaner to complete this task.
Uninstall suspected programs
- Press Windows logo key on the keyboard, type ‘appwiz.cpl’ and then hit Enter.
- On the running window, search for the program that are suspicious, right-click on them and select Uninstall.
Run cleanmgr
- Press Win+Q and type cmd.exe in the search field.
- When the result turns up, choose Run as administrator.
- Once a UAC prompts, click on Yes to give consent.
- On the consequent window, write down cleanmgr after the blinking cursor and press Enter.
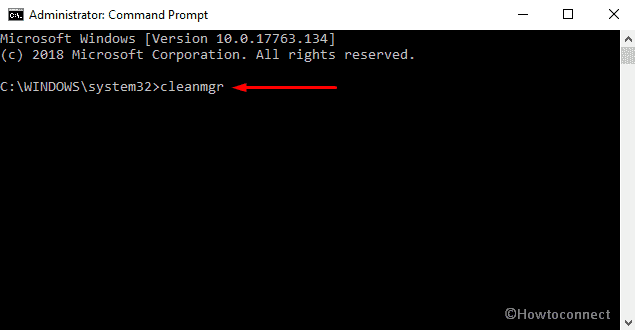
- A pop-up will roll out in the display, select the desired drive (commonly C:) using the drop-down menu and click on OK.
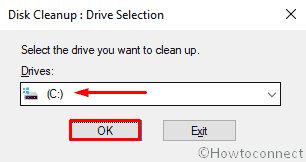
- After that, a process bar will appear, wait a few seconds and let the calculating finish.
- On the following wizard, click on Clean up system files.
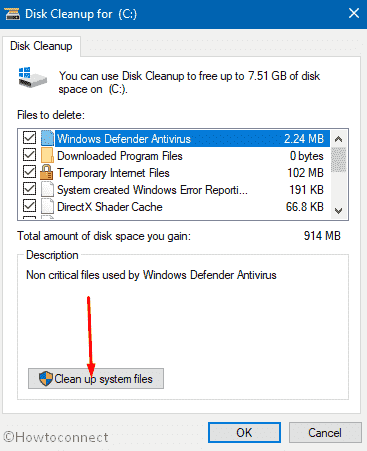
- Choose (C:), Give Windows some time for calculating again and wait for a while.
- Now check all the boxes here (sometimes Download folder is also included in this list, check and leave this since it can remove your important items). Click OK.
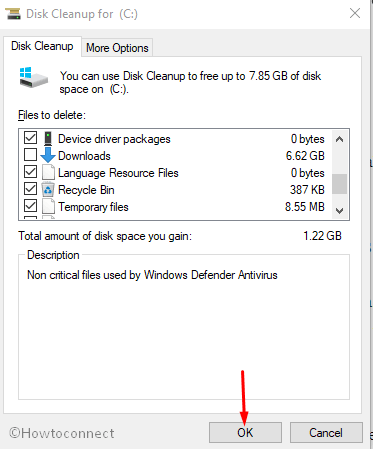
- You will notice a confirmation dialog – ‘Are you sure you want to permanently delete these files’; select Yes.
Note – Before deleting the files, make sure that there is no indispensable file in the Recycle Bin.
Check for Updates
- Often Microsoft wipes out all the error with a fresh update.
- Open Windows Settings (Win +I).
- Click on Update & Security.
- On the current window, click on Check for updates from the right pane.
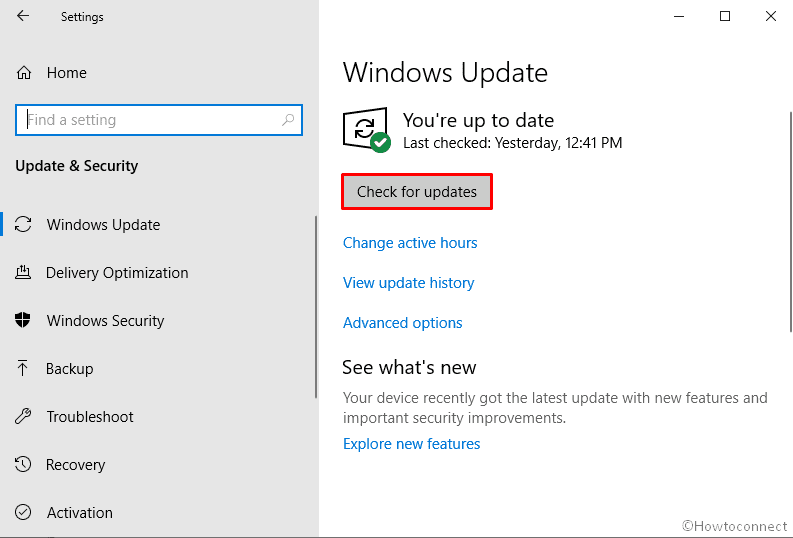
If the system gets any update for you, install it immediately.
Restore your PC
Firstly, you need to restore the system to its latest point or the “Backup Image” prior to the occurrence of wmprph.exe in Windows 10.
- Press Win+S simultaneously, type system restore and hit Enter.
- The System Properties wizard will open. Click System Restore button and follow the guidelines to reach an appropriate point of time.

That’s all!!
1) How to Disable and Fix wermgr.exe in Windows 10
2) How to Disable and Fix wuauclt.exe in Windows 10
3) How to Disable and Fix csrss.exe in Windows 10
4) How to Disable and Fix w3wp.exe in Windows 10
5) How to Disable and Fix W32tm.exe in Windows 10