Notepad has been one of the most basic, lightweight, and simple apps for editing codes to prepare documents and is available since the beginning of Windows. Even this was developed before the advent of Windows OS. Now coming to the point, Windows 11 has simplified accessing of programs and you can easily launch Command Prompt, Task Manager, Recycle bin, Control Panel, and other. In this post, you will know several hidden and unhidden methods for How to open notepad on Windows 11 PC.
You can use several locations to open this default text editing app moreover this program is also available on Microsoft Store from where you can download it anytime. Start, Taskbar, Desktop, Search, File Explorer are some of the options from where you launch the notepad. To have more knowledge on this app you can read – Basic Guide to Notepad – How to Open, Use Menus, Save Docs. Here we have tried to compile all the methods for the same with steps.
Ways to open notepad on Windows 11 PC
Here are How to open notepad on Windows 11 PC –
Way-1: From Search – The Easiest one
- Click the Search icon located on the taskbar.
- Type – notepad.
- Press – Enter.
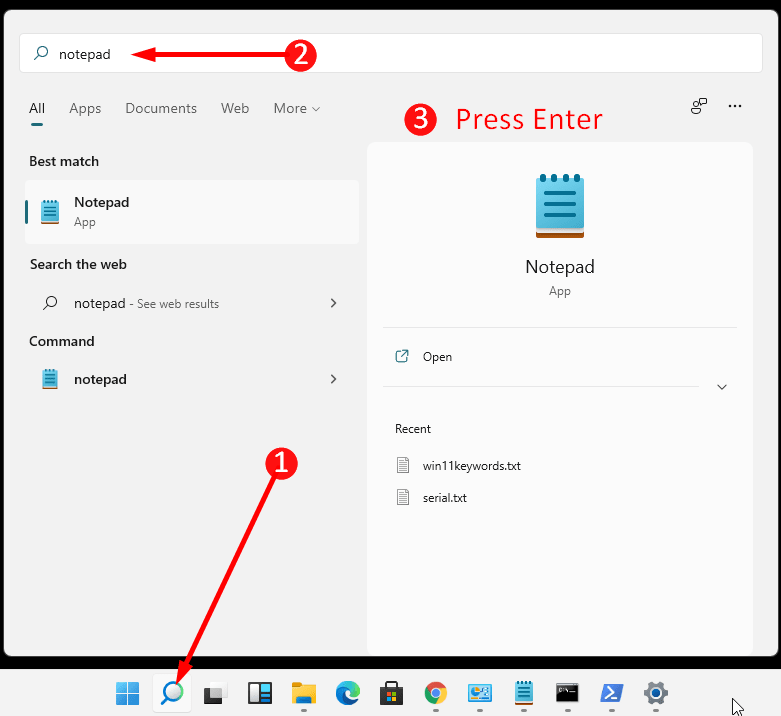
Way-2: Using Run command – Traditional method
- Press – Windows key + R.
- Type – notepad or notepad.exe.
- Click – OK.
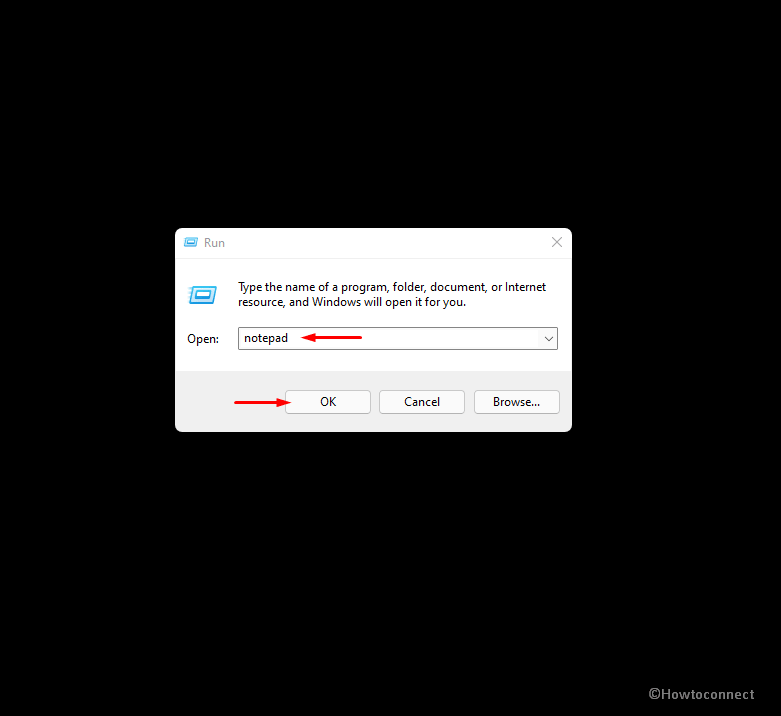
Way-3: Via Start
- Click on – Start.
- Select – All apps.
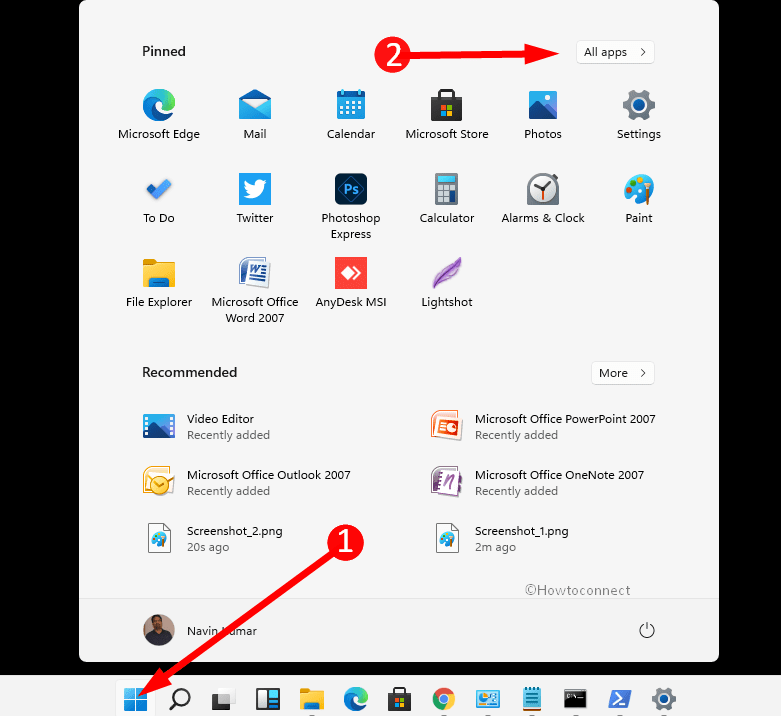
- Scroll down and find Notepad in All app list.
- Click on it.
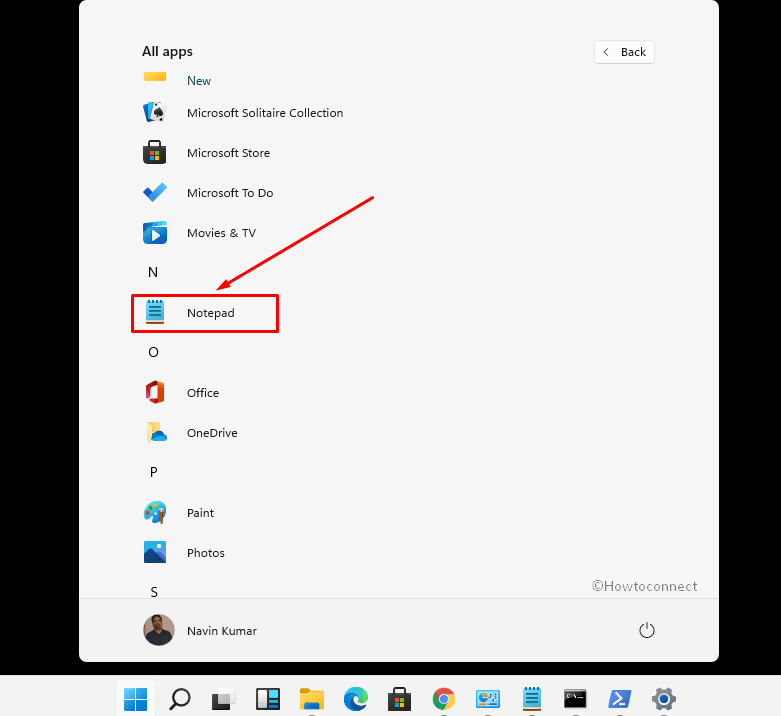
Way-4: Through File Explorer
- Press the shortcut – Win+E.
- Once File Explorer appears, type notepad in the address bar.
- Hit the – enter.
Way-5: Open with
- Right-click on a document which you need to launch and select – Open with.
- A pop up will show up; select Notepad and click – OK.
- Note that Windows Notepad is the default app for .txt files in Windows 11.
Way-6: From File location
- Press the – Windows key.
- Write – notepad.
- Right-click on the result under Best match and select – Open file location.
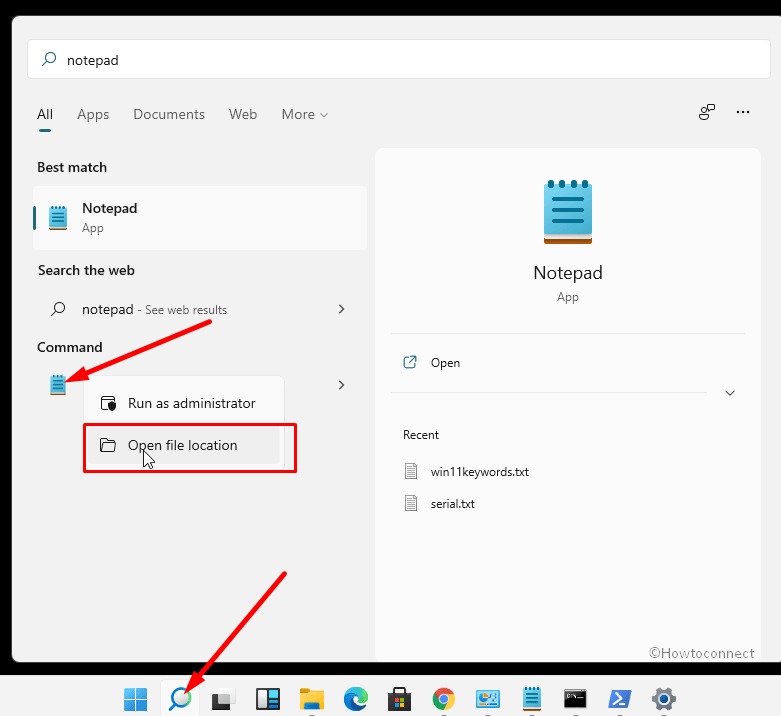
- Once you reach a folder double click on Notepad.exe.
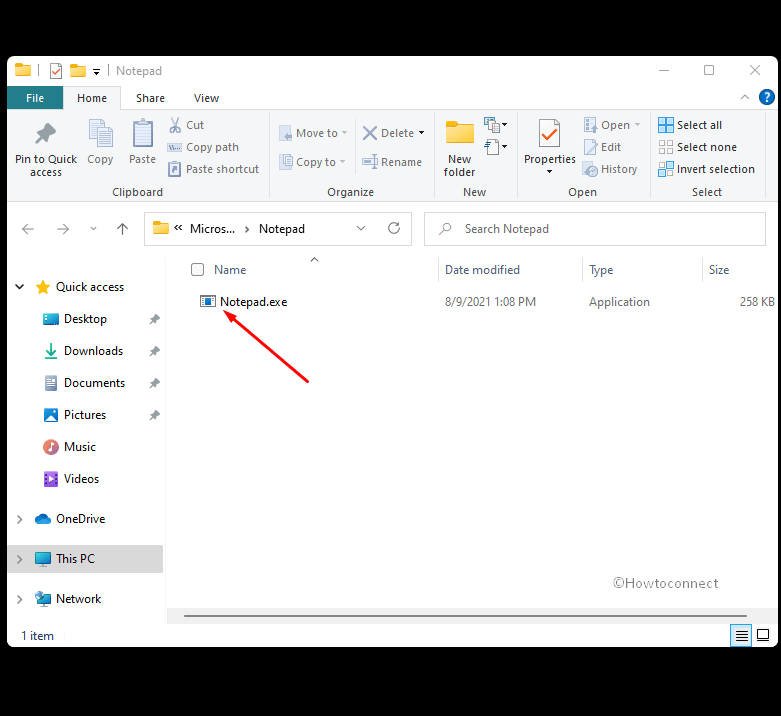
Way-7: Through CMD Command line
- Open command prompt by going through the link and following the method there.
- Type either notepad.exe or notepad and press the ‘Enter’ key.
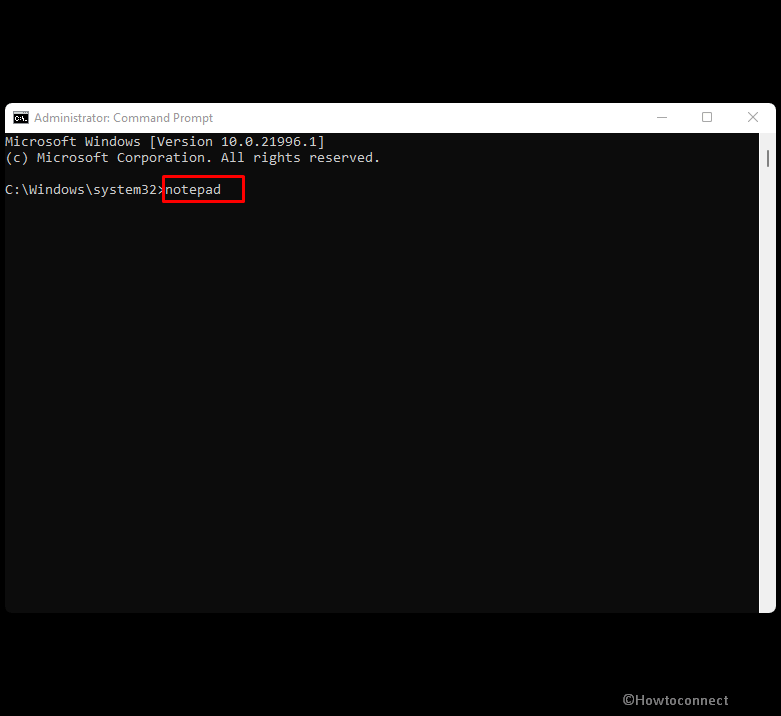
Way-8: When using PowerShell
- Press the combination of keys – Win+X.
- Click – Windows PowerShell (Admin) or ‘Windows PowerShell‘.
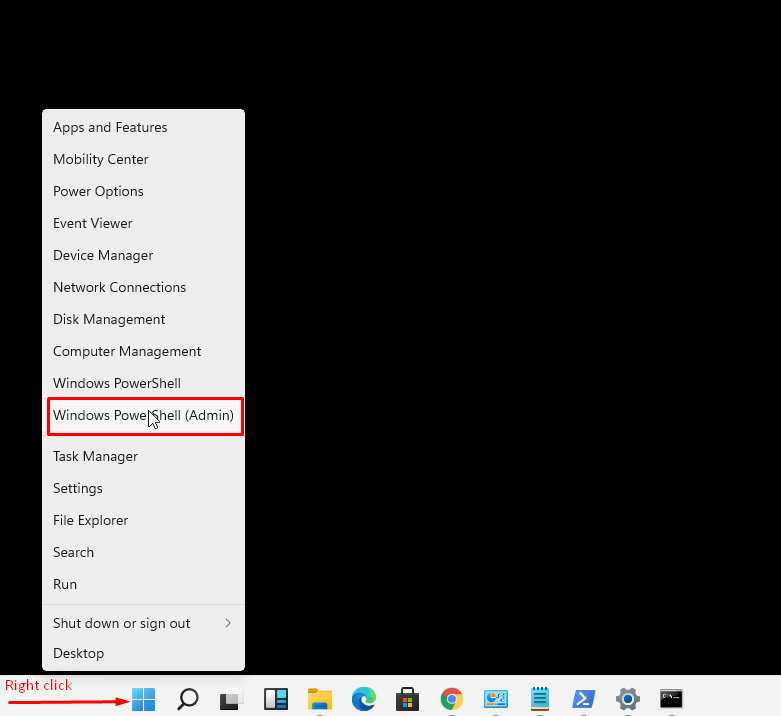
- Copy notepad from here.
- Right-click on the PowerShell and press “Enter”.
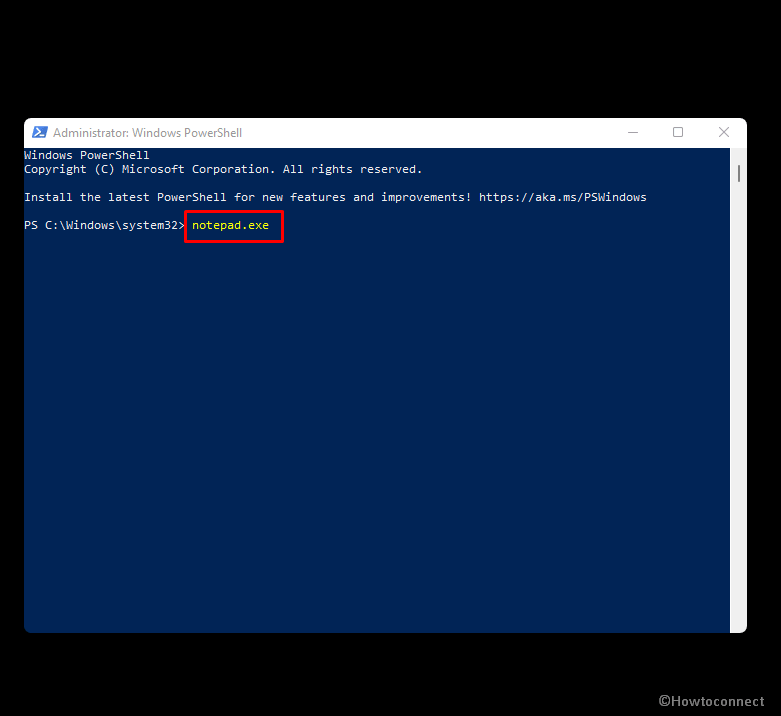
Way-9: Pin to Taskbar and Start if you use Windows Notepad frequently
- Click the – Start.
- Next, click – All apps.
- Right click on Notepad from the list and select – Pin to Start.
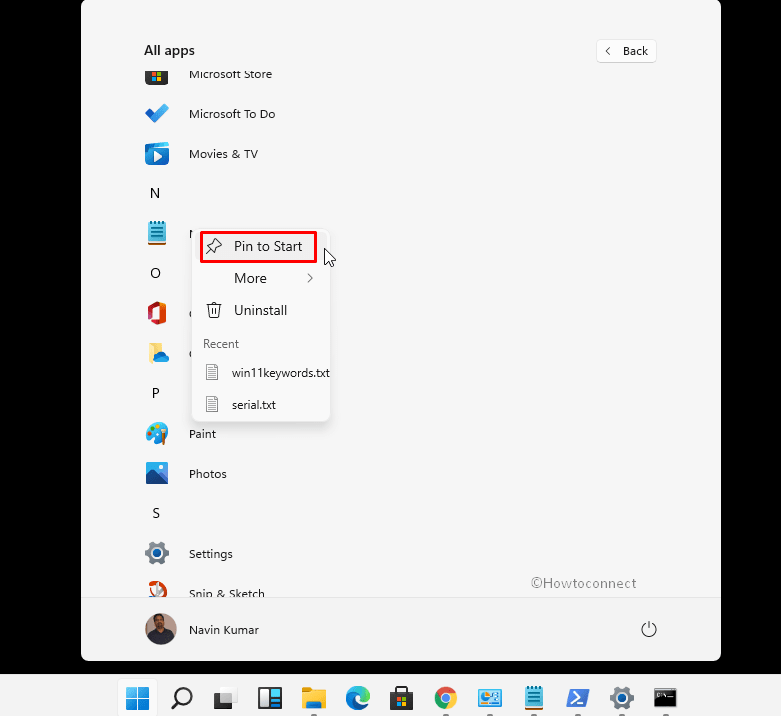
- Now go to the Start menu again.
- Right click on the pinned Notepad icon.
- Select Move to top. The app will be the first icon on the Start menu and you can launch Windows Notepad in only 2 left clicks.
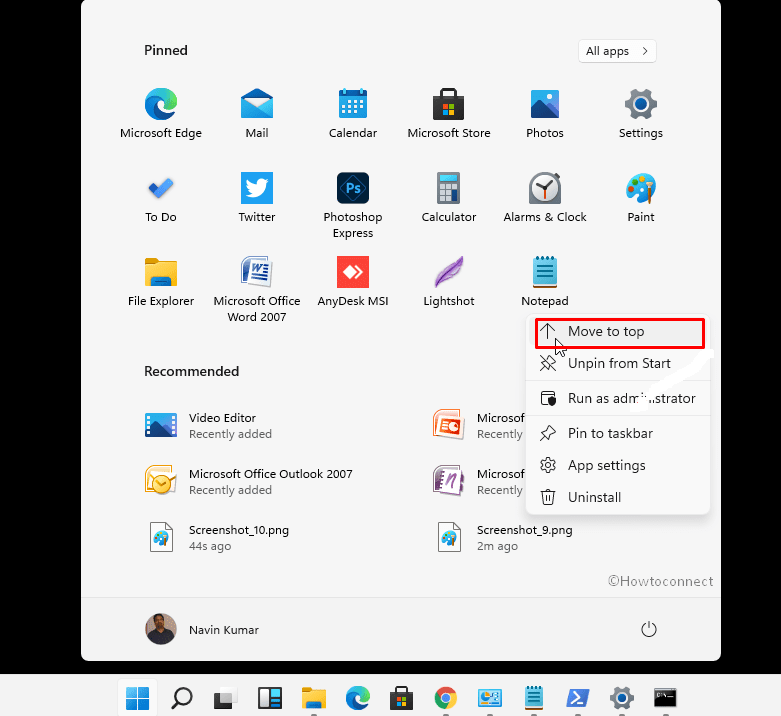
- Right-click on Notepad and choose – Pin to taskbar. Now you are only a single click away from opening notepad.
Way-10: Create a Desktop Shortcut
- Go to the file location of Notepad by following Way-4.
- Right-click on Notepad.exe and choose – Create shortcut.
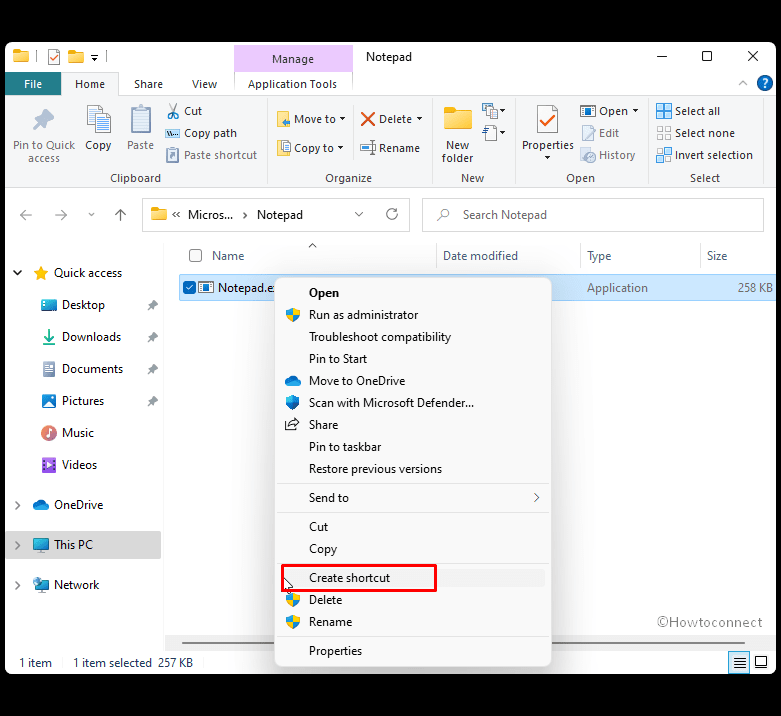
- You will get a pop-up saying “Windows can’t create a shortcut here. Do you want the shortcut to be placed on the desktop instead?”.
- Click – Yes.
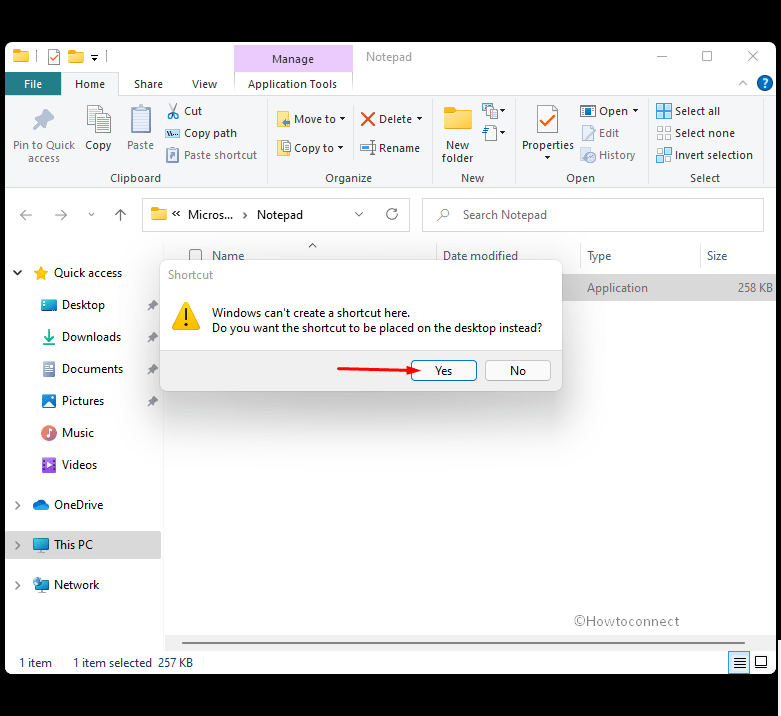
Way-11: Even Create a keyboard Shortcut if you are a more frequent user of Notepad
- Now go to the desktop shortcut of the Notepad created in the previous method.
- Right click on this and select – Properties.

- On the wizard, put your cursor in the box for Shortcut key and press your desired key.
- Ctrl + alt + your desired key is the shortcut to your notepad.
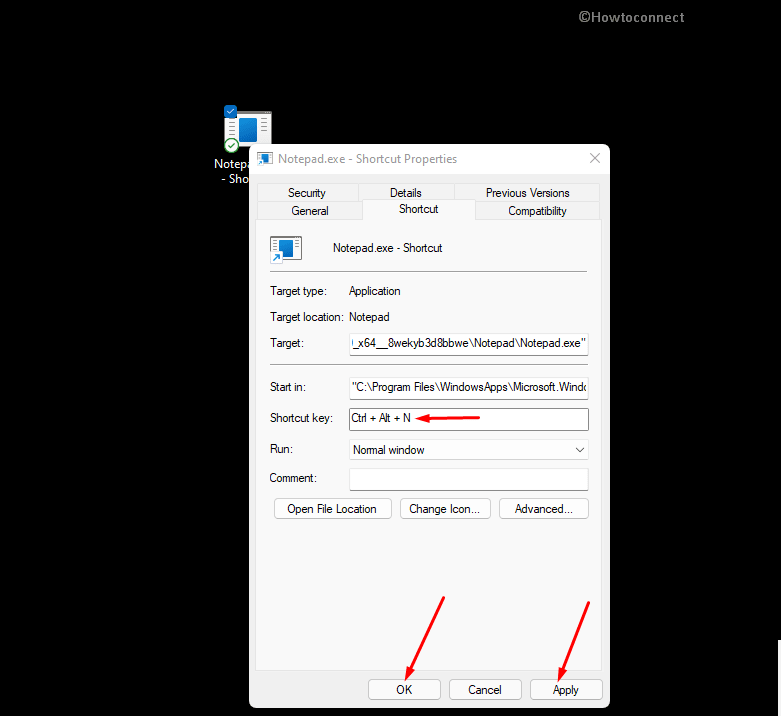
See – How to Create Keyboard Shortcut to Notepad on Windows 10.
Way-12: Open Notepad as administrator
This is the best way –
- Search Notepad and right-click on the result, From the menu pop up click “Run as administrator”.
- Else, Right click on Notepad from anywhere and select – Run as administrator.
Way-13: How to open Notepad in Windows installation
Sometimes you may need to open notepad when installing Windows using boot or recovery media. If so follow the steps –
- Insert installation media into the port and load the setup.
- Press – Shift + F10.
- This will launch command prompt.
- Type notepad, and hit – Enter.
- Alternatively, click Repair your computer from Windows Setup.
- Go to Troubleshoot -> Advanced Options -> and select – Command Prompt.
- You may need to enter the administrator password; do it to launch the prompt.
- Type notepad and hit the – Enter key.
Methods list:
Way-1: From Search – The Easiest way
Way-2: Using Run command
Way-3: Via Start
Way-4: Through File Explorer
Way-5: Open with
Way-6: From Folder location
Way-7: Through Command Prompt
Way-8: When using PowerShell
Way-9: Pin to Taskbar and Start if you use Windows Notepad frequently
Way-10: How to open Notepad in windows installation
Way-11: Even Create a keyboard Shortcut if you are a more frequent user of Notepad
Way-12: Open Notepad as administrator
Way-13: How to open Notepad in Windows installation
That’s all!!
