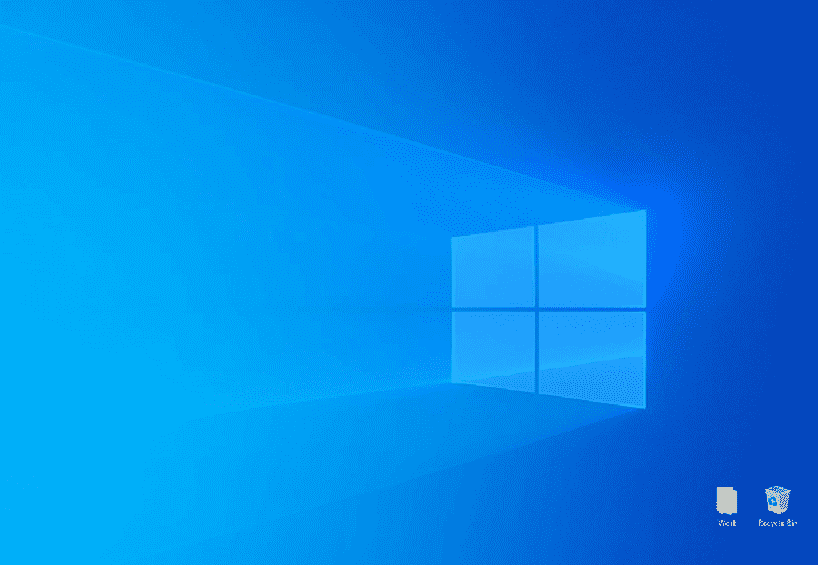Yesterday, morning, cumulative update previews hit CU different versions of Windows 10. These include KB5009596 for 21H2, 21H1, and 20H2, and KB5009616 for 1809. Furthermore, KB5008353 is rolled out to Windows 11. Some reports are out that several users are getting different problems after installing the update on 21H2, 21H, and 20H2. The L2TP connection attempt failed VPN issue still occurs that started just after installing the January Security patch KB5009543 for a large number of users. Furthermore, other people are complaining about the deletion of boot files, network drive is not working and 0x8007000d error code. As a result, they are trying to uninstall KB5009596 from Windows 10.
You can remove KB5009596 from Windows 10 21H2, 21H, and 20H2 using multiple methods. Settings app itself provides an option “Uninstall updates”, most of all, you can use Command prompt for the same. If the uninstallation gets stuck you are able to remove the patch after going to Safe mode. System restore may be another method that you can opt to use when the uninstalling process gets stuck.
Table of Contents
Uninstall KB5009596 for Windows 10 20H2, 21H1, and 21H2
Here is how to uninstall KB5009596 for Windows 10 21H2, 21H1, and 20H2 –
Way-1: Through the Settings app
This is the easiest way for the removal of this cumulative update preview 22 January 2022 in simply a few clicks. Follow the steps –
- Press Windows key on the keyboard.
- Type – updates.
- Hit – Enter.
- When the Settings app opens up, click on – View installed updates in the right pane.
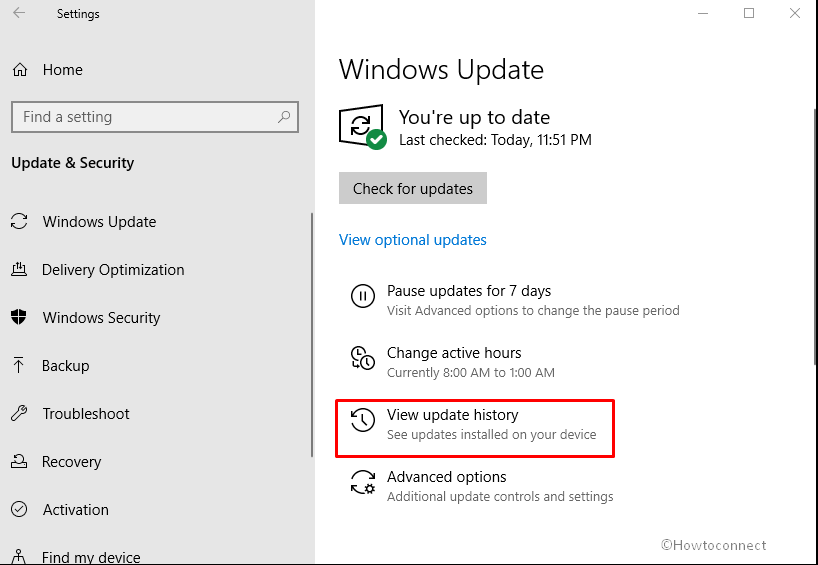
- From the next page, select – Uninstall updates.
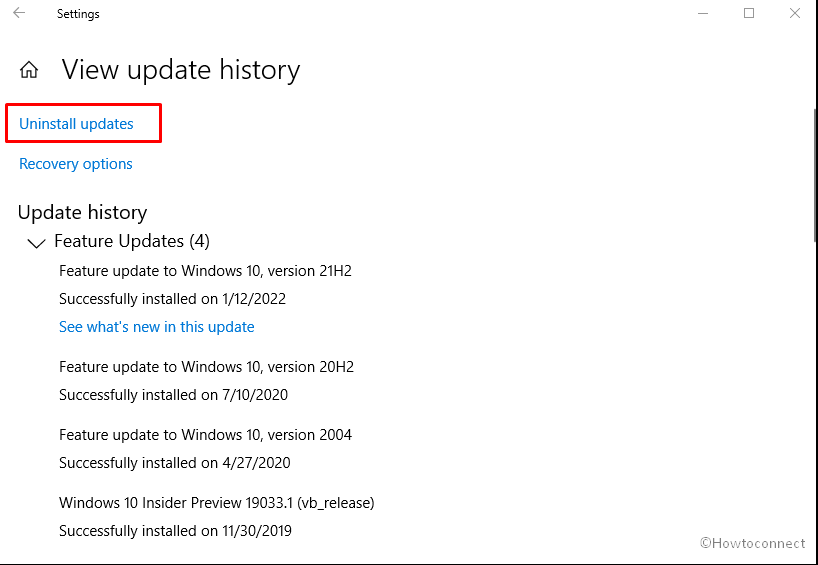
- Once a separate Window appears, find KB5009596.
- Right-click on it and select – Uninstall.
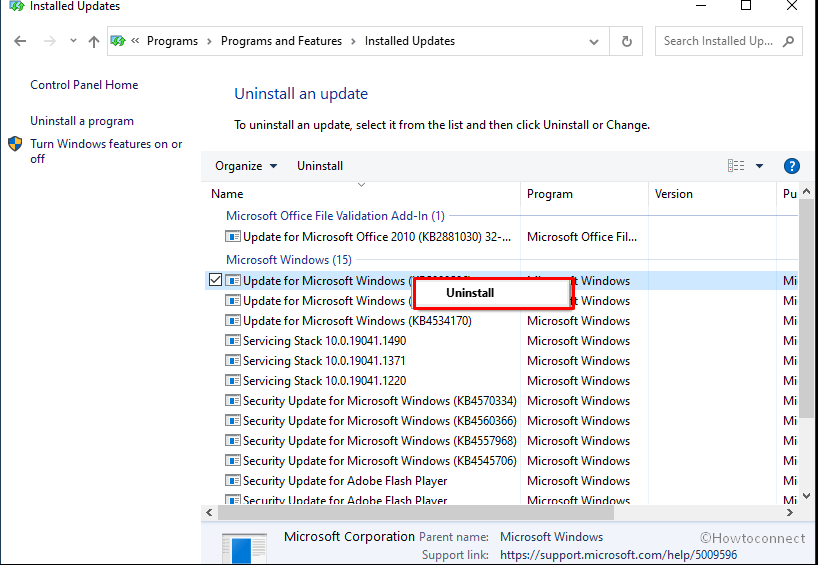
- A verification dialog will prompt; click on – Yes.
Way-2: Uninstall KB5009596 using Cmd command
If the above method is not working then you can use cmd command to withdraw the update from Windows 10 20H2, 21H1, or 21H2. Go with the guidelines –
- Click on Search.
- Type – cmd.
- Select – Run as administrator. You can see here – 12 Ways to Open Command Prompt as Administrator in Windows 10.
- Type – wusa /uninstall /kb:5009596.
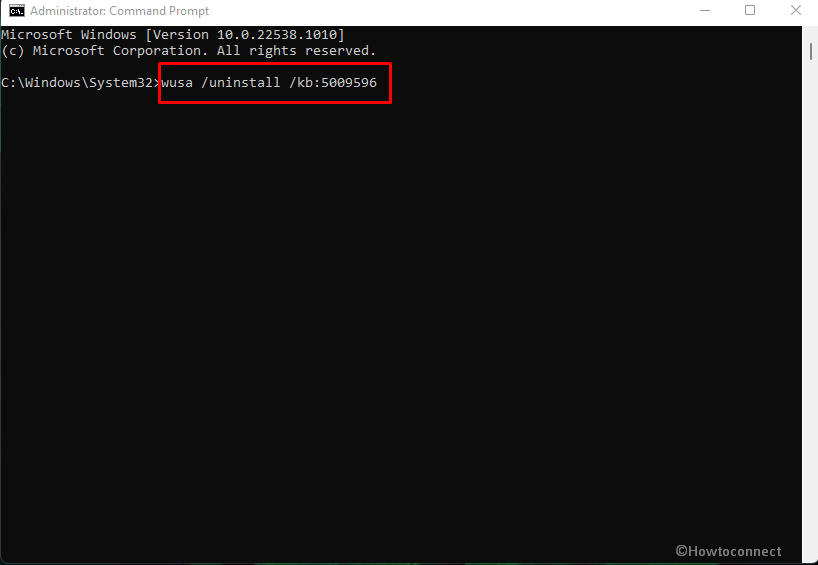
- Press – Enter.
- The command will scan the system to locate the patch. Once found, you will see a confirmation pop up; select – Yes.
- After a while, the update will be uninstalled.
Way-3: If failed to uninstall KB5009596
Sometimes, the removal process for the cumulative update preview might be stuck. In this case, you will need to boot into Safe Mode for the successful removal of the patch. Therefore, follow the steps –
- Click on Start then on the Power
- Now, come to the keyboard and press and hold the Shift
- Back to the Start menu and select – Restart.
- Choose an option screen will appear after the reboot.
- Select – Troubleshoot.
- Click on – Advanced options.
- From the next screen, select – Startup settings.
- Click on – Restart.
- Upon restart, you will see multiple options; press the function key – f4.
- The PC will now restart in Safe mode.
- Now, again click on – Start.
- Type exe.
- Click on – Run as administrator.
- Next, copy – “wusa /uninstall /kb:5009596” without quotes.
- Paste it into the command prompt.
- Press – Enter.
- Finally, click Yes if prompted.
Finally, return back to the normal mode using the guidelines in this post – How to Come Out of Safe Mode in Windows 10.
Way-4: Use System Restore to uninstall the patch
Thway is conditional because if you have created a restore point before installing KB5009596. For the future, you can take help from this post – How to Schedule System Restore Point to Create at Startup in Windows 10 to stay safe. If the point is created already then move with the instructions ahead –
- Click on – Search.
- Type – rstrui.
- Hit – Enter.
- System Restore window will appear; check the option – Choose a different restore point.
- Click – Next.
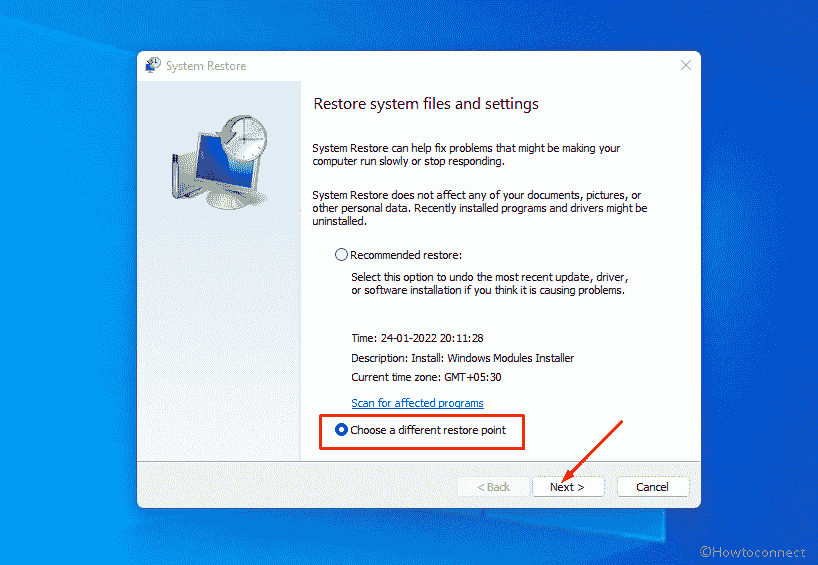
- Highlight the date and time for the cumulative update installation.
- Again, click on – Next.
- Select – Finish and approve if verification pop-up prompts.
Methods list:
Way-1: Through the Settings app
Way-2: Using Cmd command
Way-3: If failed to uninstall
Way-4: Use System Restore to uninstall the patch
That’s all!!