Printer error 0x0000011b in Windows 10 started after August cumulative update which we have covered in a previous post. Now after the October patch Tuesday LCU KB5006670, one more issue began to occur with the message – Operation could not be completed (error 0x00000709). Sad to say error code 0x0000011b is still persistent after this Security update. We are here to write the fixes for both the network printer problems arising after installing KB5006670 on Windows 10 2004, 20H2, 21h1, AND 21h2.
These issues cause to stop the print jobs after installing Windows update. Actually, in July 2021, a vulnerability was detected when the Windows Print Spooler service incorrectly performed privileged file operations. To deal with this, Microsoft rolled out a security patch in the next month August and changed the default behavior of Point and Print. After that, a non administrator can not Install new printer using driver on a remote computer or server, furthermore, update the existing one in the same situation. As a result, many people are getting the Printer Error 0x00000709 and 0x0000011b. To fix solve this, a registry modification is required according to the update.
KB5006670 Printer Error 0x00000709 and 0x0000011b in Windows 10
Here is how to fix Printer Error 0x00000709, 0x0000011b KB5006670 Windows 10 –
Way-1: Uninstall KB5006670
When encountering an error after installing a Windows update the obvious and easiest method to solve is the removal of the update. Same with the error code 0x00000709 and 0x0000011b; uninstalling KB5006670 will fix the issue. Let us clear that if you are competent to handle the Registry Editor you should try the second method i.e. Way-2 at first. If not, simply uninstall the October 2021 update with any of the following 2 methods –
A] Through Settings
- Click on Serach from taskbar.
- Type – updates.
- Press – Enter.
- Select – View update history.
- Next, click – Uninstall updates.
- When a separate window opens, locate KB5006670 and right-click on it.
- Select – Uninstall.
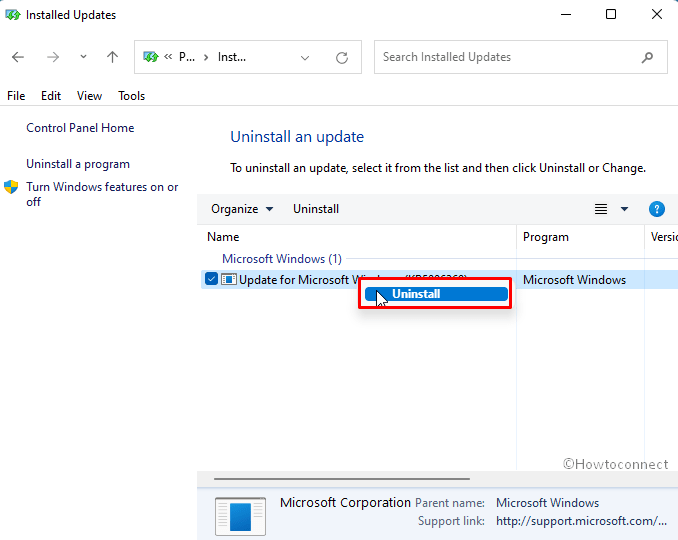
- Confirm by clicking on – Yes.
- Follow the guidelines on the screen until the patch is completely uninstalled.
B] Using cmd command
Sometimes, you might not be able to uninstall the patch using the conventional procedure, then try the same using command prompt –
- Press – Windows key.
- Type – cmd.exe.
- Right click on the result.
- Select the – Run as administrator.
- Click Yes on UAC prompt.
- Type the following command – wusa /uninstall /kb:5006670
- Press – Enter.
- Once a confirmation dialog appears, click – Yes.
Way-2: Modify Registry entry to fix KB5006670 printer error
This is a Microsoft recommended solution and the company has suggested adding a new value to Registry. Furthermore, you can add the value data using a .reg file or through command prompt. The change will modify the default driver installation behavior of the printer.
A] Via Registry change
- Click – Start.
- Type – regedit.
- Press – enter.
- Select Yes on User account control.
- Copy the address
HKEY_LOCAL_MACHINE\Software\Policies\Microsoft\Windows NT\Printers\PointAndPrint
- Paste into the address bar of the Registry Editor and hit Enter.
- Right click on the right pane and select New > DWORD (32-bit) Value.
- Name the value RestrictDriverInstallationToAdministrators.
- Double click on it and put 0 in the Value data field.
- Click – OK.
- Now the 0x00000709 KB5006670 or 0x0000011b will no longer occur.
- Still, the printer error is not fixed then download this file – Network_Printing_Error.zip.
- Unpack it and right-click on Network_Printing_Error.reg.
- Choose – Open.
- On the UAC prompt, click – Yes.
- Once more click Yes when Registry Editor warning dialog box appears.
- Reboot your system and now all should be well.
B] Through Command prompt
- Open command prompt as administrator using the process given in Way-1 B.
- Copy-paste the below command –
reg add "HKEY_LOCAL_MACHINE\Software\Policies\Microsoft\Windows NT\Printers\PointAndPrint" /v RestrictDriverInstallationToAdministrators /t REG_DWORD /d 1 /f- Paste the – “Enter”.
Source – Microsoft support.
Way-3: Add a printer using Static IP address
If printer errors occur after installing KB5006670 Windows update and you don’t want to uninstall the LCU then this method will solve your problem. Adding a printer using Static IP address will fix 0x00000709 and 0x0000011b printing issue on Windows 10 19044.1288, 19043.1288, 19042.1288, and 19041.1288 –
- Press – Winkey+I.
- Select – Devices.
- Select – Printer & scanner.
- Go to the right side and click on – +Add a printer or scanner.
- In a little time, you notice a link – “The printer I want isn’t listed“; click it.
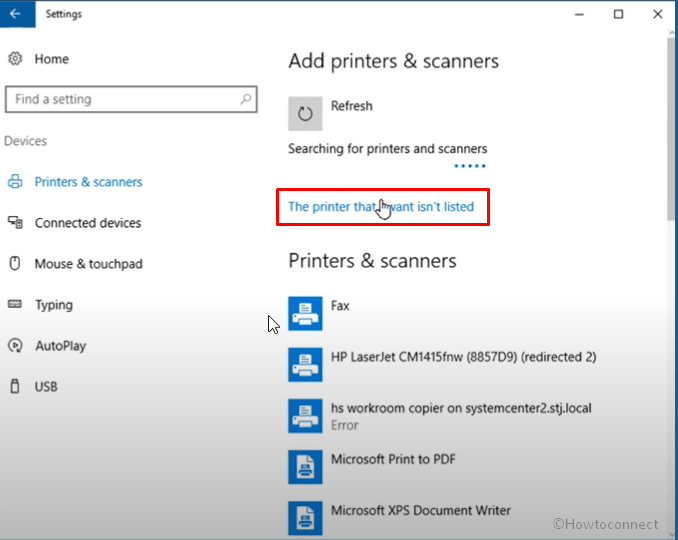
- A window will open named – Add a printer.
- Select – Add a printer using a TCP/IP or hostname.
- Click Next.
- Now, type the Hostname or IP address of the printer and click ‘Next’.
- Your machine will recognize the printer and display its name. Note that you can also change the name here.
- Click on – ‘Next’.
- Suppose the printer is being used by another one then check – Share this printer so that others on your network can find and use it.
- Else, check the option – Do not share this printer and click Next.
- Click Print a test page to ensure it is working well.
- Finally, click – Finish.
In case you don’t have knowledge about finding IP address of the printer then follow the steps –
- Press Windows + S on the keyboard.
- Type – control.
- Hit – Enter.
- Once the Control panel appears change it to Small or Large icons view.
- Click on – Devices and Printers.
- Right-click on the printer you are ready to add and select Properties.
- On the window that opens go to the Location area.
- This includes the IP address inside.
Way-4: Use the default Printer troubleshooter
Some cases indicate that the printing troubleshooter may fix KB5006670 printer issues. The tool will diagnose and resolve Windows cannot connect to the printer 0x11b error and 0x00000709 if you follow the steps –
- Press Windows +Q.
- Type troubleshooter.
- Hit the Enter key to directly launch the Troubleshooters Settings page.
- Click on Printer.
- From the expanded pane, click – Run the troubleshooter.
Way-5: Configure Print Spooler service
This service manages the printing operations and print jobs therefore its configuration must be proper. The service should be always in Start state and the startup type should be automatic. So, checking the Spooler service might help you to rectify this issue. See – How to Disable/Enable Print Spooling Service Windows 10. Now follow the guidelines –
- Press the Windows logo key and S at the same time.
- Type – Services.
- Hit – Enter.
- Find – Print spooler service.
- Double click on the service
- Make sure that the Startup type is Automatic.
- Otherwise, click on the drop-down and select Automatic.
- Under Service status, click on Start.
Way-6: Update printer driver
When KB5006670 Printer Error 0x00000709 or 0x0000011b occur Microsoft suggests checking the driver if it is obsolete. The company states – Use the same version of the print driver on the print client and the print server. The problem will be fixed externally by keeping the print drivers up-to-date. Still, the error continues, establish contact with the OEM helpline aka manufacturer’s support. Here are the instructions to update the printer driver –
- Right-click on the – Start.
- Select – Device Manager.
- Double click on Print Queue or Printer whichever is showing.
- Next, right-click on the device you using and select – Update driver.
- Choose – Search automatically for drivers.
Useful –
Methods list:
Way-1: Uninstall KB5006670
Way-2: Modify Registry
Way-3: Add a printer using Static IP address
Way-4: Use the default Printer troubleshooter
Way-5: Configure Print Spooler service
Way-6: Update printer driver
That’s all!!

THANK YOU . Way-2: Modify Registry entry to fix KB5006670 printer error . WORK FOR ME
Hey Guys,
Thanks for Your brilliant and extremely fast solving solution!
I hope Microsoft will find a helpful way to fix this KB5006670 security update, cause maybe there will be a lot of users suffering there.
Be in good health guys and good luck.
Thank you. I uninstalled KB5006670 and all of our Windows 10 computers are printing again.
Thanks Scarab, the tool is here – Windows 10 Update Disable Tool.
The only solution that fully works is to uninstall KB5006670.
But simply uninstalling the update will only work temporarily. The update will be automatically reinstalled within the next several days. To prevent it from reinstalling, use the Microsoft Show/Hide Update Tool called wushowhide.diagcab after the KB5006670 update is fully uninstalled. It will list all the updates that are scheduled to be installed with checkmark boxes next to each item. Put a checkmark in the box for the KB5006670 and run it. After it’s done, that particular update will no longer be installed.