Though Microsoft keeps rolling out cumulative updates quite regularly to make the Operating System more efficient, the process of getting them can be troublesome. Numerous fatal codes are often found to occur while downloading the patch or during the installation. While some of the fatal codes go away with a simple restart, a few are tough to get rid of. Windows update error 0x8009001d is one of the stubborn issues people are encountering lately. This context describes every plausible way to fix the same.
Unlike other update errors, Error 0x8009001d one not only occurs during downloading or installation but also can show up after successfully upgrading the existing OS to the latest build. In most cases, such issues strike due to misconfigured OS, missing or faulty system components. Other than that, software conflict, junk files, broken services, and unnecessary stored cache can cause the same.
Windows update error 0x8009001D
Here is how to fix Windows update error 0x8009001D –
Way-1: Check internet connection
Checking internet is one of the most basic things users should carry out before trying to download the Windows update. In most cases, there are glitches in the data connection and the downloading doesn’t commence at all. Sometimes, the progress stops at a certain percentage making the activity a complex one. Even the system somehow completes downloading, a few components can be incomplete or broken which ends up causing errors while installation.
When there is an available update, check if the speed is okay, the connection is not intermittent, and fix any existing issue. You can restart the router for the time being or call the service provider to fix it if there is a potential chance of disconnection. Sometimes, the network might be set as Metered to prevent additional data consumption and Windows will never prepare to download large files for that. Hence, disable metered connection too and try for checking the latest updates. To do so –
- Press – Windows + R.
- In the Run Dialog box, insert – ms-settings:network-wifi
- Hit – Enter.
- Select your Wifi connection from the right pane.
- Make sure the toggle button present under Set as metered connection is turned off.
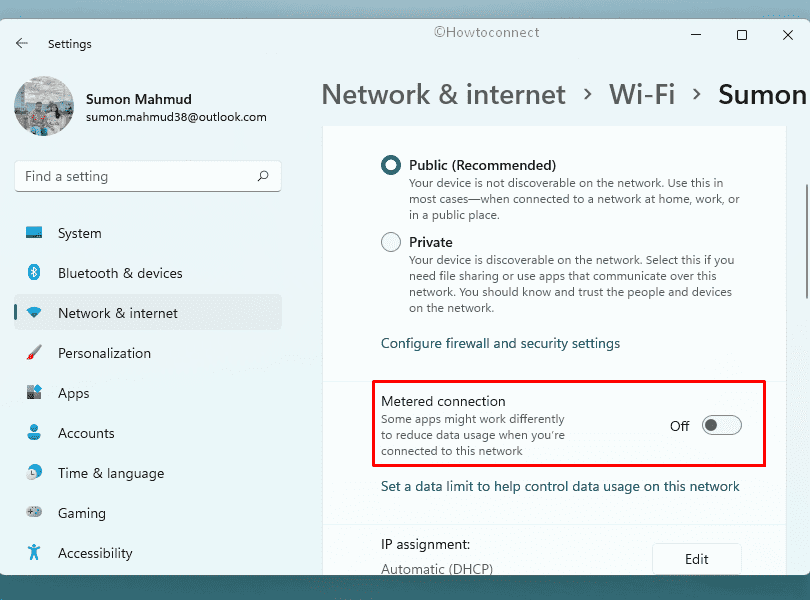
Way-2: Detach external hardware peripherals
It may sound weird but many users have faced the Windows update error 0x8009001d issue when they have proceeded with multiple additional hardware accessories connected. Nowadays, we need a plethora of hardware accessories for performing multitasking. Often a printer, speaker, or webcam is a necessity rather than being an additional gadget. This is really unexpected when you see an error coming just for using these peripherals.
As a resolution, you can temporarily disconnect the non-essential ones and only keep connected to the navigational dongles like the mouse and keyboard. Once the update is installed in Windows successfully, connect rest of the peripherals and you are good to go.
Way-3: Run Windows Update troubleshooter
Windows update is an autonomous service in the operating system and whenever there is a patch available, it would be installed. Unfortunately, this doesn’t happen on a few occasions and updating ends up in a disaster. Users are deprived of the latest modifications done on Windows, especially the fixes for bugs and security improvements.
You can see probable causes for which the downloading of update files didn’t start but not always there is a firm reason. To ease the situation, Microsoft came up with a revolutionary idea and they have developed Windows Update troubleshooter. When you run this tool, any glitch that is forbidding Windows from downloading the patches will be fixed automatically. For resolving the Windows update error 0x8009001d issue, try running the utility following the below guidelines –
Windows 11
- Open Settings app.
- From the right-hand side, select – Troubleshoot.
- Click – Other troubleshooters.
- Hit – Run located by the side of Windows update.
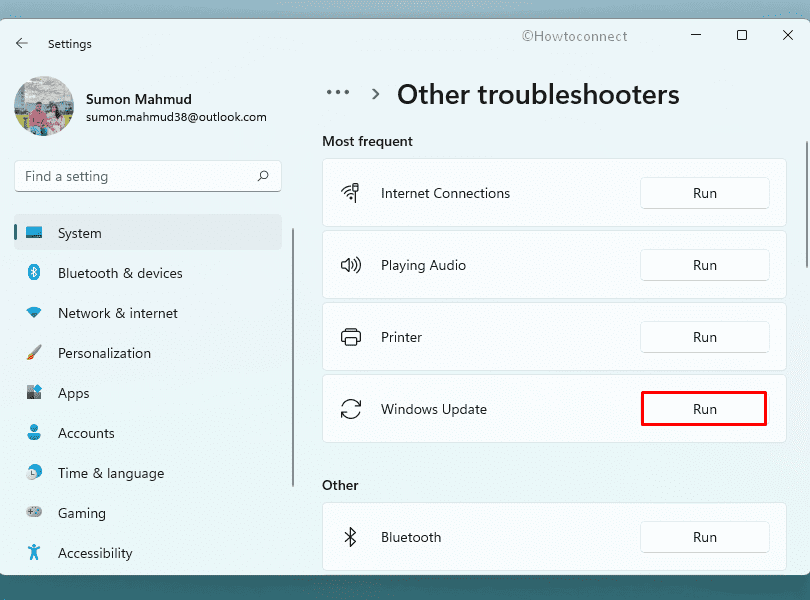
- Follow on-screen instructions to start the diagnosis process.
- If the utility offers a fix after scanning the abnormalities, click – Apply this fix.
- Or else, do what the troubleshooter suggests.
- Close troubleshooter.
- Reboot Windows.
- After signing back in, make an attempt to get Windows updates.
Windows 10
- Press – Windows + I.
- Choose – Update & Security.
- From the left sidebar, select – Troubleshoot.
- Shift to the right overlay.
- Click – Additional troubleshooters.
- Select – Windows update and from the expanded tray, click – Run the troubleshooter.
Way-4: Rename SoftwareDistribution folder
Files from the last Windows updates remain unchanged when you install the latest patches to the existing operating system. Oftentimes the leftover files are the causes of various errors and issues happening while carrying out backing up for Windows. However, a simple trick can be helpful for resolving update error 0x8009001d that is, wiping out SoftwareDistribution folder. If you find it risky, simply rename the folder to softwaredistribution.old. To carry out this, follow the below guidelines –
- Press – Win+E.
- Navigate – C:\Windows.
- Look for – SoftwareDistribution folder.
- Right-click on the folder and choose – Rename.
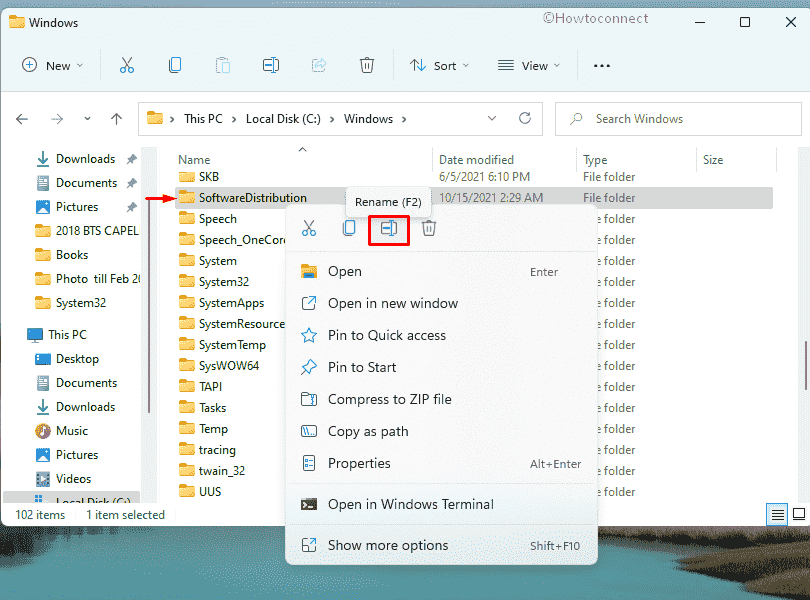
- Name it softwaredistribution.old.
- If you are not afraid of losing data, choose – Delete instead of Rename.
- Reboot your PC.
- The system will re-create the default state of the same folder automatically after doing so.
Way-5: Enable Windows Update service
Sometimes, Windows update service can be disabled by mistake or any other service tweaking default settings. This service is dedicated to downloading and installing the latest Windows Update and ensures every device can experience the most recent changes. Check if the service is disabled accidentally and reenable it if necessary. Here are the steps to follow –
- Press – Windows key.
- Type – services.
- Hit – Enter.
- When Services window shows up, scroll down to look for – Windows Update.
- Right-click the same and choose – Properties.
- Set the Startup type to Automatic.
- If the service is not running, click – Start button.
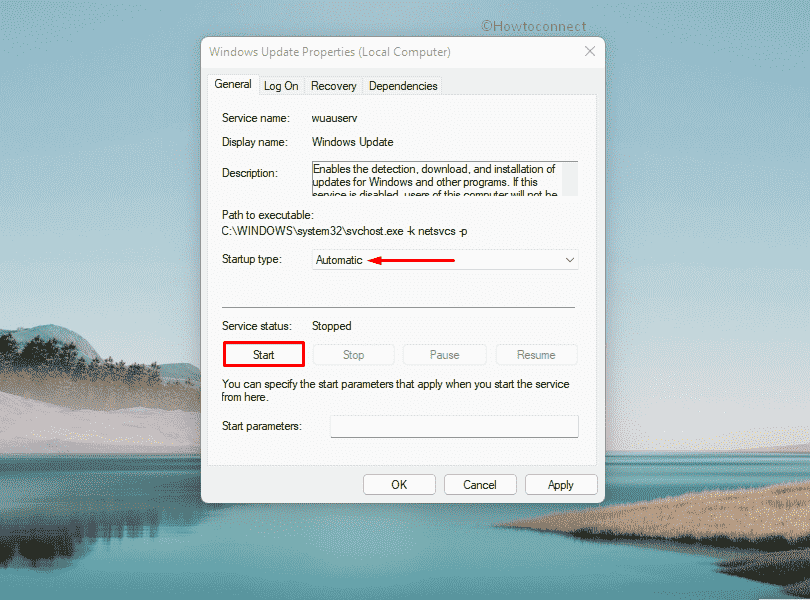
- Hit Apply followed by OK to save the changes.
- Reboot Windows and check for updates.
Way-6: Reset Windows Update components
Resetting Windows update components indicates restarting of MSI installer, cryptographic, BITS as well as Windows Update services. Also, the process involves renaming folders like SoftwareDistribution and Catroot2. These folders always contain special components required for carrying out Windows Update.
Resetting Windows Update components will remove the corrupted items and then recreate the files with significant commands. Many experts have claimed that the workaround can resolve Windows update error 0x8009001d error effectively. To carry out this, follow the below steps –
- Click search icon present on the taskbar.
- Type – cmd.
- Press – Ctrl + Shift + Enter.
- For User Account Control pop-up, click – Yes.
- When the system opens up Command Prompt with admin privilege, insert the following lines in it successively and hit Enter after each –
net stop bit
net stop wuauserv
net stop appidsvc
net stop cryptsvc
Del "%ALLUSERSPROFILE%\Application Data\Microsoft\Network\Downloader\*.*"
rmdir %systemroot%\SoftwareDistribution /S /Q
rmdir %systemroot%\system32\catroot2 /S /Q
regsvr32.exe /s atl.dll
regsvr32.exe /s urlmon.dll
regsvr32.exe /s mshtml.dll
netsh winsock reset
netsh winsock reset proxy
net start bits
net start wuauserv
net start appidsvc
net start cryptsvc
- Close Command Prompt.
- Restart your Windows PC.
Way-7: Rectify System files using SFC scan
System files are the fundamental elements in the operating system and they ensure the smooth running of Windows every time. However, such files are sensitive, always become prime targets for malicious invaders and become damaged. Once they lost the integrity of the files, cannot perform when required and update errors take place.
System files become damaged due to various issues like sudden power outages, power surges, infection from virus components. If you have similar programs installed in the OS, those may engage in conflict leading to erase crucial components. To recover the system files as well as fix the damaged ones, SFC /scannow is a top-notch utility. This is a default scan executed when you will run a specific command-line tool in elevated Command Prompt. When the system files are fixed, Windows update error 0x8009001d error should resolve automatically. Here is how to run the scan –
- Press – Windows + S.
- Type – cmd.exe.
- Choose – Run as administrator.
- When User Account Control shows up, click – Yes.
- In the black terminal, insert –
sfc /scannow. - Hit – Enter.
- Don’t interrupt the process and let it reach 100%.
- After completion, check the report to find out whether the System file checker found abnormalities and fixed them.
Way-8: Run DISM tool
Corrupted Windows image files can also cause update error 0x8009001d unless they are fixed immediately. The reason is, each Windows image file contains a list of all the settings, packages, and related components. After being corrupted, these files cannot perform the assigned task well and cause a nuisance.
To fix the issue, you can run DISM (Deployment Image Servicing and Management) tool in the elevated command prompt. The default Windows utility allows the administrator to repair, modify and prepare image files. At the same time, the tool will also repair the Windows Recovery Environment, Windows setup, and WinPE. To run this, follow the below steps –
- Open Command Prompt as administrator.
- Insert –
dism /online /cleanup-image /restorehealthin appearing black window. - Hit – Enter.
- After the scanning process ends, reboot the machine.
- When the system starts up, sign back in.
- For better result, you can execute sfc /scannow once again.
Way-9: Uninstall unwanted applications
Windows 10 or 11 has a fair collection of default programs that comes pre-installed with the operating system. Very few additional programs you may need apart from the built-in ones and you can easily find them in the Microsoft Store. Installing a lot of third-party apps make the system sluggish, creates a huge amount of junk files, and reduces hard disk storage. The system may often crash abnormally and there is a high chance of having software conflict if you have similar default apps too.
While dealing with Windows update error 0x8009001d error, delete the third-party programs especially the antivirus ones from the OS. To do that, follow the below instructions –
- Right-click on the Start button.
- Choose – Run.
- In the Run command, insert – appwiz.cpl.
- Click – OK.
- From Program and Feature window, look for the third-party programs you want to get rid of.
- Right-click the same and select – Uninstall.
- Comply with on-screen instructions to completely remove the application.
- Similarly, uninstall all the third-party antivirus programs and the ones you hardly use.
Way-10: Turn Off Windows Firewall temporarily
Windows Firewall protects the system from any type of external threats like malware coming from internet. It will scan every single suspicious incoming component and block them eventually. The service is enabled when Windows gets installed on the device.
Since malware is always in a haunt to invade the security interface, you cannot disable the Windows Firewall. But, the service often misinterprets installer files as suspicious and causes Windows update error 0x8009001d. To avoid this, disable the Windows Firewall temporarily by following the below steps –
- Press – Windows + X.
- Choose – Run.
- In the appearing command box, insert – control firewall.cpl.
- Click – OK.
- Once on the dedicated window, click – Turn Windows Defender Firewall on or off from the left sidebar.
- Select the radio button set before Turn off Windows Defender Firewall present under Private network settings.
- Do the same for Public network settings as well.
- Finally, click OK.
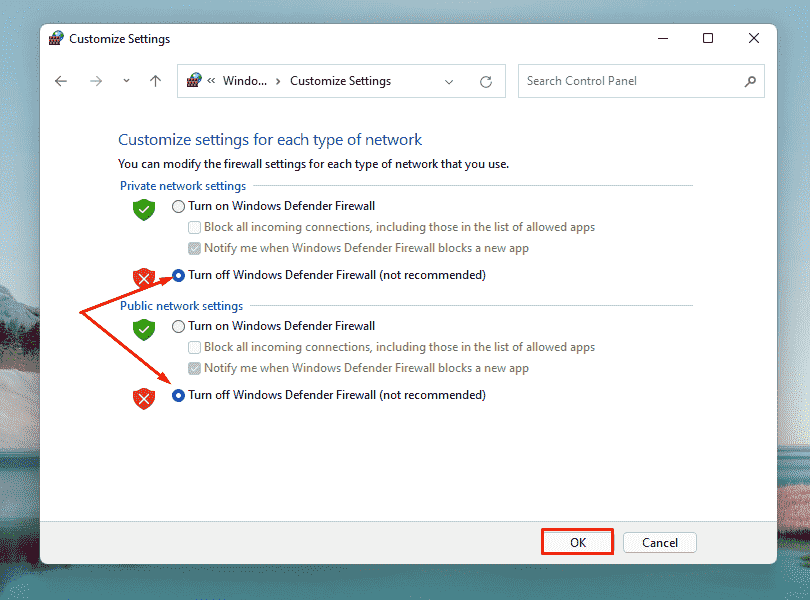
Way-11: Cleanup junk
Accumulation of junk files in the disk drive is a common thing in the operating system as a lot of programs are being used daily. With the passage of time, these accumulated junks become considerably large and start causing issues. Hard disk space being low, the system starts crashing and you may experience the device is freezing frequently. Windows update error 0x8009001d can also be a result of low disk storage.
The system has a lot of junk sources like temporary files, shader cache, browser cache, recycled files, downloaded items. However, previous Windows update files can also occupy a few gigabytes of space unnecessarily unless you have to carry out System Restore. To clean them in one shot, Windows OS has a dedicated utility named Disk cleanup tool. To make use of it, follow the way –
- Invoke Windows search by pressing Win+S hotkey.
- Type – cleanmgr.
- Hit – Enter.
- Make sure your system drive is selected in the appearing pop-up.
- Click – OK.
- After a new wizard shows up, hit – Clean up system files.
- For the drive selection prompt, again click – OK.
- When Disk cleanup appears after accumulating how much disk space can be restored, hit – OK.
- To give final consent, click – Delete files.
Way-12: Check updates for installed programs
Some applications in the Microsoft Store may be outdated and that is one of the reasons for occurring Windows update error 0x8009001d error. Among the programs, few may contain crucial updates very much necessary for solving the compatibility issues in the OS. Third-party programs that you have installed in the system can have a conflict with default ones leading to update errors as well.
However, updating all the programs can serve as a resolution for fixing the update error as many users have been successful. To do so, follow the below guidelines –
- Press – Windows key.
- Type – Microsoft store.
- Hit – Enter.
- When the app opens up, click – library icon present in the left sidebar.
- From the far right corner, click – Get updates.
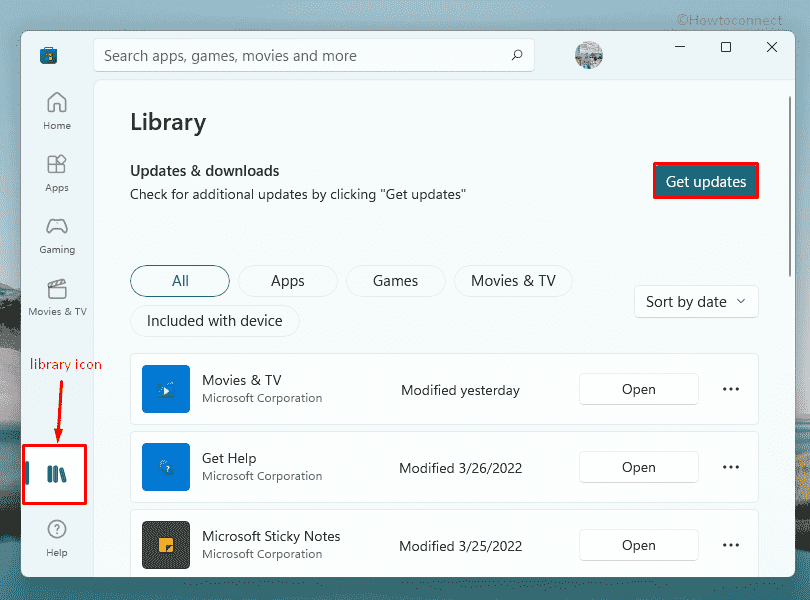
- Available updates will be installed automatically.
Way-13: Perform Clean boot
Clean boot is an Advanced troubleshooting technique that forces Windows to be started with basic programs only. Installing third-party programs and services can always cause compatibility issues and eventually, update errors occur in the OS.
However, performing a Clean Boot will not allow any third-party utility to be loaded and the error must not be visible when you will carry out Windows Update. At the same time, you can also trace out if any third-party program is responsible for this particular error. To fix the Windows update error 0x8009001d error, perform clean boot using the below guidelines –
- Press – Windows key.
- Type in – msconfig.exe.
- Hit – Enter.
- From System Configuration wizard, select the radio button set before Selective startup.
- Uncheck – Load startup items.
- Shift to Services tab.
- Check the box present before Hide all Microsoft services.
- Hit – Disable all.
- Move to the Startup tab.
- Click – Open Task Manager link.
- When the dedicated window turns up, right-click on a startup program listed there and choose – Disable.
- Similarly, disable all startup programs.
- Close Task Manager and return back to the System Configuration window.
- Click Apply and then OK.
- After entering into clean boot, check for Windows update and install the same.
Way-14: Download problematic KB from Microsoft update catalog
It’s a regular issue in Windows that the OS fails to receive cumulative updates from the server in time and experiences trouble. As a proper alternative, you can download the latest update patch from Microsoft update Catalog. This is a genuine platform from where you can download the specific patch anytime preferable and install them whenever necessary. If you are on the go and don’t have a stable internet connection, Microsoft Catalog can still provide you with the correct installer file when the data connection is okay. To get the KB manually, go through the below steps –
- If you don’t know which build is giving you update error 0x8009001d, check it first.
- To do so, press – Windows + S
- Type – update history.
- Hit – Enter.
- From the appearing settings page, note down the KB version showing 0x8009001d error.
- Navigate to – Microsoft update catalog webpage.
- Click the search bar and insert the KB number you want to download.
- Press – Enter.
- From the search result, find the version that goes with your system configuration.
- Click – Download button present beside the suitable version.
- A new page will prompt from where click the link that ends with msu.
- Visit the directory where the system stores downloaded items.
- Double-click the MSU file you just got.
- To allow User Account Control, click – Yes.
- Follow the on-screen instructions to finish the installation.
Way-15: Use Media Creation Tool to install updates
Media Creation Tool allows the users to upgrade the Operating System to the latest build. When there is a new version available for installation, you can download Windows MCT to download and install the latest version. The process won’t have any effect on personal data in the computer and it will simply update the device. To install a new update using Media Creation Tool, follow the below guidelines –
- Visit – Software download page of Microsoft.
- Click – Download tool now.
- Go to the directory where downloaded files get saved.
- Double-click the lately downloaded .exe file.
- To allow User Account Control, click – Yes.
- When license terms show up, hit – Accept.
- Select – Upgrade this PC now and then click – Next.
- From next page, opt for – Download and install updates (recommended).
- Hit – Next button.
- Click Accept to acknowledge all the terms and licenses.
- Check the box present before – Keep personal files and apps.
- Hit – Next.
- Follow the on-screen instructions to complete Windows Setup.
Way-16: Perform System Restore
When none of the workarounds could fix Windows update error 0x8009001d error, you have to carry out system Restore as last resort. The process usually hovers back the Operating system to a previously saved point where the error was not present. To perform System Restore, follow the way –
- Open Control Panel.
- In the search bar of the appearing window, type – recovery.
- Select – Recovery first and then Open System Restore.
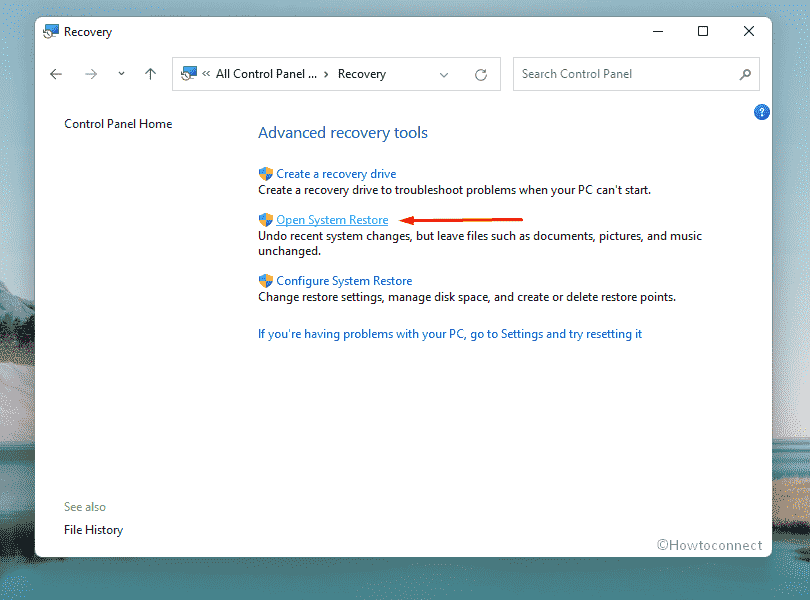
- Click – Next.
- Pick the restore point where you want to go back and then select Scan for affected programs.
- The utility will show which programs will be deleted if you opt for this restore point.
- After making sure everything is okay, close the Window.
- Click on Next on the System restore wizard.
- Hit – Finish.
- If a pop-up prompts for final confirmation, click – Yes
Methods list:
Way-1: Check internet connection
Way-2: Detach external hardware peripherals
Way-3: Run Windows Update troubleshooter
Way-4: Rename SoftwareDistribution folder
Way-5: Enable Windows Update service
Way-6: Reset Windows Update components
Way-7: Rectify System files using SFC scan
Way-8: Run DISM tool
Way-9: Uninstall unwanted applications
Way-10: Turn Off Windows Firewall temporarily
Way-11: Cleanup junks
Way-12: Check updates for installed programs
Way-13: Perform Clean boot
Way-14: Download problematic KB from Microsoft catalog
Way-15: Use Media Creation Tool to install updates
Way-16: Perform System Restore
That’s all!!!
