Every Windows update brings a lot of excitement and joy in the life of users because Microsoft introduces its users to features and improvements intended to enhance their experience. From the launch of Windows 10, two updates come from Microsoft every year (semi-annually). Now is the time for the second update of this year and Microsoft is just about to release this new version of Windows 10, Windows 10 1809. If everything goes as expected, Windows 10 1809 RS5 will be available to all in October 2018 and within the next two months.
The codename for this major Windows 10 release is Redstone 5. Also, the official name of the latest version will be Windows 10 October 2018 Update as a possibility. This implies Microsoft is shifting from using fancy names, like Creators Update, for its Operating System updates. This is a sensible naming approach for its bi-annual release.
This is an ultimate guide that contains detailed information about all the changes, improvements, and features Microsoft will come up with in its latest release. Windows 10 October 2018 Update insider build is the basis of all the changes/features mentioned here.
Table of Contents
Windows 10 October 2018 Update Changes, Features Details
Here are Windows 10 October 2018 Update Changes, Features Details –
The Enhanced Desktop Experiences
This Windows 10 October 2018 Update will feature various developments to enhance your interaction with the desktop. Let’s explore them one by one.
Search
In Windows 10 October 2018 Update, While you search in the Start menu you get previews of the results for documents, apps, etc. as well. This improvement from Microsoft will assist you quickly open recent documents, begin new tasks, differentiate between files and get quick responses from the web.
The search interface is wider and allows you to quickly retrieve information and take actions. Moreover, in the web previews when your results include third-party applications, you will get a download button to get the app directly from its authoritative location.
Now, when you right-click the search box, a context menu with fluent design with options copy, paste, “Cut”, “Select all”, and “Undo” will come into view. Microsoft has also added new keywords which makes easier to identify the settings.
Start Menu
Windows 10 October 2018 Update has brought improvements in Ease of Access settings. These settings now allow you to disable and enable hiding the scrollbars on your Start menu. Now, you can also name the tile folders present in your Start menu.
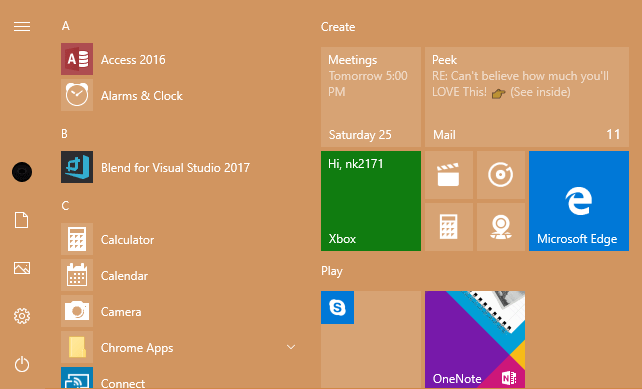
How to Disable Enable Automatically Hide Scroll bars in Windows 10
Create Folder on Start menu and Place Multiple Tiles Windows 10
Action Center
You can do more things with the Action Center in Windows 10 October 2018 Update. The notifications here have got a fade-in animation. The notifications to fix the blurry apps will also be visible in the Action Center. The Action Center will also show the notifications when all the connected Bluetooth devices run low on battery. Moreover, when Windows 10 will block an app from accessing the microphone, you will be able to see its notification in the Action Center.
How to Check Bluetooth Device Battery Level in Windows 10
Task View
In this build, the whole background of Task View gets a fluent design, you will witness a soft blur effect. By pressing the Alt + Tab keyboard shortcut, you will be able to see Microsoft Edge tabs and the apps as well.
Use of Acrylic
From Windows 10 October 2018 update, Acrylic material is default in XAML controls and the XAML surfaces such as flyouts. The effects will be visible in Context Menus, “Auto Suggest” Box dropdowns, “ComboBox” dropdowns, Media Transport Control flyouts/overflows, and “Date and Time Picker”.
From this version, you will see that the system utilizing these controls get an acrylic background. For example, opening an app in Task View by right-clicking. The apps which will use the SDK in this version will experience this change in the default manner.
How to Disable or Enable Acrylic Taskbar Transparency on Windows 10
File Explorer
Windows 10 October 2018 Update has something invigorating in File Explorer, a dark mode. The dark theme is a feature most users wish to see in their OS. The context menu and File Explorer will feature this theme and you can enable it by following this route –
Windows Settings => Personalization => Colors
The Dark theme is equally applicable to the “Context menu” and Open and Save dialogs (“Common File Dialog”).
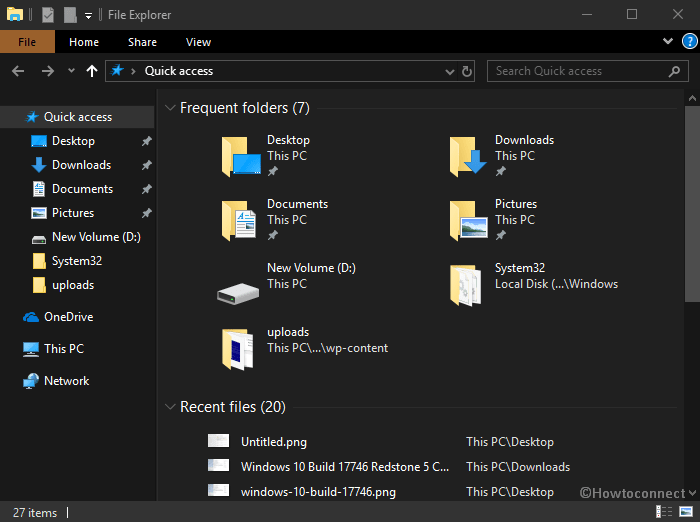
How to Enable Dark Mode in File Explorer on Windows 10
You can now see an option in the context menu of file explorer, “Open Linux Shell here”. The sort by size filter is more efficient. In this new version, the Tiny, Small, Medium, Large, Huge, and Gigantic are now replaced with 0-10 KB, 16 KB-1 MB, 1MB-128MB, 128MB-1GB, 1GB-4GB, and >4GB.
Also, the Share tab and the icons for Advanced Security as well as Remove Access get a new look, they appear more modern.
How to Install Linux Subsystem on Windows 10
Sets
The feature Sets will ensure that everything about your tasks (research documents, relevant web pages, essential files, and vital applications) is linked and accessible in just one click. With Sets, the experiences with Calendar, Mail, MSN News, OneNote, Microsoft Edge, and Windows become more unified and seamless.
You will get what is important, you will be more productive, and your time will be saved on Windows 10 October 2018 Update. This is the real value sets provide. In the future updates, you can expect the integration of other apps also.
The good news is that Sets now support Office desktop applications. If you are familiar with tabs on the web browser, you don’t need to know how Sets work in Windows 10. Sets now support File Explorer, Command Prompt, PowerShell, moreover Notepad.
Now you have more control when it comes to resuming the project. With the help of Previous Tabs, you can restore the past projects you were working on. You will get a prompt to restore related web pages and apps. If the document you are opening formerly had tabs, you will get a prompt offering to restore those tabs.
You just need to type your requirement in the search box of new tab page to open the apps, web searches, and documents. The frequently used apps are visible in the destination list which means that this page can be used to launch different applications. Launching UWP apps has become so simple as the UI tab of Sets now displays icons including app icons and website favicons.
It is now possible to move an app tab within a Set or to add different tabbed app windows into sets. When you’ll right-click a tab, some additional options such as Close other tabs, Close tabs to the right, and Move to new window will appear.
Moreover, Windows 10 1809 RS5 is adjusting the Timeline to display the set of tabs as an activity. The timeline will reveal the multiple activities linked with a project. You no longer need to hold Ctrl key on a new tab page to open the File Explorer window.
If you see the Multitasking settings page, you will encounter some configuration options. For example, you get a choice to select whether websites and apps should open in a new tab or window.
While opening a website, as you normally open in Microsoft Edge, you can stop the tab from making a sound by just clicking the audio button.
Furthermore, when sets of tabs running in the background, they won’t use any resources unless you visit them. In this Windows 10 October 2018 Update, you can also open a new tab from the command prompt. For launching something new, you can use the flag, /newwindow. For example, start/newwindow notepad.
Some keyboard shortcuts to try are as follows:
- Switch to the next tab – Ctrl + Win + Tab
- Switch to the previous tab – Ctrl + Win + Shift + Tab
- Open a new tab – Ctrl + Win + T
- Close the current tab – Ctrl + Win + W
- Circle between open tabs – Alt + Tab
- Open a new tab in the new File Explorer window – Ctrl + N
- Close tab or window – Ctrl + W
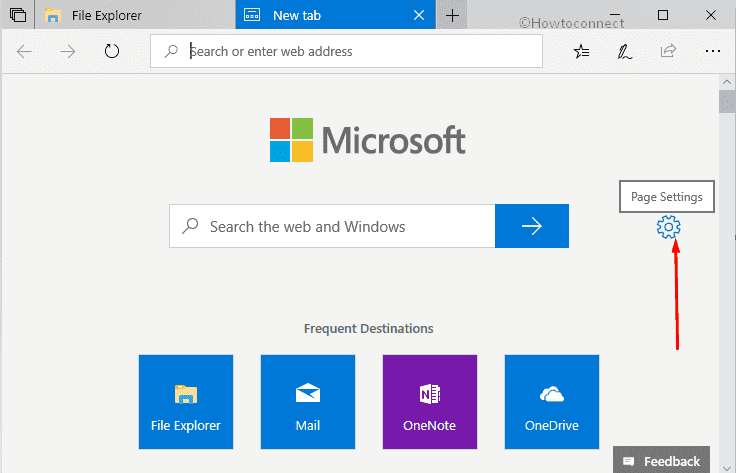
How to Use Sets New Tab Page Settings in Windows 10
Disable Sets for Specific App in Windows 10
Complete Guide to Use Sets on Windows 10
How to Disable Enable Sets in Windows 10 From Gpedit and Regedit
Clipboard
Now feature to copy images and text from the clipboard and paste into any application or document is functional.
Windows 10 October 2018 Update promises an advanced clipboard experience. The copy and paste across devices are now supported by the cloud. The commands for the copy (Ctrl + C) and paste (Ctrl + V) are same, you can now use an additional command Win + V which will show you the Clipboard history. Moreover, you will be able to clear the Clipboard history and enable this feature, if disabled.
You will be able to paste the items listed in history and like always, you will be able to access the Clipboard over another device running on Windows 10.
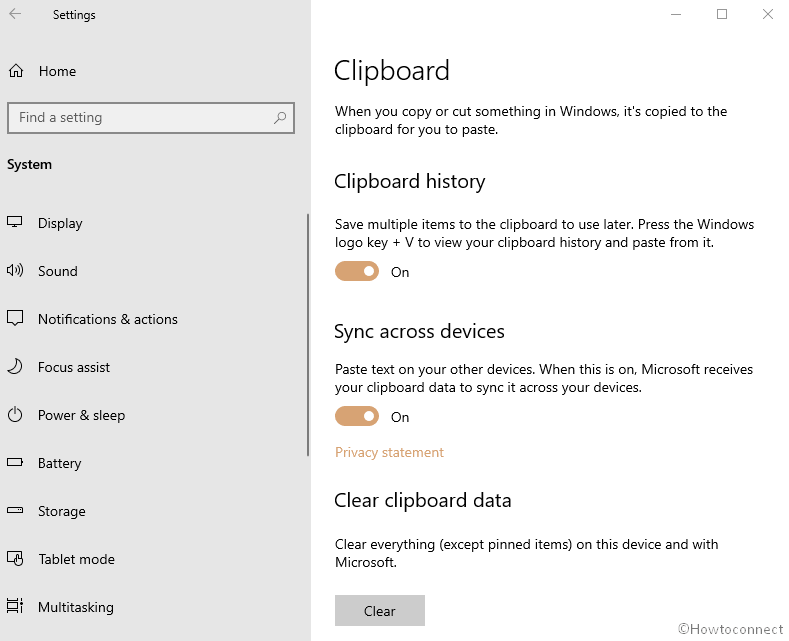
How to Enable Save Clipboard Data, Clear and Sync in Windows 10
Paste Clipboard History into a Document in Windows 10
Control Banner in Project to this PC
This is an important development in Windows 10 October 2018 Update. Windows 10 now features a control banner on the screen’s top area while using this, Project to this PC. This will let you know when you are projecting wirelessly, and you will be able to disconnect and reconnect quickly.
This banner will keep you updated about the connection’s status, allow you to quickly disconnect and reconnect, and adjust the connection. When you will click on the gear button, you can optimize the screen latency according to the mode you are using:
- Game Mode – This mode decreases the screen-to-screen latency to enable gaming on a wireless connection.
- Video Mode – This mode enhances the screen-to-screen latency and let the video on a big screen play smoothly, without any glitches.
- Productivity Mode – This mode makes an appropriate balance between the video mode and game mode. Here, the screen-to-screen latency makes typing feel natural and ensures that the video plays fluently.
Game Mode and Game Bar Improvements
When it comes to gaming, Windows 10 October 2018 Update comes with several Game Mode improvements and a completely new Game Bar experience.
Starting with the Game Mode in version 1809, options are available intended to improve the experience of gaming on desktop computers. The users running several processes in the background can see the performance boost by changing Dedicated Resources in the Game Bar.
The game bar features a brand-new design with a larger interface and also have the audio controls. This will allow you to change the default Sound output device, mute, and adjust the apps and games’ volume.
It will show the processor usage, games framerate, system RAM and graphics VRAM usage. Now, you can allow a small widget pop on your screen. This will display the performance information without interrupting the gameplay.
Moreover, the Game Bar is now accessible via the Start menu or you can use the Win + G keyboard shortcut as well.
Game Mode Windows 10
How to Enable and Disable Game Monitor in Windows 10
Reset Game Mode Settings to Default in Windows 10
How to Customize Game Bar Settings on Windows 10
Configure Game Bar From Settings App in Windows 10
The enhanced Settings experience
The Settings app in the latest Windows Windows 10 October 2018 Update has many span-new changes all with a single objective, to enhance your experience. The right pane now features Have a question section where you will get the answer to most common questions. These answers will be available on the same page with the help of Bing.
Sound
The page of Sound settings now includes Device Properties. When you click the links in Sound settings, a new page will open, name the device and choose your desired spatial audio format. You also get an option for disabling the speakers. When you go to the page of input properties, you get an option to disable the microphone as well.
If your device supports DTS:X sound, you will get this option in the section, Spatial Audio.
In Sound settings, when you click on Manage sound devices, a new page will open and it will allow you to disable and test your microphone or speakers.
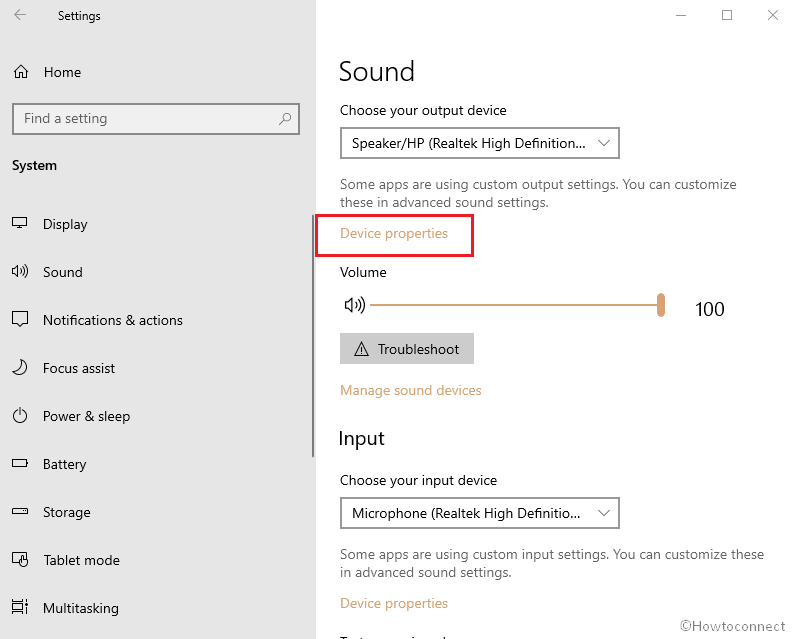
Sound Settings on Windows 10 April 2018 Update 1803
How to Turn on Spatial Sound for Headphones in Windows 10
Display
The Display settings now feature Windows HD Color page for the devices having the capacity to show “HDR (High Dynamic Range) content”, including “videos”, “photos”, apps, and “games”.
Moreover, this page reveals the HD Color abilities of your system and allows its configuration on the supported systems. Also, you will experience the option for the adjustment of SDR (Standard Dynamic Range) content’s brightness level.
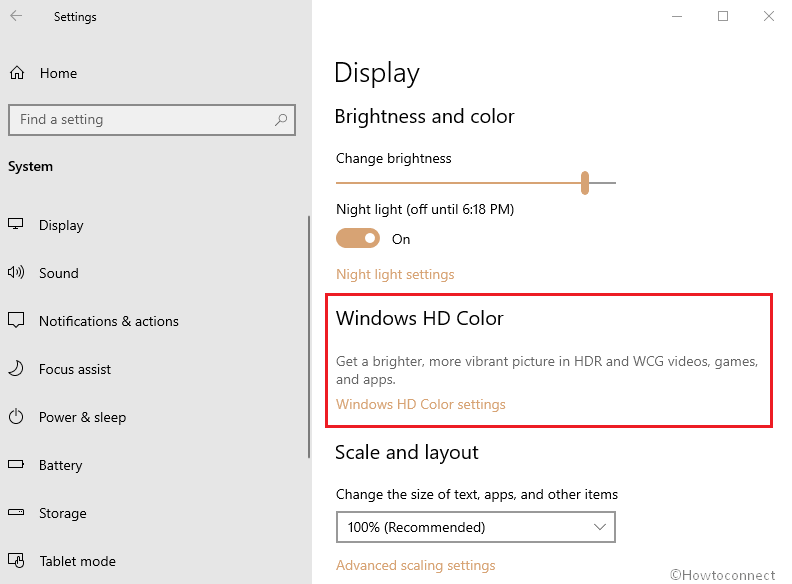
Adjust SDR Content Brightness on HDR Display in Windows 10
How to Enable HDR and WCG Color in Windows 10
Storage
In Windows 10 October 2018 Update, When you go to the Storage page, you will find some additional features. The drop-down menu in the Run Storage sense includes the During low free disk space option, rather than When Windows device option.
How to Recover Space after Installing 1803 Windows 10 April 2018 Update
Moreover, you will also see an option, Locally available cloud content. This option helps in making the availability of unused OneDrive only online in order to free up your device’s space. With this feature, you can still see all the content but to open files, you will require an Internet connectivity. If you go with the Always keep on this device option, all the files will continue to exist on your system.
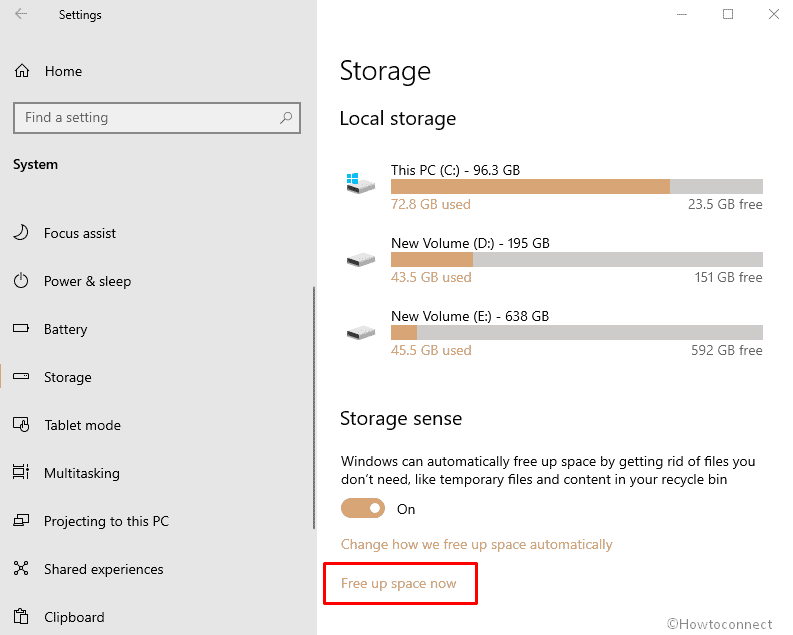
Focus Assist
Now when you play a game in full screen mode, Focus assist will enable automatically. If you find that this feature is not automatically on, you can check by going to Settings > System > Focus assist. Here confirm that in the automatic rule section, When I’m playing a game option is enabled.
Focus Assist Settings on Windows 10
How to Create Focus Assist Desktop Shortcut in Windows 10
Clipboard
The System category in Windows Settings in Windows 10 October 2018 Update has a new page, Clipboard. Here, you will find all settings to tailor the clipboard function.
This page allows you to disable or enable the cloud-supported Clipboard (Win + V), but the functionality will be the same as before. You will have the choice to disable or enable the syncing the content to the cloud so that it is available across all devices.
When the sync is on, you can decide whether the content should sync manually or automatically. You can anytime click on the Clear button to erase the clipboard history from your device as well as from the Microsoft server. Remember that the pinned items won’t delete.
How to Enable Save Clipboard Data, Clear and Sync in Windows 10
Paste Clipboard History into a Document in Windows 10
Bluetooth & other devices
When you go to the Bluetooth & other devices page, you will be able to see the battery level of connected devices.
How to Check Bluetooth Device Battery Level in Windows 10
Data Usage
In Windows 10 October 2018 update, the Data Usage page will show the data usage statistics for the mobile data via a SIM card when roaming.
The roaming mobile data usage information will be visible as soon as you go on roaming. And under the Cellular Settings, you will get the option to disable or enable this feature altogether.
How to Check Monthly Data Usage in Windows 10
Typing
When you go to the Typing page in Devices section, you will get a feature, Typing Insights, under the section, How AI has helped you. This section uses Microsoft AI (Artificial Intelligence) to offer typing information so that you can write efficiently.
This page has the statistics of when Windows 10 auto-corrected the spelling mistakes, made a prediction, suggested a word as soon as the user starts. This way there is no need to type the complete word.
To disable this feature, you can anytime switch off the toggle switch, Typing insights. The page also features a link, Suggestions, and autocorrections. A new page will open where you can manage the autocorrections and SwiftKey suggestions for hardware as well as the touch keyboard.
How to See Typing Insights in Windows 10
Apps & Features
Apps & Features in Windows 10 October 2018 Update does not have any new settings. The change here is the default option for installing apps on Windows 10 that is changed to Turn off app recommendations. Previously it was Allow apps from anywhere (not available anymore). You will also come across an option, Show me app recommendations.
In the Manage optional features section on the Apps & features page, you can now install RSAT (Remote Server Administration Tools). After that, Windows 10 will automatically add them after the upgrade. Yes, you don’t require to manually download RSAT each time the Windows upgrades.
Also, the WebDriver tool will be on-demand in 1809 and with its help, developers will be able to automate testing in the built-in web browser, Microsoft Edge.
Family & other users
In the Settings app, when you go to the Family & other users section, you can simply set the devices as digital sign or kiosk devices.
You will find a wizard on this new page that lets you create a kiosk account which will sign in automatically when a device starts.
Also, Microsoft Edge will now work with assigned access. It will allow the administrators to build a customized browsing experience for the kiosk device. Supported kiosk mode has interactive and digital signage, one normal mode, and two public browsing modes.
How to View and Change Family Account Settings in Windows 10
Video Playback
In Windows 10 October 2018 update, You will find that the “Video playback” page in the Settings app has got a new setting, Adjust video based on lighting. This is a new feature and it will improve the visibility of the media in a very bright environment. It uses your device’s light sensor to find the ambient light and it then automatically adjust the videos accordingly.
To turn on this feature, follow this path:
Settings => Apps => Video playback, now turn on the feature based on lighting.
As this is an addition, Microsoft will refine it in future releases. If you have any concern regarding this, you can always file a feedback via Feedback Hub. You can go to the Video Playback subcategory under the Devices and Drivers category. Click on Re-create my problem, start capturing the video playback you want to provide feedback on.
To run this feature, there should be a light sensor in your PC. There are two ways to check light sensor in your device. They are:
- Open Settings app and visit Display Settings. If there is an option to turn Auto-brightness on, your system will have a light sensor also (most probably).
- Open Device Manager. If under Sensors you can see Light Sensors, it means your system has a light sensor.
At present, all devices don’t have well-calibrated light sensors. If your device has a light sensor and the video looks very bad when this setting is on, file a feedback.
How to Disable and Enable Auto Adjust Video Based on Lighting in Windows 10
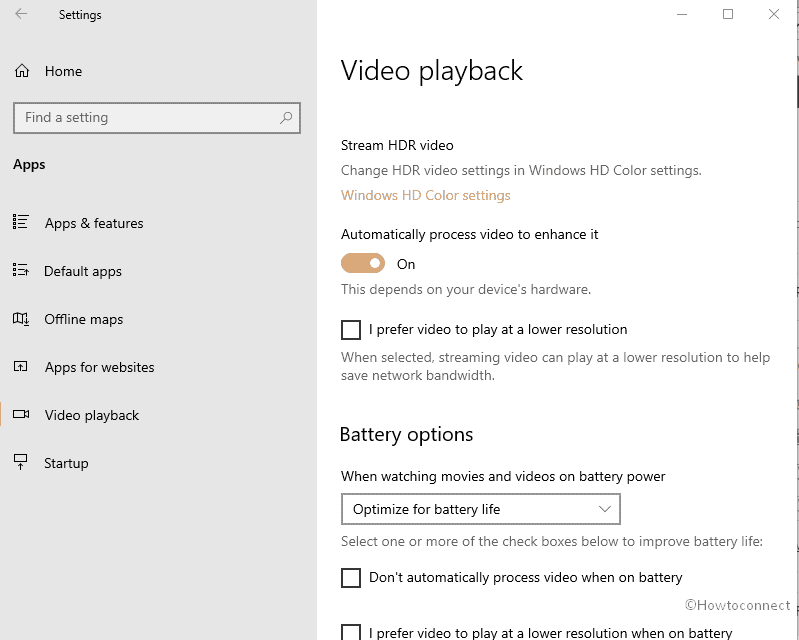
Region
From this Windows 10 October 2018 Update, the Settings app is dividing the “Region & Language”. You will now have separate pages for each of the Region and Language sections.
The Region page has some settings (in addition to the old ones). It is now possible to override the default regional settings like the First day of the week, Calendar, time, date, and currency.
The primary page displays the present configurations, and for adjusting the settings, you should access the page Change data format.
Language
In Windows 10 October 2018 update, You will find every previous setting in this Language page. The addition is a link which will assist you to install “Local Experience Packs” from Microsoft Store. You can follow this path:
Settings => Time & Language => Language
After then, select the link Add a Windows display language with Local Experience Packs. This will let you download it from Microsoft Store to enjoy Windows in the language you desire.
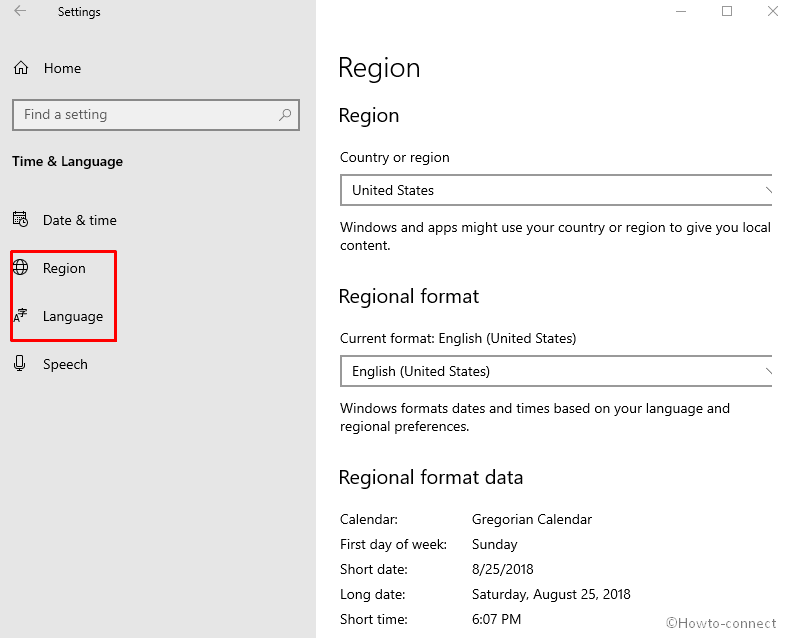
Talk to Cortana
In addition to the previous settings, this page now allows you to change how Cortana calls you. Yes, this setting was previously accessible via experience settings of this voice assistant.
Captures
The Gaming section doesn’t have many visual changes, the Game DVR is now given a new name Captures.
Permissions & History
When you go to the Permissions & History page in the Cortana department, you will find that this section has an option, Activity Recommendations. With the help of this option, you can enable and disable them to continue the activities from where you left off while switching the devices.
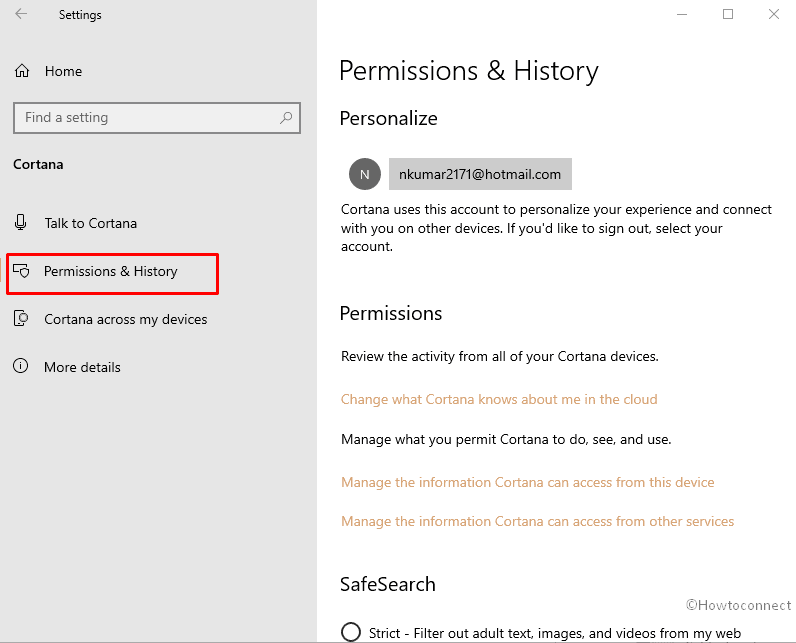
How to Clear My Device History in Windows 10
Magnifier
In Windows 10 October 2018 Update, this page now has an additional setting. In the Magnifier Full-screen mode, you can keep the mouse pointer at the center of the screen. All you have to do is use the drop-down menu called Keep the mouse cursor. Moreover, you get the additional 5% and 10% zooming levels in the list.
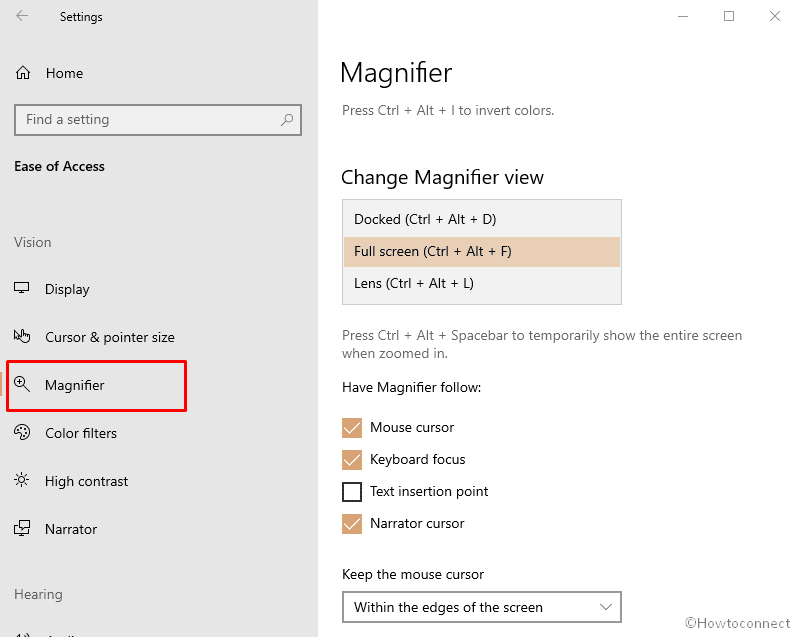
Windows 10 – How to Access and Use Magnifier
Change the Font Size
The Display page in Ease of Access category of Windows 10 October 2018 Update has a section, Make everything bigger. You can now increase the text size all over the system inclusive of classic (win32) applications and the Microsoft Store apps from here.
Yes, you will find that there is a slider option to quickly modify the font size of “titles”, “Start menu”, “message boxes”, “icons”, “palette titles”, and “tooltips” of all the applications.
Although many users will find this option as a delicate addition, it is quite an important feature for all the users requiring large text size.
How to Decrease and Increase Text Size in Windows 10
Speech
In this Windows 10 October 2018 Update, you will see the division of another set of settings. The Speech, Inking & Typing settings were on a single page but from now, these settings will be available in two different pages; one page is Speech and another is Inking & typing personalization.
The Speech page does not have any new features, rather this will now turn Online speech recognition on and off.
How To Organize Speech Recognition in Windows 10
Inking & typing personalization
Though it is an entrant in the Settings app, it introduces no new features. As in earlier versions, now also you can turn on or off the Getting to know you function.
Narrator
In Windows 10 October 2018 Update, you will see improvements in the Narrator settings such as the screen reader users will find a more familiar design of the keyboard.
When you bring the dialog box to the foreground, the Narrator will itself speak its contents. For example, when someone tries to close an MS Excel file without saving the changes, Narrator will speak the title “Microsoft Excel,” the focus “Save button” and the static text in the dialog.
You can now use the Find feature of Narrator and search for text. After identifying the texts, the Narrator will shift to the found one.
Moreover, you will witness this Ease of access tool presenting a list of landmarks, headings, or links available in the content or application. When you type in the text field or list of the window, you will be able to filter the results.
During the scan mode, the Shift-selection commands help in highlighting the content in Word, Microsoft Edge, Mail, Outlook, and other text surfaces. Now you can easily choose any block of data; start from one end and press F9, then move to another end and press F10. As you press the F10 button, you will find that all the content between these two points is selected.
In the scan mode, you will be able to read different sections of a page by just pressing the Up or Down arrow keys. Once you hit the Down arrow key, the interactive elements will stop, it will be easy to use. Suppose that you are reading a page with several links then by pressing it, you can stop the narrator on these links.
You will witness some additional changes in the scan mode. Earlier, you need to use Narrator + Control + B to move to the starting of the text but now Narrator + B will do the work. Similarly, to move to the text’s end, you should now use Narrator + E (earlier it was Narrator + Ctrl + E).
Read Current Item command will now perform more efficiently when you change the view to paragraphs, lines, words, or characters.
Also, the settings page of the Narrator has a new section, Choose keyboard settings. In this section, you can select the keyboard layout and the Network modifier key. You will also find two new options; the first one is to lock the Narrator key so that you don’t have to press it for every command and the second one will allow you to activate the keys when you pull up your finger while using the touch keyboard.
The Windows 10 October 2018 Update will have a creative QuickStart guide featuring basic tutorial, to begin with, the Narrator.
Windows 10 October 2018 update will also feature an enhanced Ease of Access experience on the sign-in screen. It will be easy to enable or disable the Narrator.
How to Sync the Narrator cursor and system focus in Windows 10
Change How Much Content you Hear on Narrator in Windows 10
How to Choose Audio Channel for Narrator Speech Output on Windows 10
Turn Off Narrator at Bootup on Windows 10
Lower the Volume of Other Apps When Narrator is Running in Windows 10
Windows Update
The installation of updates while working is quite frustrating for many users of Windows 10. If you are also the one, it’s time to relax, because, from this version will be more adaptive and more proactive. For all the pending updates, Windows 10 will now be utilizing reboot logic, the cloud machine learning which will precisely vaticinate the right time to restart your device.
Delivery Optimization
This is an old page in the Settings app but you will find that this page is accessible through the Update & Security section.
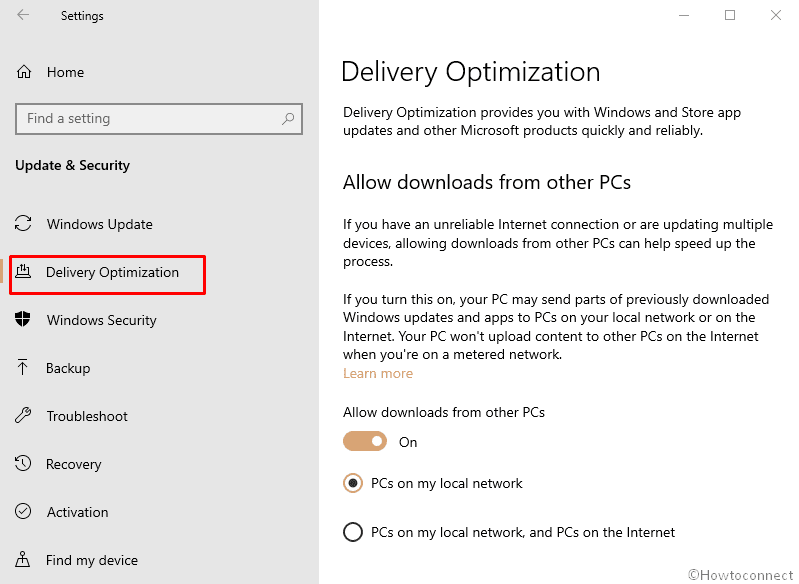
How to Set Max Cache Size that Delivery Optimization Uses on Windows 10
Troubleshoot
In Windows 10 October 2018 update, the troubleshoot page will feature a new section, Recommended troubleshooting. When you turn on this function, Windows 10 1809 will itself find out and fix some of the common problems. You will no longer need to manually administer a troubleshooter for resolving an issue.
How to Enable Recommended Troubleshooting in Windows 10
Input experiences
With every update, the Windows users expect something new and exciting. Microsoft knows it and comes with some input experiences every time. This time Windows 10 October 2018 Update has some interesting enhancements which will make the users love this Operating System even more. Here are the latest developments –
Emoji
Windows 10 October 2018 Update will feature Unicode 11 and it has 157 new additions to the emojis. This includes redheads, superheroes, a pirate flag, a llama, and a softball.
Moreover, the emojis now caters to over 150 locales, including Great Britain (English), France (French), Spain (Spanish), Germany (German), and more.
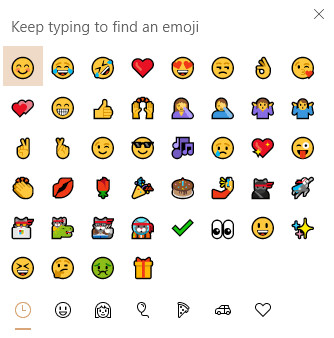
Touch Keyboard
From Windows 10 October 2018 update, Microsoft SwiftKey intelligence, currently available on iOS and Android, will onward enhance the touch keyboard experience. This will learn your style of writing and provide you with more precise predictions and auto-corrections.
Currently, SwiftKey is facilitated in the languages like French (France), English (UK), English (USA), German (Germany), Spanish (Spain), Portuguese (Brazil), Italian (Italy), moreover Russia (Russia).
Furthermore, while operating the onscreen keyboard, you will be able to always see the clipboard button in the candidate pane. When you tap on it, you will get the clipboard history which you can browse and paste.
Fonts
For installing the fonts for all users, you need to be on an administrator account. Yes, this was the case before but with the launch of Windows 10 October 2018 Update, this is going to change. You can use the Microsoft Store to install entire fonts for a particular user account.
Suppose that you are on a shared PC (you will be non-admin) and want to add your separate fonts, you can add them in this Windows 10 October 2018 Update feature update. Yes, this version will allow the installation severally in your system.
Also, you will be able to add the fonts from the font files belonging to other sources. This feature update will also allow the installation of font files from different sources. By right-clicking the file, you will get two options:
- Install – this option will add a font to the current user account on Windows 10 October 2018 Update.
- Install for all users – as name, this option will install for all users but will require administrator permission.
The font files usually come in a compressed (.zip file) form. When you right-click on this, the context menu will not show the Install option. You should double-click such a font file, to open in font previewer with an Install button in the top left.
You will say that this is an quondam method, read further to find out the change. Earlier, a Security badge was also present in the Install button of Font previewer signifying the requirement of an admin to continue with the installation. This no longer exists and you can install a font on your particular system even when you are not an administrator.
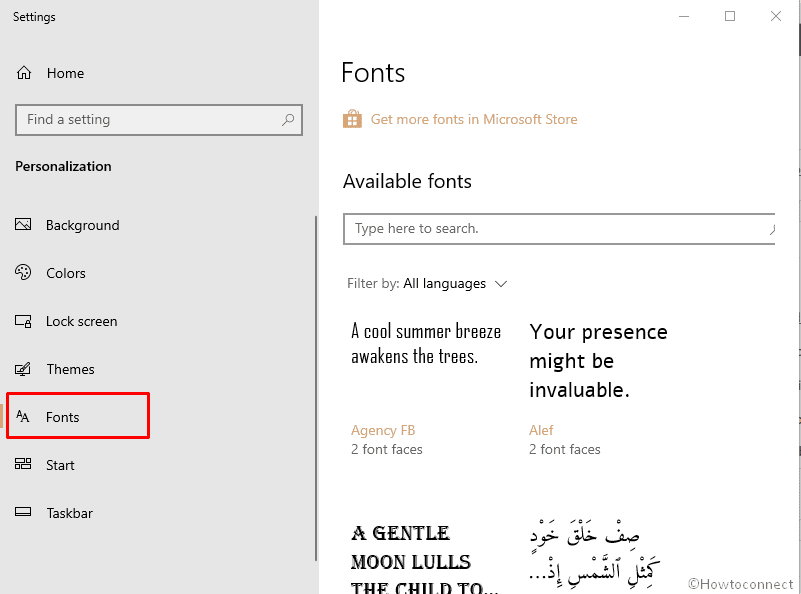
How to Customize Font Settings in Windows 10
Language
All those using Chinese (Simplified) to write should know that Microsoft Pinyin IME now focuses on reliability, compatibility, and performance feedback. There is also a new “IME toolbar”, logo, “context menu”, dark theme support, and now this uses the very same UX aimed at Expressive Input like other languages.
The enhanced System experiences
Windows 10 October 2018 update will provide you an enhanced system experience. Below are the new changes, improvements, and additions.
Support for High Efficiency Image Files Format
The first-time support for High Efficiency Image Files Format (HEIF) came in the update of April 2018. It is an image repository which use modern codecs such as HEVC to enhance the compression, quality, and capabilities in comparison to the earlier formats like GIF, JPEG, and PNG. This new format also works for, “encoding”, “auxiliary images collections”, for example, “alpha and depth maps”, live, video, images, audio, and HDR for better contrast.
In Windows 10 October 2018 Update, you will be able to rotate the HEIF-format images in the File Explorer and modify metadata, like Date. To turn around a HEIF file, you just need to right-click the pic and choose Rotate left or Rotate right in the meu. Other properties and Date can be modified by clicking the Properties and switching to the Details tab.
Safely remove external GPUs
If your system has external GPUs bridged with Thunderbolt 3, you can remove them even more safely. In Windows 10 October 2018 Update, you can find out all the apps currently functioning on the independent graphics processor. After identification, you can safely close these applications and this way you will prevent any kind of data loss while disconnecting the device.
Task Manager
When you will suspend a process, the Task Manager will display an icon in the Status column. Additionally, when you hang the cursor over the leaf, a tooltip will appear describing its meaning.
There is a minor change on the way suspended Universal Windows Platform apps use the memory and processes appear in the Task Manager.
You will see that the Task Manager features two fresh columns to show the energy impact of running processes on the system. This will help in understanding which services and apps use the maximum and least power. To calculate, this metric evaluates graphics, processor, and drive.
- Power Usage: This column shows the instantaneous view of services and apps using the power.
- Power usage trend: Displays the trend for more than two minutes of each running service and application. There will be nothing in this column when you launch an app but on the basis of usage of power in every two minutes, the stats will fill this column.
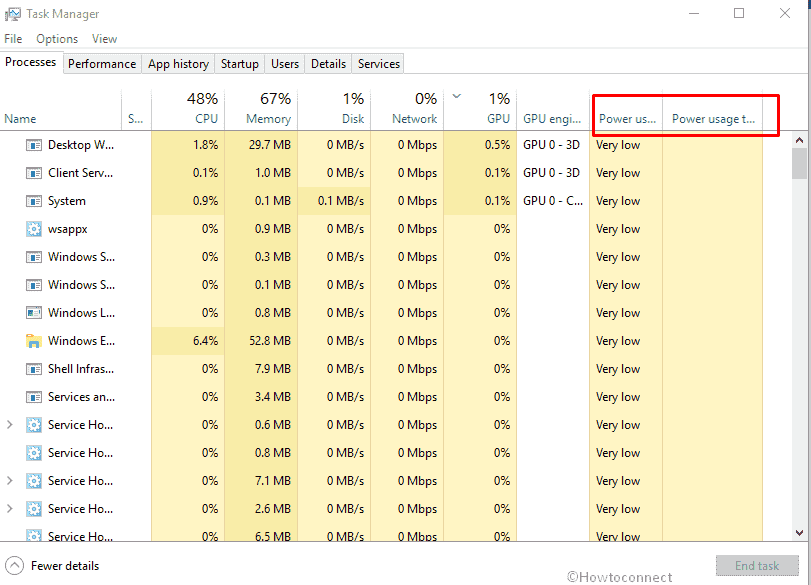
What Are Suspended Status Icons in Task Manager on Windows 10?
Inbox Context Menu
The inbox text controls from Windows 10 October 2018 Update will take benefit from CommandBarFlyout control. This will also provide additional improvements such as:
- You will be able to quickly copy, paste, and cut in the textbox with touch.
- Set of icons for usual actions are available.
- It allows italicize, bold, and much more.
- There are new animations, depth support, and Fluent Design acrylic effect part.
Mobile Broadband
While running the mobile broadband, the driver of MBB USB NetAdapter will become the default. The Redstone 5 update involves some changes in Kernel Debugging, KDNET will now get IPV6 support.
How to Update Mobile Broadband Adapter in Windows 10
Post-upgrade OOBE
From Windows 10 1809 onward, the older versions of Windows 10 will feature a post-upgrade OOBE (out-of-box experience). You will get access to new features of apps which were not available when your operating system was set up for the first time.
You will be able to experience Windows Hello, OneDrive, Office, Timeline, moreover, you can connect your phone to the PC. If you want to directly reach the desktop, you can always select the Skip for now option.
Additional System Changes
The system experience is not yet finished. The Windows 10 October 2018 Update will bring some more changes, of course, all of them will give you the best Windows cognizance till now.
Control Panel
You will find that the brightness adjustment settings are no longer available in Control Panel, instead, you can adjust brightness via the Settings app.
Windows 10 Pro for Workstations
All those running Windows 10 Pro for Workstations will witness that this update features an additional power plan scheme, Ultimate Performance. You can access it via control panel but remember, the battery-powered devices cannot avail this.
Further, Microsoft is coming up with some changes and the default setup comes with apps focusing on enterprise and productivity instead of games and consumer apps.
Drivers
Windows 10 October 2018 Update will come with MBB (Mobile Broadband) USB class driver particularly for devices which support SIM cards and modems. The basis of this driver is Net Adapter framework and it is already present on Windows 10. This is a more dependable network driver model because it doesn’t only involve the best from the driver framework but also transfers the data quickly.
How to Update Mobile Broadband Adapter in Windows 10
Windows Mixed Reality
You will witness improvements in Windows Mixed Reality also. For instance, now you will be able to simultaneously stream audio on the headset as well as on computer speakers.
To verify this feature, confirm that when the Mixed Reality Portal is not running, the sound from your normal speakers is audible. Then, you should be able to hear the audio from the built-in headphones and jack when Windows Mixed Reality is on. Finally, shut down all the running applications (portal also) and visit Settings of Audio and Speech to enable When the Portal is running, mirror headset audio to the desktop.
While enjoying Windows Mixed Reality, when you press the Win key or use bloom gestures, the Quick Actions will allow you to Go Home, see the time, or commence the Capture tools (Video, Photo, and more).
You will also come across a new feature, Flashlight. This will allow you to look into the real world without removing your headset.
Diagnostic Data Viewer
You will experience some changes to the Diagnostic Data Viewer app in Windows 10 October 2018 Update. For example, you can view the specific details of every Problem Report forwarded to Microsoft. The details include when the report was sent and which component or app is responsible for the creation of the report.
You will notice the Common Data, for instance, a name of the OS, its edition, “device ID”, “diagnostic level selection” and “Device Class”. The detail will further include Device Configuration and Connectivity like device properties, settings, network information, and preferences.
The report will also contain Product and Service Performance like device health, reliability and performance, furthermore the device file queries (this does not mean capturing user patterns and habits). It will onward include “Browsing History”, “Product and Service Usage data”, and Software Setup and Inventory like information of “device update” and “installed apps”.
These details are important to collect as they will be helpful in diagnosing performance issues and ensuring the security of the device. The viewer will show you complete insights of the data accumulated. This will let you know what is happening on your PC.
This tool will also allow you to do different things such as searching by keyword, exporting info from a different file, filtering the collection according to category, and giving feedback about a particular point.
For example, the separate out to see data points according to the category is now positioned to the right side of the search bar, and the feature to export is now available at the tool’s top-right section.
How to Disable or Enable App Diagnostics in Windows 10
Open Memory Diagnostic Tool in Windows 10
Diagnostic Data Viewer
In Windows 10 October 2018 Update, users can directly view the Problem Reports which or are sent to the Microsoft. The problem reports will help Microsoft identify the cause of crashes and other obstructions on a device. By addressing these issues, Microsoft will provide you an enhanced Windows experience.
Besides allowing you to observe Problem Reports, there are some changes in the User interface of the Diagnostic Data Viewer app.
In case of No events available, you should click on Open diagnostics and feedback menu in Windows settings at the tool’s lowermost left side (middle icon). Here, double check the status of Diagnostic Data Viewer (enabled or disabled). Once enabled, wait for some time and the tool will start showing the events.
Fluent Design
This version of Windows 10 presents Fluent Design depth effect. It introduces the shadows of many default pop-up kind of controls.
Windows ink
In Windows 10 October 2018 update, you will see that the handwriting used will be the default for entering text with a pen in the advanced applications. You just need to tap the typing area, such as the box, it will enlarge and provide you with a comfortable field to write.
How to See and Use Windows Ink Workspace in Windows 10
Registry
There are visible changes in the Registry editor such as you will see a drop-down while typing. It will help to complete the remaining part of your path.
Moreover, deleting the previous word is possible by pressing Ctrl + Backspace on your keyboard. This will make backing up of work much faster and by pressing Ctrl + Delete, you can delete the succeeding word.
How to Use Regedit.exe Address Bar Changes in Windows 10 1809
Time
Starting from this update, Windows 10 will provide assistance for Leap Second. It will allow you to adjust even one-second in the UTC-compliant and traceable manner.
Time Protocol
Your operating system will now have a different time protocol which will deliver more precise time samples and this will lead to the accuracy of time.
Software Timestamping
It is now possible to further improve the accuracy of network time by removing the software delay initiated by Windows networking stack.
The enhanced Microsoft Edge experiences
With Windows 10 October 2018 Update, you will come across a variety of new features, improvements, and additions in Microsoft Edge also.
Settings Menu
When you update to Windows 10 1809 RS5, you will find various improvements in Microsoft Edge. For example, the three-dot menu uses Acrylic effect and arrange the items in groups. Now, there is a separate icon to identify each item and you will also see the keyboard shortcut (where applicable). The new options on the list are New Tab on the top, Reading list, Books, History, and Downloads. The Window and Tab are now in center and front. Moreover, you will now have the power to select which icons should appear on the toolbar of Microsoft Edge.
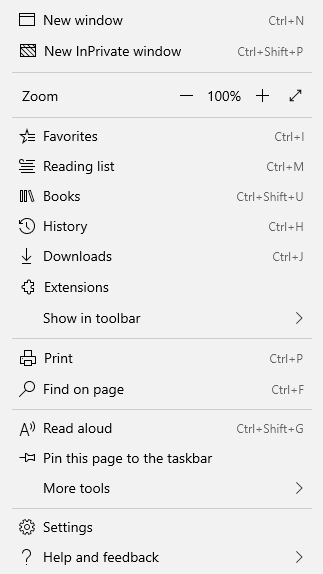
Settings Page
The users were continuously giving feedback that the settings of Microsoft Edge are a bit complex when available on an individual page. The settings page is also designed in a new way, similar to the hub having a broad canvas. The settings are split into four different groups namely General, Privacy & security, Password & autofill, and Advanced.
Automatically Play Media
In this Windows 10 October 2018 update, you will be able to play the web videos automatically. Just go to Advanced Settings àMedia à Autoplay. This feature will let you choose the behavior as per your preferences:
- Allow: When the tab is first displayed in the front, this being the default option permits to continuously play the videos.
- Limit: This option will restrict the functioning of autoplay when the video is muted. As the user clicks anywhere on the page, autoplay starts again and continues to function within that particular domain.
- Block: This option will stop autoplay on every site unless you change the media content. (However, it might break some websites.)
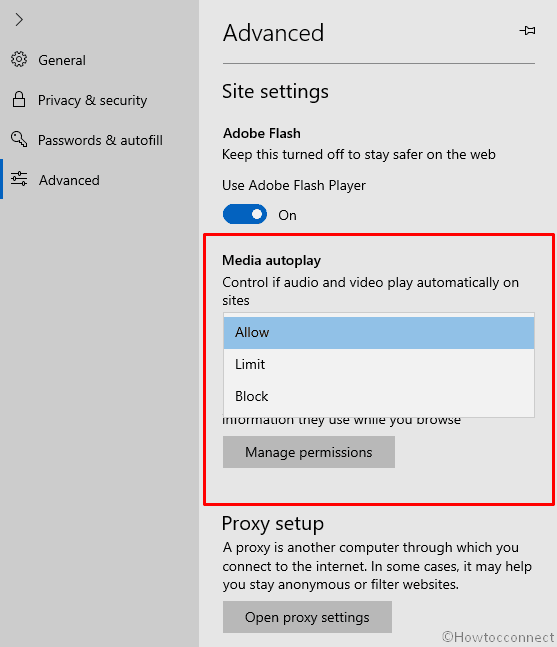
How to Enable or Disable Autoplay Videos In Microsoft Edge Browser
Moreover, you can set the permissions for every individual site also. You can make changes in the Website Identification Pane’s Website permission part.
If you come across sites which do not perform as they should with Block or Limit settings, you can go the Feedback Hub app and submit. Mention the website you are facing issues with Microsoft and let the developers refine this feature.
The Jump List will showcase the top sites and allow access it by right clicking the icon of Edge from the Start Menu or Taskbar.
How to Pin a Website to Windows 10 Start Menu using Edge
Show Jump Lists on Start and Taskbar in Windows 10
The toolbar icons
In the section Tabs, you can now easily arrange the tabs groups. After organizing the tabs, you can click and rename the tabs group.
In the Downloads section, you will get access to context menu by right-clicking a download. You get the options Copy link and Show in folder.
Moreover, by pressing F1, you will find yourself on the support page of the browser, instead of Microsoft Edge tips. When a Microsoft Edge tab plays audio and you hover the mouse over the icon for volume in the tab, it will glow. Also, when you open the local files such as PDFs in the browser, these files will be visible in History.
Beta Logo of Microsoft Edge
From this Windows 10 October 2018 update, you will get a BETA icon for Microsoft Edge and this will help you visually differentiate among the officially released version of Microsoft Edge and the preview build version. However, this logo will be available only for Insiders.
Microsoft WebDriver in Microsoft Edge
Microsoft WebDriver has also taken a place in Microsoft Edge web browser as FoD (Feature on Demand). This will assist you to receive the correct version for the PC. It is easy to install WebDriver; you just need to turn on the Developer mode, or you can follow this path:
Windows Settings => Apps => Apps & features => Manage optional features
Then you should install its standalone.
This will address customer’s biggest concern about binary mismatches because Feature on Demand automatically balances the build/branch/flavor. Now, the installation of Microsoft WebDriver resides in C:\Windows\System32\. The new x64 machines are coming with pre-installed 64-bit Microsoft WebDriver.
Experience with PDFs
From Windows 10 October 2018 Update, you can gain the help of the pull gesture to refresh the Books pane. At the time of printing PDFs, you will get a new option to select your print-outs scale (Fit to the page or Actual size). And while pinning the books to your Start Menu, you will now get a live tile cycling between the cover of the book and your recent progress.
Manage PDF on Microsoft Edge
How to Rotate PDF in Microsoft Edge
Improvements for Developers
With this version, Microsoft Edge will also provide support for the Web Authentication. This will offer a scalable, open, and interoperable way to ease the authentication, replacing the passwords with a robust hardware-bound authorization.
This implementation will allow you to utilize Windows Hello (like biometrics or a PIN) and extrinsic authenticators. For example, FIDO U2F Security Keys or FIDO2 Security Keys, for secure authentication to websites.
Finally, you will see the new PDF icon in the File Explorer. You will be able to view this PDF icon only when the default application to open the PDF files is Microsoft Edge.
Reading Mode
Reading mode makes it comfortable to read the content of a website. This version will introduce you to a variety of Reading View page themes.
To easily identify the different parts of a speech later, you can change the color of those highlighted parts and you can also add an indicator over it.
A feature, Line focus, will help you to enhance your focus during reading a content. This option will highlight the set of 1, 3, or 5 lines.
While reading a PDF document, you can now easily access the tools by hovering the cursor at the top. To make the icons easily understandable, the icons get a text description. You will also see that the toolbar now has the option to add a note and pin it at the top of a document.
When using PDF reader, Books, or Reading View, you will experience a dictionary function which will provide you with definitions for troublesome words. You should select one and the meaning will appear above the selection.
Sometimes you want to know how a particular word is pronounced. Now by choosing to read a word out loud, you will be able to hear its pronunciation. In the Microsoft Edge browser Settings’ General Tab, you can enable, disable, and decide in which content (Books, Reading View, and PDF files) the definitions should surface.
In the books pane, right-clicking a book will provide you with options to share. The Timeline will now show PDF activities. From this edition, Edge browser will not support the XSS filter. The users will remain protected with advanced standards such as Content Security Policy. It provides more performant, powerful, and secure mechanism for protection against the content injection attack. Moreover, this policy is highly compatible with modern browsers.
There will also be a consent menu box to save autofill data. This consent menu box will appear when Microsoft Edge request your consent to save card details and password.
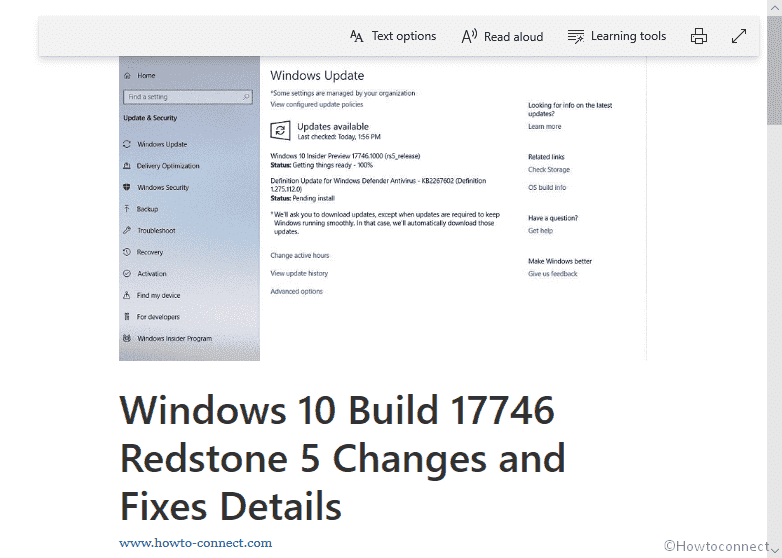
Menu, Settings and more
The Settings and more menu has got a new design in this Windows 10 October 2018 version. This will help the user in easily discovering things. You will see those menu items are now arranged into groups, having keyboard shortcuts (wherever applicable) and icons for every entry.
Administrator Policies
Also, Edge will gain administrative policies for controlling full-screen mode, favorites bar, printing, and saving history. There will be MDM settings moreover Group Policies for that stop “certificate error overrides”, configure the “startup options”, Home button, and “New Tab page URL”, and manage the extensions.
The enhanced Windows Security
From this Windows 10 October 2018 update, the Windows Defender Security Center application will be known as Windows Security.
WDAG
There will be some performance improvements in the WDAG (Windows Defender Application Guard) for Edge, the browser will load faster and feel lighter.
You will also be able to download the files from a WDAG session, but you have to enable it manually. Also, this will be available only for the users of Windows 10 Enterprise.
In this update, WDAG (Windows Defender Application Guard) brings a fresh interface in Windows Security. This will allow enabling and configuring the feature without making any changes in the Registry settings.
For enabling it, you can follow this path:
Settings => Windows Security => App & browser control => Isolation browsing, then click on Install Windows Defender Application Guard.
After the installation, you should restart your system and choose Change Application Guard link for adjusting the settings.
Fluent Design
The effect of Fluent Design can also be seen on the Windows Security. The navigation page will have Acrylic material type transparency. This app will use your system’s color accent and several other tweaks.
WSL rules
Furthermore, you can add rules for “WSL” (Windows Subsystem for Linux) processes with the help of Windows Defender Firewall. In this regard, the firewall will even display the WSL processes’ notifications.
Controlled folder access settings
The controlled folder access in Windows 10 October 2018 Update version prevents ransomware and malware attacks. It is now easy to allow recently-blocked apps to continue using the computer without completely turning the feature off.
The apps will appear in the list of recently-blocked apps.
Virus & threat protection à Manage settings à Ransomware protection à Allow an app through Controlled folder access. Now a prompt will appear, you have to click on the plus (+) and select Recently blocked apps. Select the app you want to add in the allowed list. This page also allows you to browse an app.
How to Enable Controlled Folder Access in Windows 10
Device performance & health
In this page, Windows time service gets a new assessment. When Windows 10 identifies that the time on your device is not syncing properly, or the time-syncing service is not running, it will prompt you to enable this service.
Security Providers
The Settings page of this app gets a page addition, Security providers. When you click on Manage providers, you will get the list (Firewall, Web protection, and Antivirus) currently running on the system.
Here, you can easily open an app, or get extra information about resolving an issue reported via Windows Security.
This implies that from Windows Security, you will be able to access other security applications. For example, the page of Firewall & network protection will display the firewall applications running on the device under every firewall type (domain, public, and private networks).
How to See Security Providers in Windows 10
The enhanced built-in apps
The built-in applications of your Operating System will also get some changes and improvements in the Windows 10 October 2018 Update.
Screen Sketch
You know that there is already a spinning tool present. To enhance your spinning experience, the old tool combines with the Screen Sketch (it was earlier the part of Windows Ink Workspace) and provide a single advanced experience involving the app design. You will continue seeing this on the apps of Microsoft Store.
This experience will bring some additional benefits such as taking screenshots with a single click, etc. This app gets the updates through Microsoft Store. It will be visible in the Task View. You will be able to set the size of the window as per your preference, and it also supports more than one window.
When it comes to new features, you will be able to quickly cut and share screenshots by pressing the Win + Shift + S keyboard combination. This will open the snipping toolbar featured with all the fundamental tools.
When you use a tablet having pen support, you will see various features in Windows 10 October 2018 update. In the settings page of “Pen & Windows Ink”, you will witness Screen Snipping is the option for the single click. By clicking it, you will be directly taken to the advanced spinning experience.
In the settings page of Keyboard, you will find an option which indicates “Use the Print Screen key to launch screen snipping”. When you enable this one and press Print Screen on keyboard, an advanced spinning tool will appear.
Finally, Action Center gets a Screen snip button which will allow you to quickly access the advanced snipping experience.
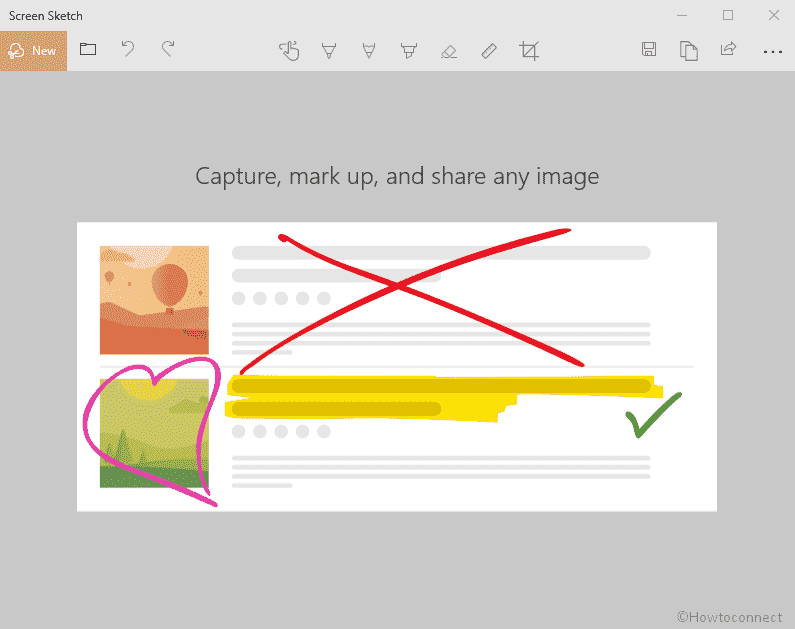
How to Add Screen Snipping to Pen & Windows Ink in Windows 10
Your Phone
You will see that this version of Windows 10 has an app, Your Phone. This will allow you to link your Android or iOS to your computer running on Windows 10 October 2018 Update. With the help of this application, you will be able to posthaste access the photos, text messages, and notifications on your phone.
Although the features for Android and iOS will be a bit different, you can send and receive text messages, check all the notifications, and take actions such as dragging and dropping the photos from the phone to the PC. You don’t even need to reach the mobile device.
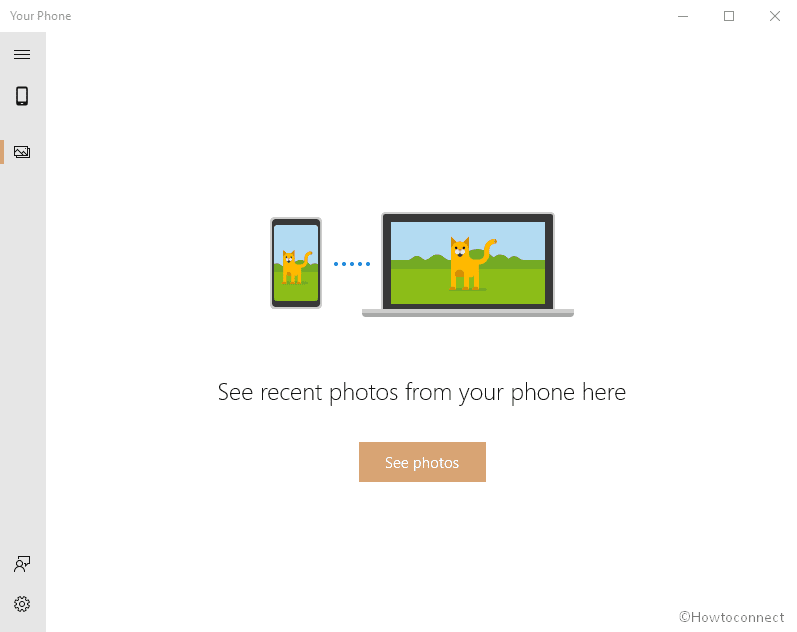
Notepad
After several years, Notepad will receive an update on Windows 10 October 2018 Update. It will now support Macintosh line endings (CR) moreover Unix/Linux line endings (LF). A new option will come into view in the find/replace dialog box, Wrap around. Now this app will remember all the formerly entered values as well as the previous condition of checkboxes. You will see them filled automatically when you next time access the Find dialog box.
Additionally, if you have selected a text and then open the Notepad Find dialog, it will automatically position itself in the search field.
In View, you will notice a new option, Zoom. This feature will help in zooming in or out the text document. The current level for this will now be visible in the Notepad status bar. If you want to use keyboard shortcuts, you can press Ctrl + Plus (+) and Ctrl + Minus (-). You can also put Ctrl key and use the Mouse wheel into use to zoom out and in the Notepad text. To bring back the default zoom level, you should press Ctrl + 0.
When you turn on Word wrap in the Notepad, you will notice the column numbers and lines. For deleting the preceding word, press Ctrl + Backspace, and the arrow keys will allow you to first deselect the text and then change the cursor position.
Now it is easy to research any word in the Notepad.
How to Zoom in and Out Text in Notepad on Windows 10
Windows Calculator
You will notice an improvement in Windows Calculator also. It now precisely calculates the square roots of perfect squares (the integers which are other integers’ squares). The Calculator app now uses an arbitrary precision arithmetic library to get the correct results.
Search in Calendar
Now, it is easy to find the future or past events in the Calendar app. You can search by location, name, people or the words involved in the event. The events matching your search can be clearly seen in the Calendar, whereas the others will turn grey. This way you will quickly find your requirements.
This search will function in Hotmail, Outlook, Office 365, and Live accounts. This does not support Gmail, Exchange Server, Yahoo, and further IMAP calendars.
The enhanced Skype experiences
The Skype in Windows 10 October 2018 Update brings a host of new and great experiences to the users of Windows 10. Here are all the improvements in Skype:
Improved Calling Experience
Microsoft has added various calling features which will make the calling experience through Skype better than ever.
Adjustable group call canvas
Now you can customize your activities while making group call and screen who will appear in the primary call canvas on Skype. Just drag and drop the people between the overflow ribbon and let this choose the one you wish to focus on.
Take Snapshots
You can use snapshots for capturing the vital moments during a call. The moments catched will be in image form. This way you will always remember your important memories and the content screen-shared within a meeting.
Easily share screen
Now the screen sharing during a call is even easier. The advanced call controls will allow you to share the screen.
New Layout
Microsoft after reviewing numerous feedbacks has made the contacts easy to view and access.
Customizable Themes
You can go to the settings section of Skype and select for your Skype contact a color and theme.
So, all these are the different changes, improvements, and additions you will experience in the new Windows 10 October 2018 Update. In comparison to the previous release, this is a significantly smaller update. It is because this update focuses more on improving and adjusting the already available features.
That’s all.